Možné chyby zahrnutia mobilnej kontroly horúcej kontroly do systému Windows 10 a metódy ich korekcie
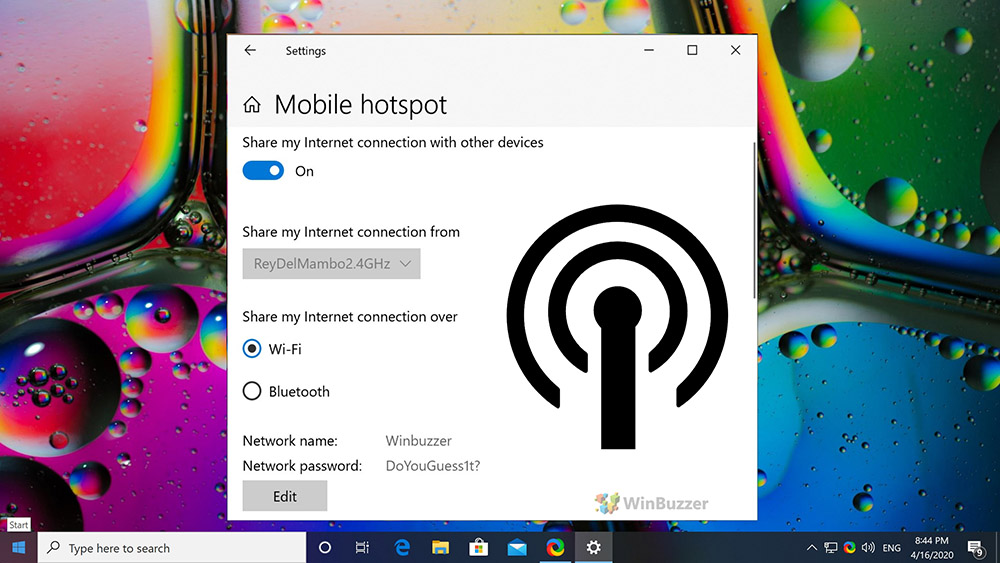
- 738
- 190
- Štefan Šurka
Bezdrôtové technológie sú už veľmi pevne prepletené do každodenného života ľudí, poskytujú pohodlný prístup na internet a pohodlnú interakciu medzi zariadeniami. V tomto ohľade mnoho moderných notebookov poskytuje špeciálne komponenty zodpovedné za interakciu s bezdrôtovými sieťami. Teraz môžete nielen akceptovať Wi-Fi, ale tiež ho distribuovať pomocou zodpovedajúcej funkcie.
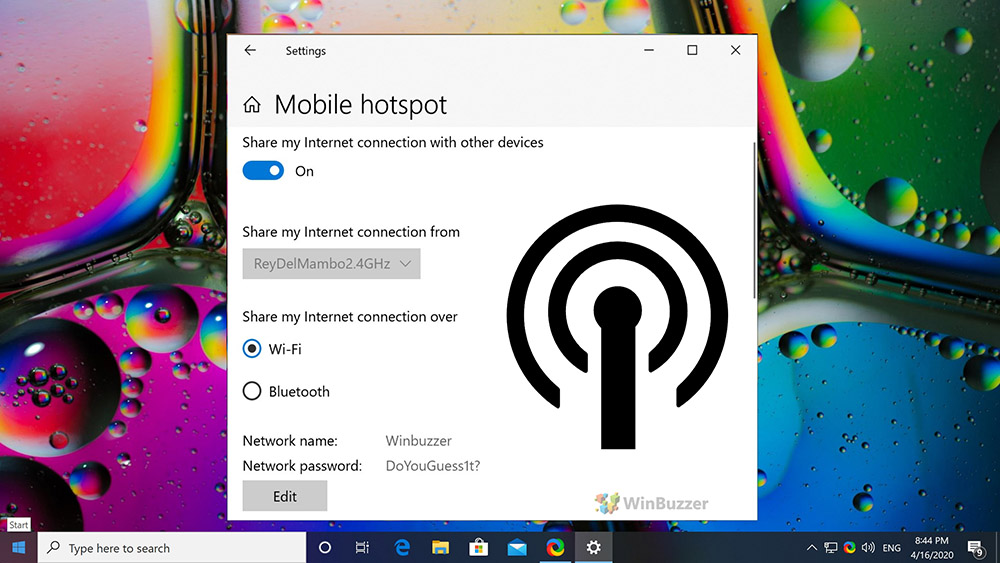
Táto voľba sa nazýva mobilné horúce miesto, ktoré je možné preložiť doslova ako „horúci bod“. Toto je špecializovaný prvok, ktorý vám umožňuje vytvoriť prístupový bod k Wi-Fi na pripojenie ďalších zariadení k novej sieti. Budeme analyzovať hlavné vlastnosti práce tejto funkcie, ako aj bežné problémy.
Čo je horúce miesto
Hotspot je špeciálny termín, ktorý možno preložiť doslova ako „horúci bod“. Nie je to najuznávanejšia fráza, ktorá skrýva jedinečnú funkciu vytvárania prístupového bodu na distribúciu bezdrôtového internetu v určitej vzdialenosti od notebooku. Podobné systémy sa aktívne používajú v kaviarňach, knižniciach, kinách, ako aj na iných miestach pre veľké množstvo ľudí.
Pomerne pokročilý a vysokovýkonný horúca škvrna - domáci smerovač, ktorý poskytuje distribúciu bezdrôtovej siete v dome alebo byte.

Horúce lúče zabudované do mobilných zariadení boli mimoriadne populárne. Phone alebo tableta 3G alebo 4G-Smart alebo tablet pripojený k sieti sa môže stať bezdrôtovým zdrojom internetu pre iné konjugované zariadenia. Podobné systémy sa používajú najmä v rámci rôznych výletov. Ale tu sa oplatí zvážiť, že niektorí poskytovatelia môžu obmedziť návštevnosť distribúcie zo smartfónu.
Relatívne nedávno zariadenia pod kontrolou operačného systému systému Windows začali pôsobiť ako prístupový bod s plným splnom. Okrem toho to platí pre notebooky, tablety a dokonca aj osobné počítače.
Kontrola možnosti pripojenia
Je potrebné poznamenať, že nie všetky najmodernejšie počítače a notebooky majú potrebný hardvérový komponent pre organizáciu bezdrôtovej siete. Preto má zmysel najskôr skontrolovať možnosti zariadenia pomocou príkazového riadku.
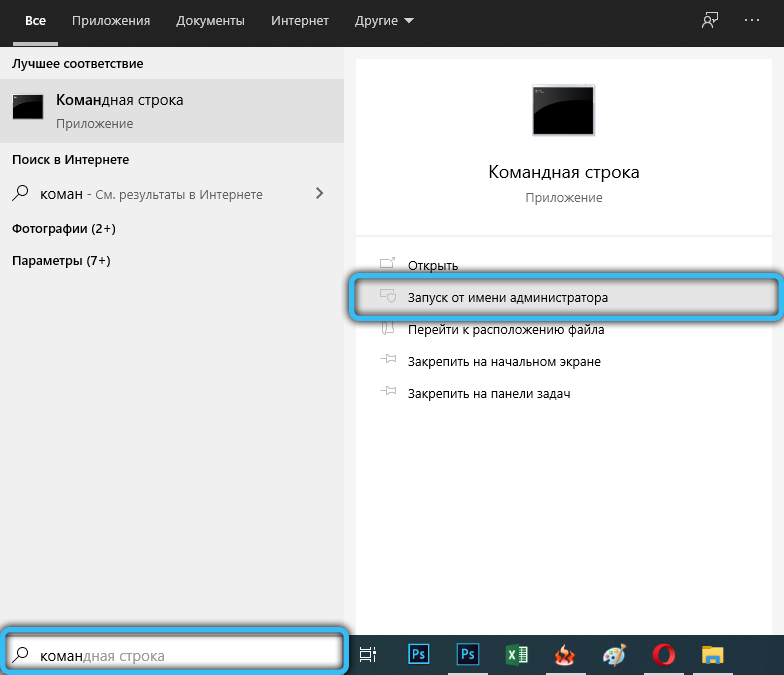
Je potrebné spustiť príkazový riadok v mene správcu a potom do neho zadať príkaz Drivers Netsh WLAN Show Drivers.

Po vhodnom spracovaní na obrazovke by sa mali objaviť parametre počítačového hardvéru. Tu musíme venovať pozornosť funkcii „Podpora umiestnenej siete“, ktorá je označená v angličtine ako hostiteľská sieť.
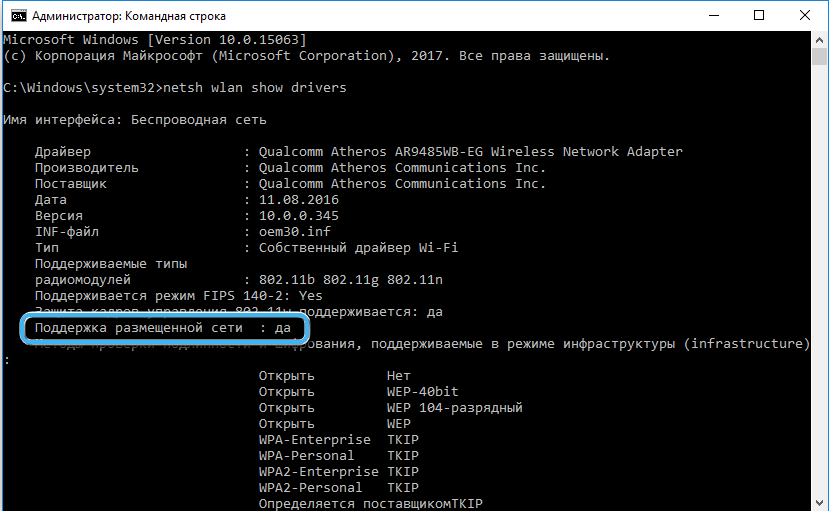
Napravo od neho by malo byť atribútom, ktorý potvrdzuje možnosť usporiadania bezdrôtovej siete. Ak funkcia nie je potvrdená, je potrebné aktualizovať ovládač nainštalovaného sieťového adaptéra. Ak to neposkytlo výsledky, potom počítač jednoducho nemá správny hardvér.
Zahrnutie distribúcie siete do systému Windows 10
Predvolený operačný systém systému Windows 10 obsahuje všetky potrebné funkcie na prácu s bezdrôtovými sieťami. Ak chcete aktivovať distribúciu internetu na počítači alebo notebooku pomocou tohto OS, je potrebné urobiť nasledujúce:
- Prostredníctvom tlačidla „Štart“ alebo pomocou kombinácie kľúča Win + I otvorte aplikáciu „Parametre“.
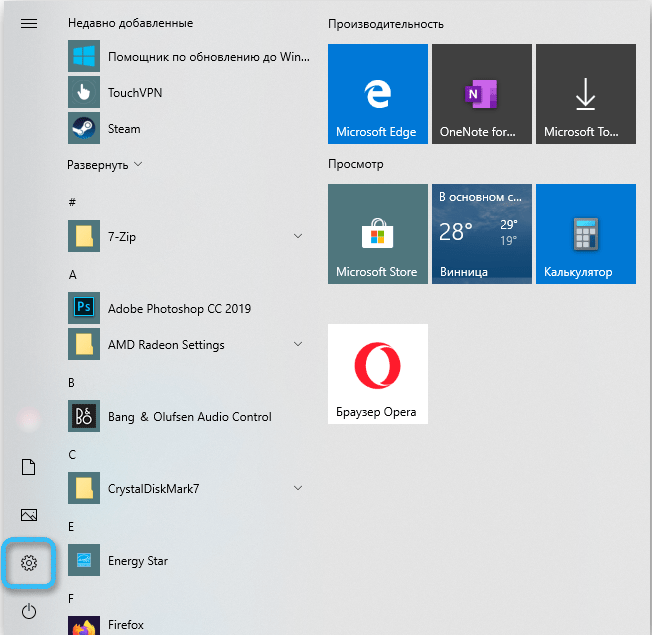
- Kliknite na položku „Sieť a internet“ a potom kliknite na časť „Mobile Hotpot“.
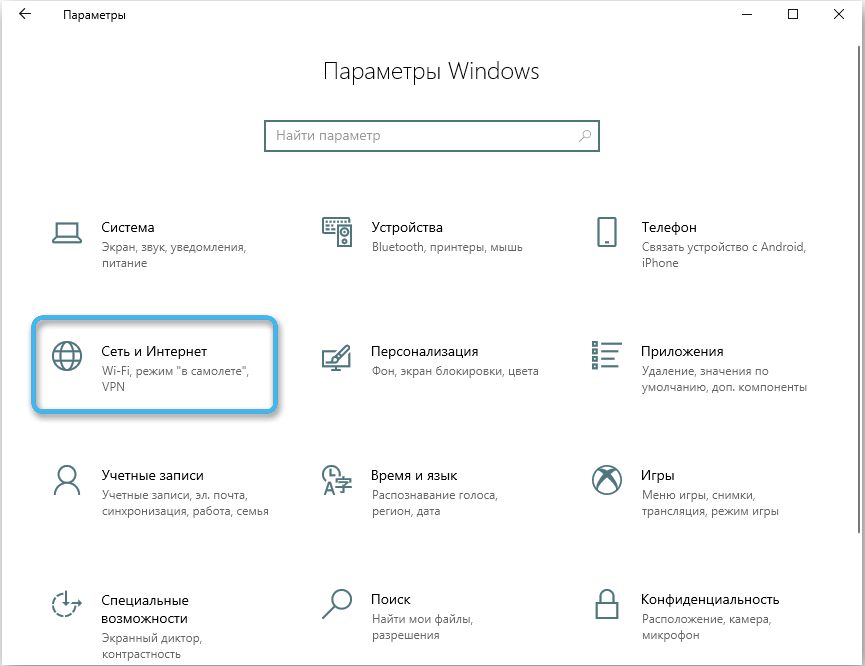
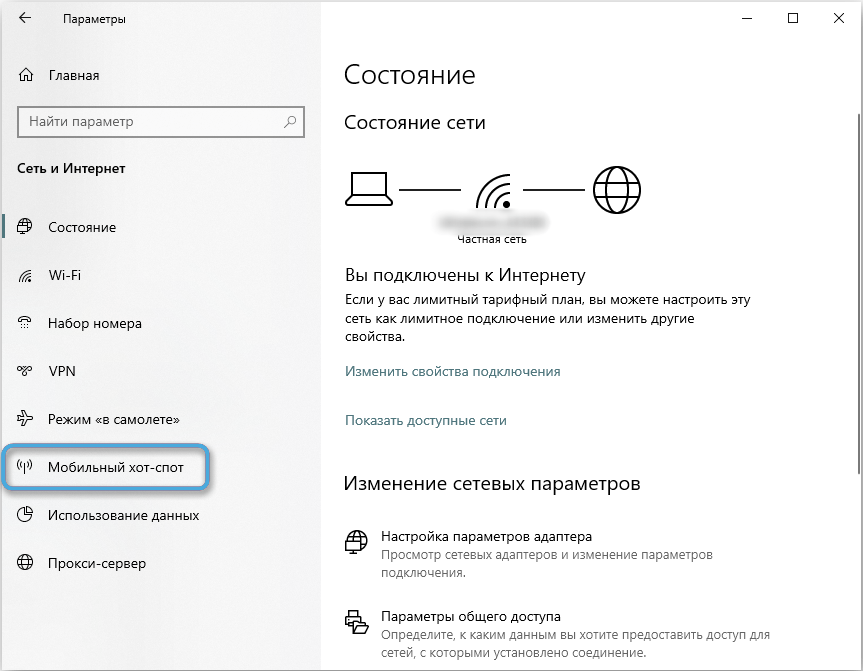
- Na pravej strane okna presuňte prepínač oproti položke „Povoliť použitie môjho internetového pripojenia na iných zariadeniach“. Musí byť v pozícii „na“.
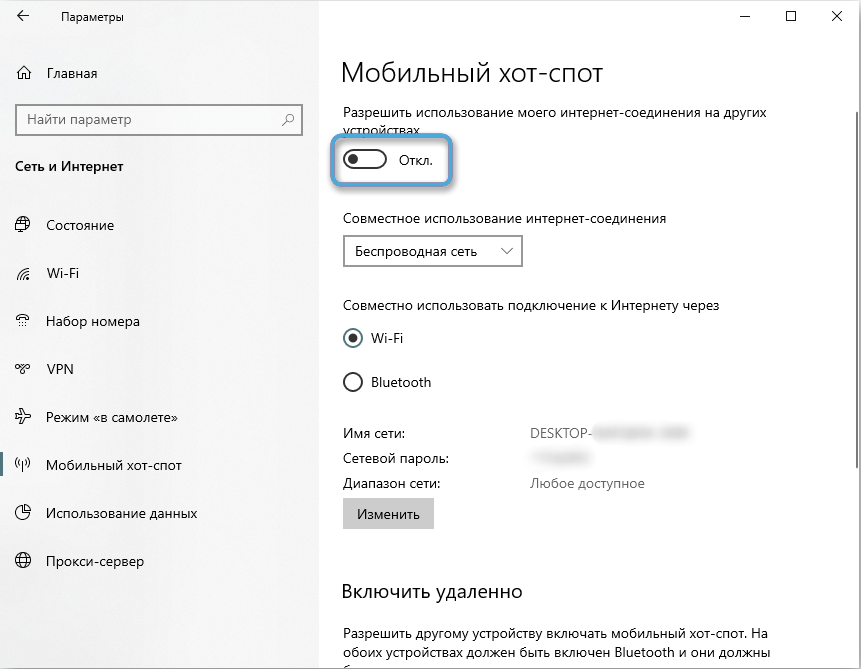
- Ak je to potrebné, vyberte spôsob distribúcie internetu pomocou Wi-Fi alebo Bluetooth. Obe riešenia budú fungovať, ale je lepšie používať Wi-Fi, pretože má väčší polomer prenosu a vyššiu rýchlosť pripojenia.
- V nasledujúcom okne preštudujte položky „sieť“, „sieťové heslo“. Systém automaticky zavolá siete a priradí jej prístupový kód. Ak je to potrebné, údaje sa dajú zmeniť. Neskôr bude potrebné vstúpiť na iné zariadenie na pripojenie k bezdrôtovej sieti.
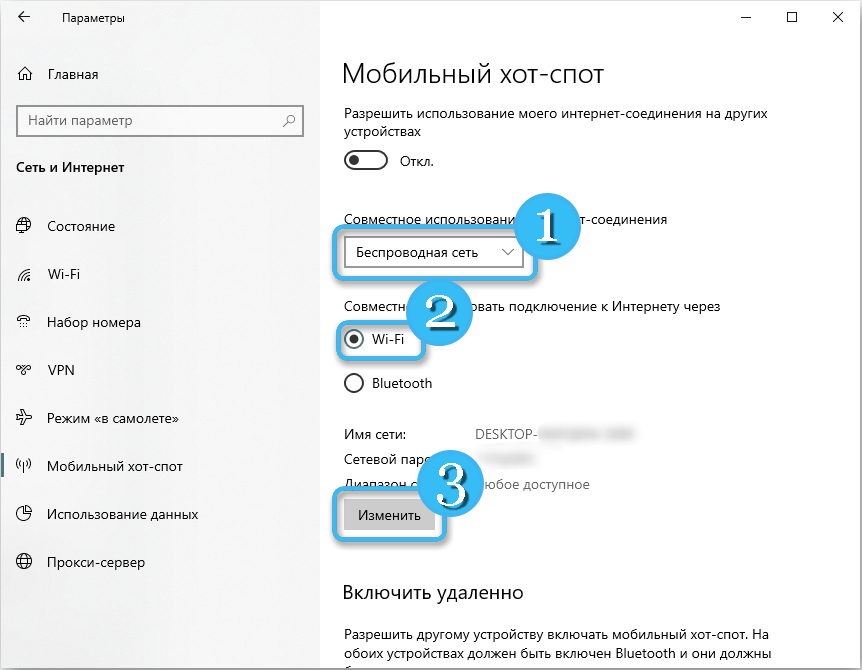
- Zatvorte aplikáciu „Parametre“ a zachovajte všetky vykonané zmeny.
Teraz zostáva len vziať si ďalší gadget a nájsť vytvorenú sieť v zozname dostupných pripojení. Pripojenie bude vyžadovať predtým zadané heslo. Ak sa všetko vykonáva správne, zariadenie dostane úplný prístup na internet priamo z laptop alebo počítača prostredníctvom mobilného hotpotu.
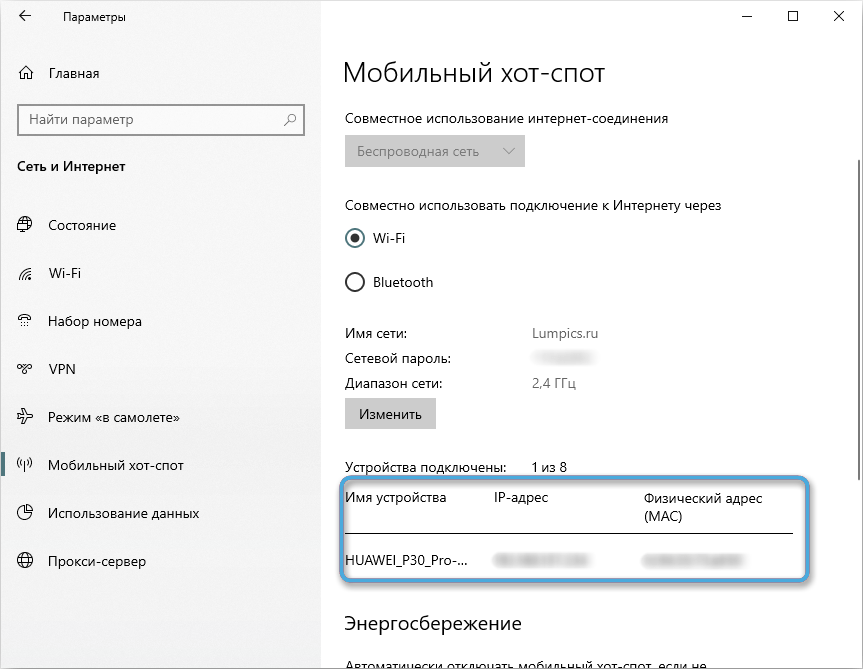
Nastavenie prístupového bodu
Ak chcete ľahko nájsť a pripojiť sa k vytvorenej bezdrôtovej sieti, má zmysel zmeniť jeho názov a heslo vo fáze nastavení. Najmä za to, v okne Nastavenia je tlačidlo „Zmeniť“.
Po zadaní všetkých záujmových znakov je potrebné udržiavať zmeny. Úpravy v sieti sa okamžite urobia, takže bude možné vidieť vytvorenú sieť s požadovaným menom bez problémov na stránke „Mobile Hotspot“.
Užívateľ okamžite prijíma údaje o počte zariadení pripojených k sieti. Distribuujte internet týmto spôsobom, nie viac ako 8 gadgetov.
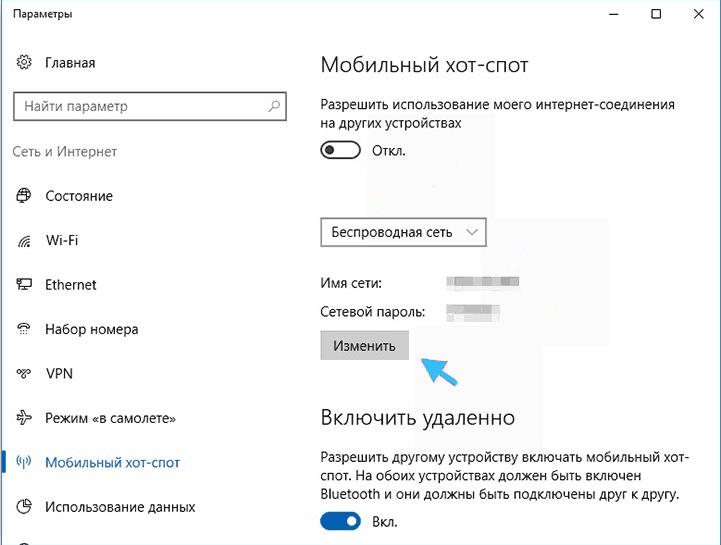
Ihneď po zapnutí prístupového bodu v nastaveniach môžete vidieť parameter „Energy Creation“. V predvolenom nastavení je vždy zapnutý. Toto nastavenie vám umožňuje automaticky deaktivovať distribúciu internetu, ak nie je jedno zariadenie pripojené k sieti.
Rýchly prístup k funkcii
Okrem dostatočne dlhého nastavenia a prvého zahrnutia prístupového bodu existuje aj zrýchlený spôsob aktivácie požadovanej funkcie. V prvom rade to platí pre tlačidlo rýchleho prístupu „Mobile Hotpot“, ktoré sa nachádza v centre akcie.
Nájdete tiež ikonu záujmu na paneli úloh a potom kliknite na tlačidlo „Mobile Hotspot“. Je však potrebné poznamenať, že obe tieto metódy neznamená, že zobrazujú nastavenia prístupového bodu mobilného telefónu a môžu fungovať iba v prípade predbežného indikácie názvu siete a prístupu k heslu.
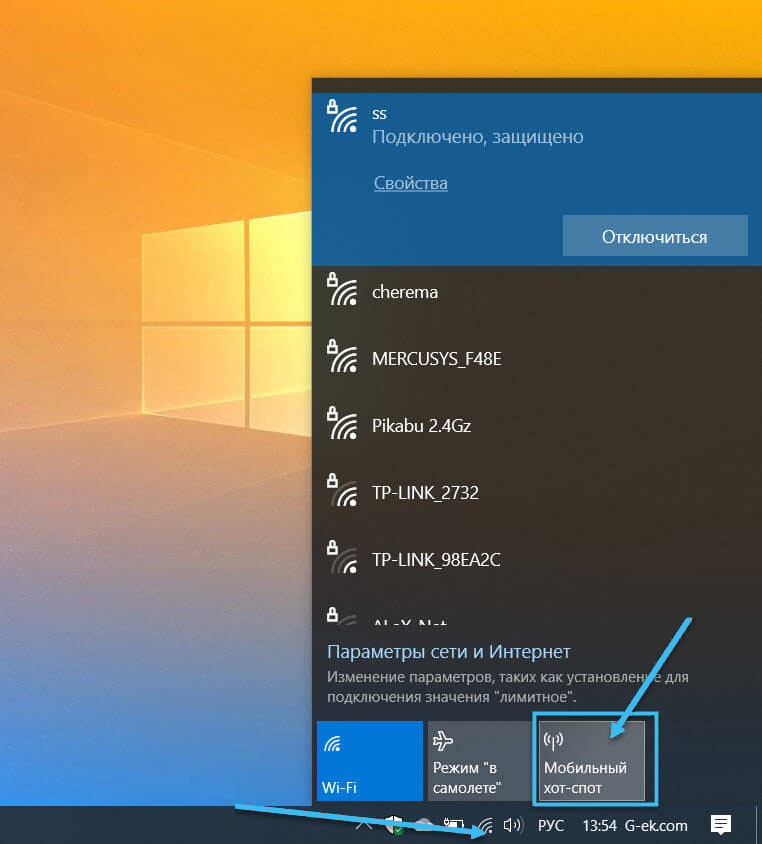
Možné problémy a metódy ich riešenia
Bohužiaľ, ďaleko od všetkých prípadov, funkcia Hot Spot na systéme Windows 10 funguje na počítači stabilne a bez problémov. Z času na čas sa používatelia stále stretávajú s problémami, ktoré znemožňujú využívanie tejto možnosti.
Najčastejšie problémy s horúcimi miestami v systéme Windows 10 súvisia s jedným z nasledujúcich dôvodov:
- Neschopnosť zapnúť distribúciu internetu pri pripojení zariadenia prostredníctvom protokolu PPOE, čo naznačuje vstup mena používateľa a prístup k heslu.
- Ťažkosti s pripojením k vytvorenej sieti z externého mobilného gadget;
- Sieť je pripojená, ale neumožňuje úplne prístup k internetovým zdrojom;
- výskyt chýb pri pokuse o aktiváciu horúceho miesta cez príkazový riadok.
Popísané problémy sa nachádzajú na bežných vstavaných komponentoch hardvéru počítača, ako aj pri používaní diskrétneho modemu prostredníctvom portu USB.
Nie je možné pripojiť sa
Niekedy, keď sa snaží aktivovať horúce miesto v počítači, používateľ vidí správu, že nie je možné pripojiť funkciu. Je to zvyčajne spôsobené prítomnosťou akýchkoľvek problémov pre ovládač sieťového adaptéra.
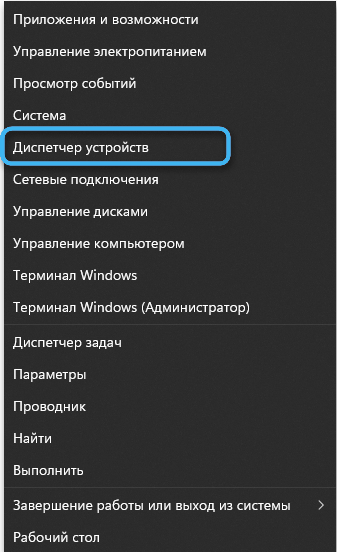
Je potrebné ísť do „manažéra zariadení“, nájsť v zozname nainštalovaných zariadení záujmový adaptér a ísť do jeho vlastností. Ďalej kliknite na tlačidlo „Aktualizovať ovládač“ pomocou automatického vyhľadávania nových verzií alebo manuálne načítanie nového softvéru.
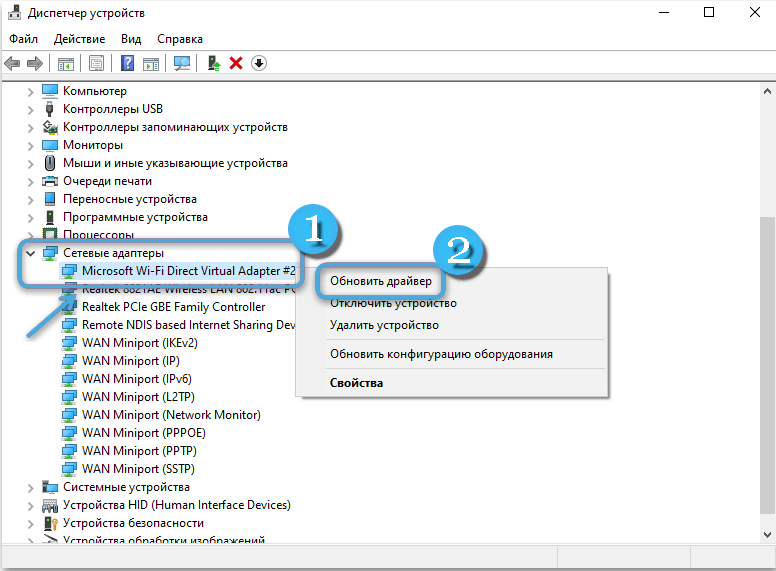
Malo by sa pamätať na to, že sieťové adaptéry sa v správcovi zariadení jednoducho nezobrazujú. V takom prípade musíte kliknúť na tlačidlo „Zobraziť“ a nainštalovať príznak oproti „Zobraziť skryté zariadenia“. Ak systém nájde skryté zariadenia, okamžite ich zobrazí vo všeobecnom zozname. Takže bude možné aktualizovať ovládače.
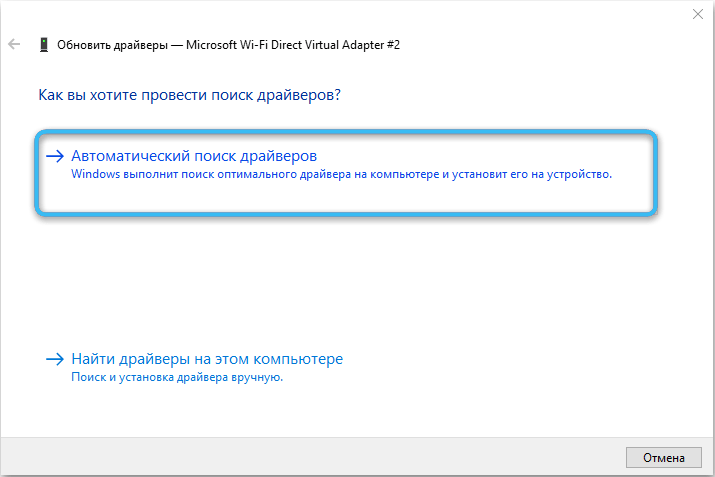
Niektorí používatelia naznačujú, že opísaná chyba môže byť tiež výsledkom problémov s odpojením virtuálneho adaptéra. Preto hlavnou úlohou je overiť aktiváciu a výkon všetkých sieťových kariet.
Osobitná pozornosť by sa mala venovať zariadeniu s názvom „Microsoft Wi-Fi Direct Virtual Adapter“, pretože cez neho operačný systém Windows vykonáva distribúciu internetu do iných gadgetov.
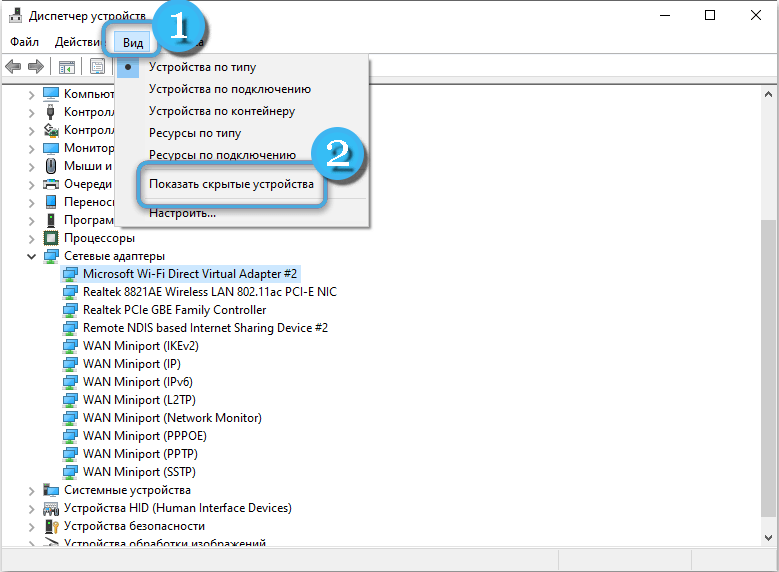
Nastavenie mobilných horúcich kúpeľov v pripojení PPOE
Chyba s obmedzeniami prístupu v pripojení PPOE sa vyskytuje iba v operačnom systéme Win10, pretože v predchádzajúcich verziách takéhoto problému sa nevšimnú. A tu sa oplatí zvážiť, že aj po mnohých aktualizáciách vývojári nedokázali úplne opraviť všetko.
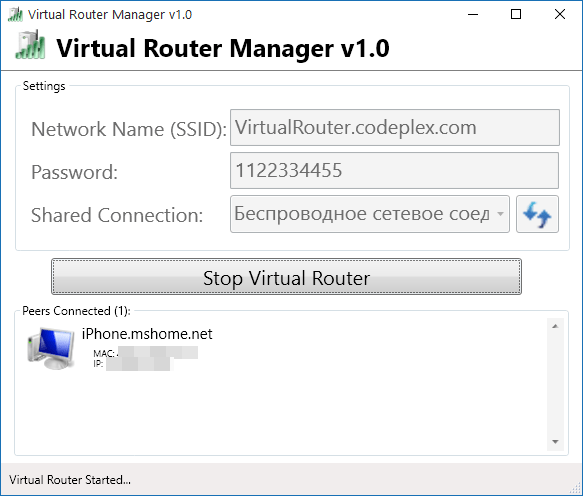
Príkazový riadok niekedy pomáha pri riešení situácie, do ktorej sa zavádzajú špeciálne kódy na manuálnu aktiváciu horúcich prameňov so všetkými príslušnými povoleniami. Použitie softvéru tretích strán pri vytváraní virtuálnej siete je však oveľa efektívnejším prístupom.
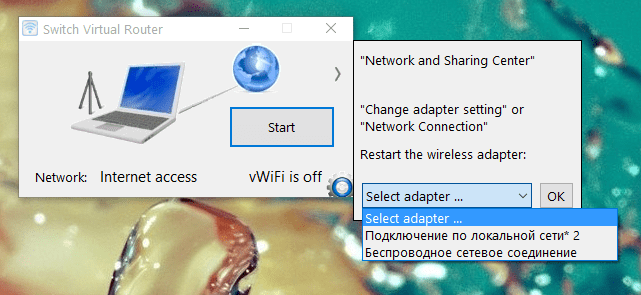
Medzi najobľúbenejšie programy sa vyznačujú virtuálny smerovač, prepínanie virtuálneho smerovača a Connectify 2016. Sú to premyslené a vhodné služby, ktoré nevyžadujú investície a poskytujú používateľovi všetky potrebné nástroje na konfiguráciu prístupu do siete.
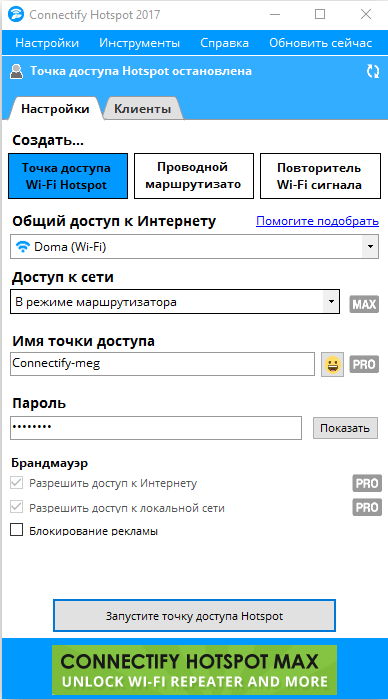
Neschopnosť pripojiť zariadenia
Aj keď sa používateľovi podarilo správne povoliť a nakonfigurovať horúce miesto v počítači, môže sa stretnúť s problémami vo fáze pripojenia k novej sieti iných pomôcok. Zariadenia jednoducho nemôžu byť schopné normálne interagovať s internetom, že existuje veľa nepríjemností.
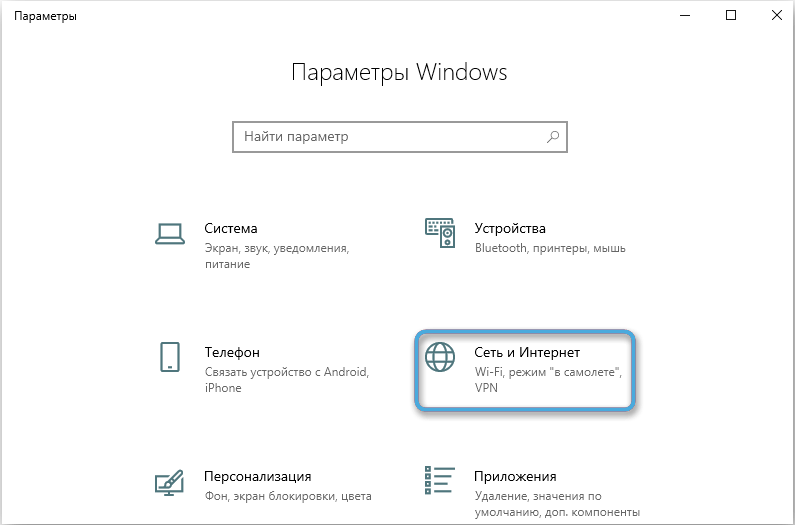
Hlavným dôvodom takejto chyby je konflikt IP adries. V spoločnej sieti sa môžu objaviť zariadenia s rovnakými adresami, ktoré nebudú schopné spolupracovať. V dôsledku.
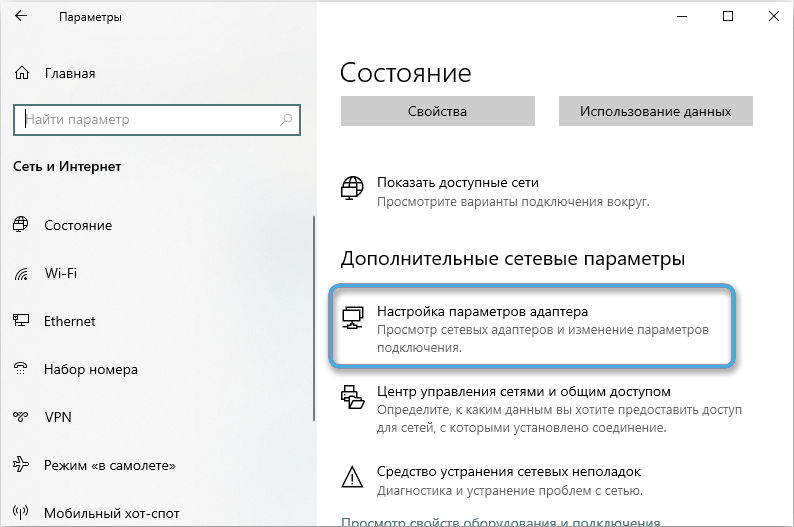
V takom prípade sa používateľ musí ubezpečiť, že všetky zariadenia v jednej sieti majú jedinečné adresy, ktoré sa navzájom nepretínajú. Zvyčajne stačí na vynulovanie nastavení sieťovej karty nastavením parametrov v automatickom režime.
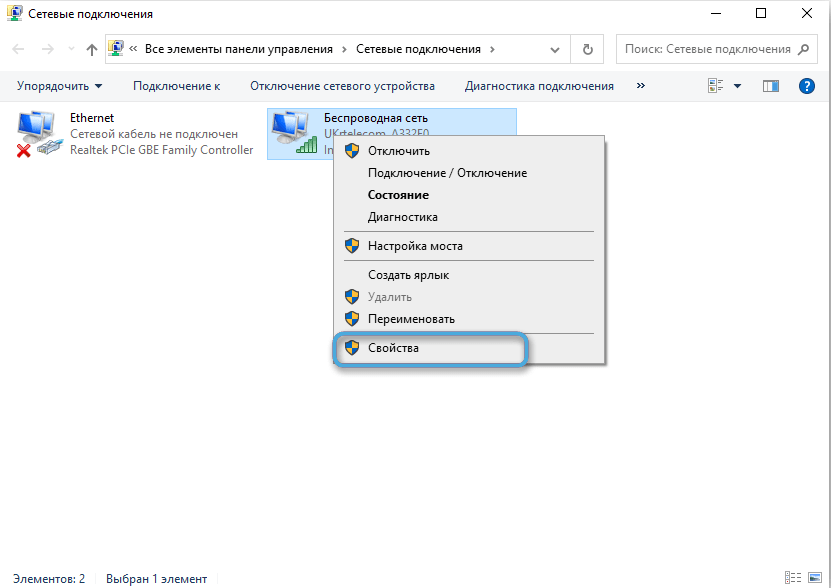
Systém nezávisle priradí jedinečné adresy rôznym zariadeniam, čím zabráni akémukoľvek chybám v dôsledku ich náhody.
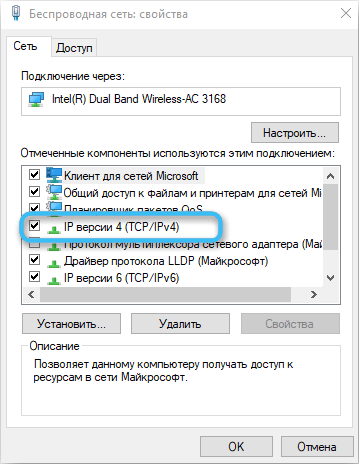
Niekedy tiež nemožnosť pripojenia priamo súvisí s počítačom, z ktorého je sieť distribuovaná. V takom prípade sa odporúča okamžite prejsť na aplikáciu „Network Connections“, ktorá sa nachádza na karte „Sieť a internet“. Tam si musíte zvoliť adaptér na zadanie internetu a otvoriť jeho vlastnosti.
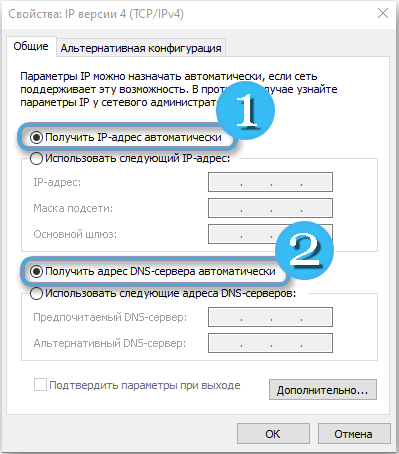
Už v nehnuteľnostiach manuálne poskytuje povolenie na celkový prístup a prístup na internet prostredníctvom pripojenia zákazníka.
Neschopnosť pripojiť alebo nedostatok prístupu k sieti
Keď sa pokúsite aktivovať horúce náhradné, používatelia sa môžu stretnúť so správou, v ktorej systém označuje neschopnosť poskytnúť toto pripojenie pre všeobecný prístup. Po pripojení s vytvorenou sieťou teda pripojené zariadenia jednoducho nebudú mať prístup na internet. Najbežnejším dôvodom tohto problému je práca antivírusového softvéru.
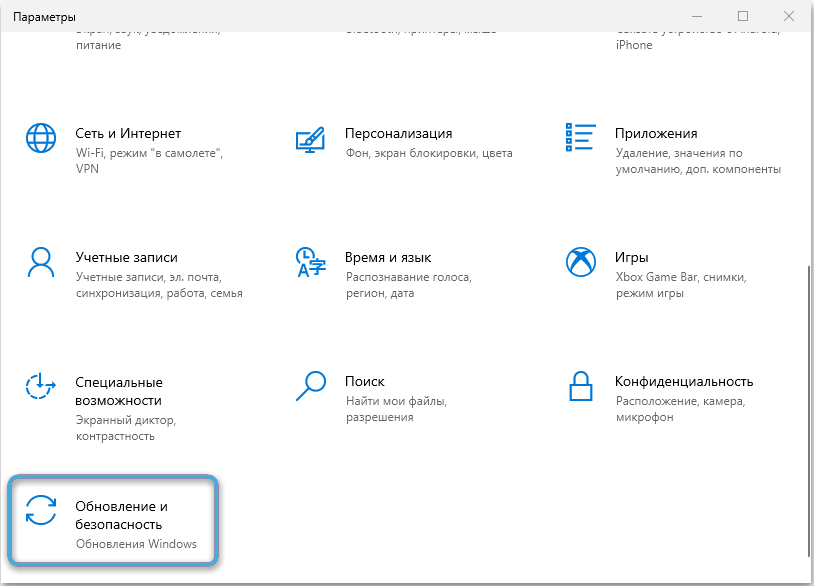
Chyba sa často objavuje aj v dôsledku nedostatku všeobecného prístupu k sieti alebo prejavu vážnych problémov s IP adresou zariadenia. Môžete sa pokúsiť nakonfigurovať systém pomocou vstavaných nástrojov alebo iba odstrániť a vytvoriť nové pripojenie s automaticky vystavenými parametrami.
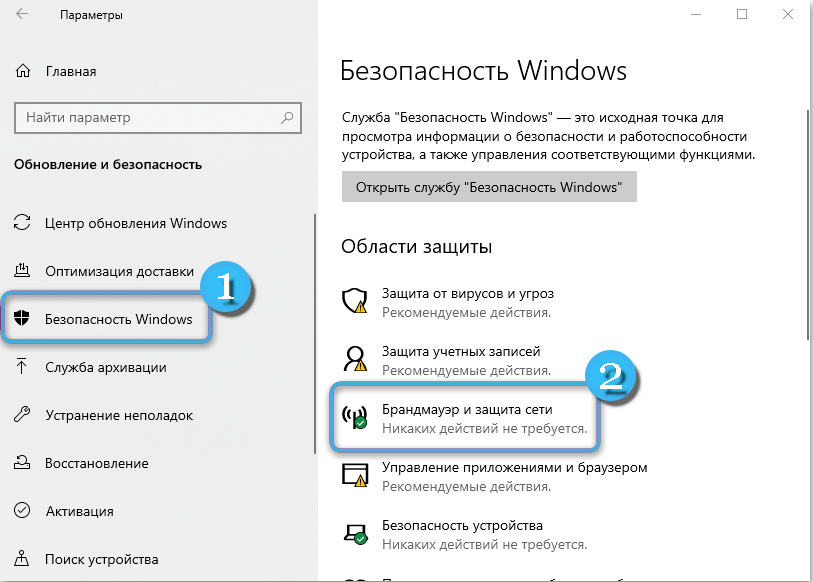
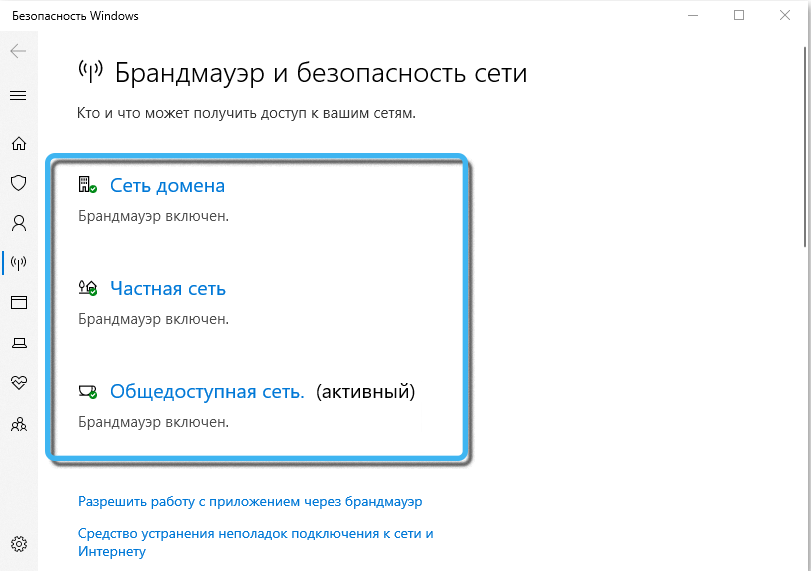
Samozrejme je dôležité včas skontrolovať prítomnosť základného prístupu na internet. Bez hlavného spojenia nebude nastavenie horiacej kontroly zmysluplné.
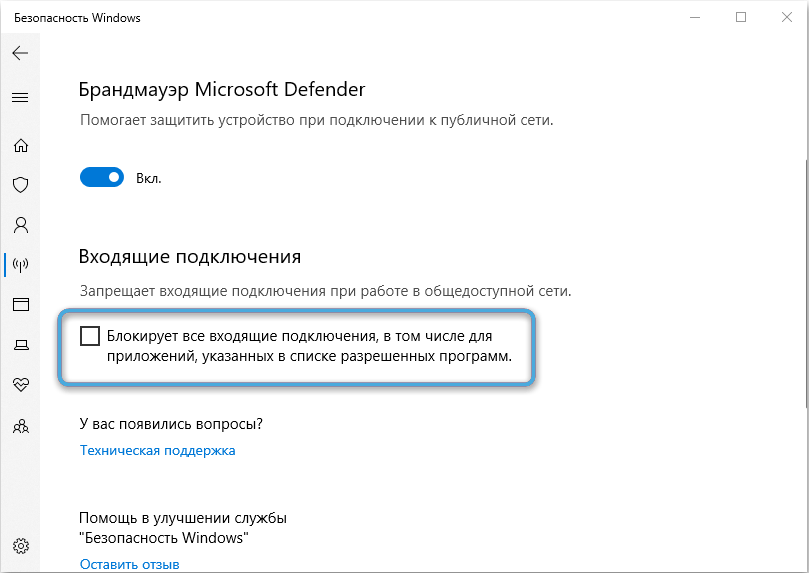
Hown Problémy s prevádzkou prevádzky
Niektorí používatelia čelia poruchám v práci horúcich miest okamžite po aktualizácii operačného systému. Nové súbory prepíšu určité parametre a vykonajú predtým nastavené nastavenia.
Tento problém je možné vyriešiť nasledujúcim algoritmom:
- Pomocou príkazu devmgmt.MSC Otvorte Správcu zariadení a nasadí zoznam nainštalovaných sieťových adaptérov. Tieto polohy musia byť odstránené. Nemali by ste sa báť ich bezpečnosti, pretože neskôr systém automaticky nájde všetko a pridá sa do zoznamu zdrojov.
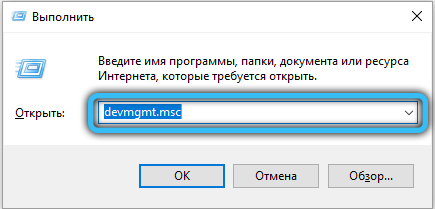
- Otvorte editora registra pomocou vyhľadávacieho riadku v operačnom systéme.
- Pomocou ľavého navigačného okna otvorte HKEY_LOCAL_MACHINE \ System \ CurrentControlSet \ Services \ WLANSVC \ Parameters \ HOSTEDNETWORKSettings.
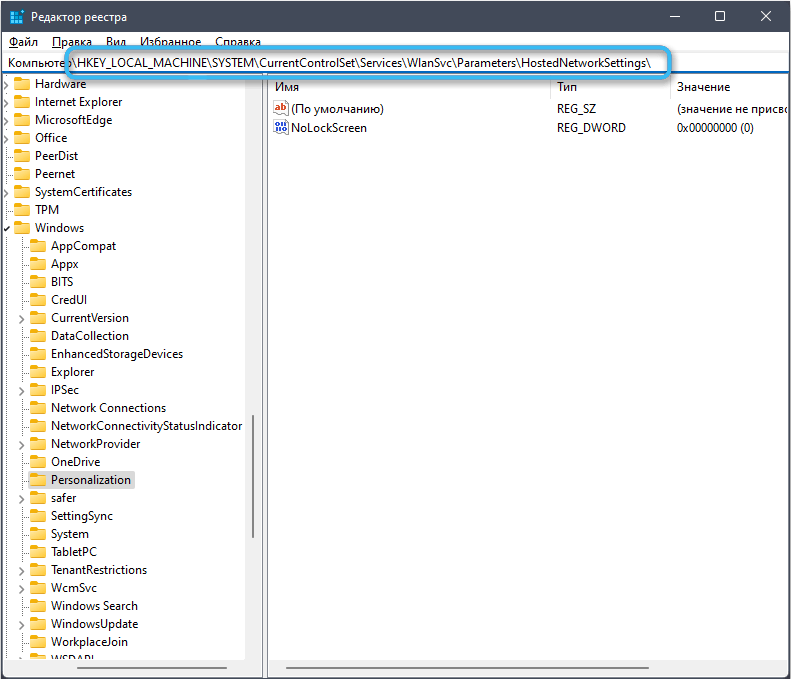
- Právo -kliknite na kliknutím na priečinok „HostedNetWorksettings“ a v kontextovej ponuke, ktorá bola otvorená v kontextovej ponuke, vyberte „Export“.
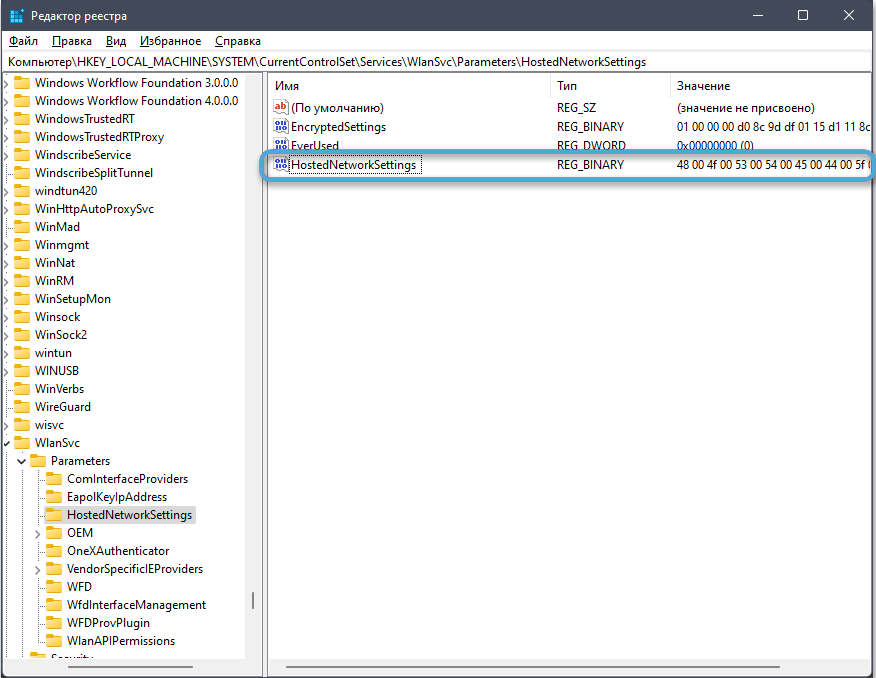
- Uložte časť na bezpečnom mieste a potom ju odstráňte z registra.
- Potvrďte akcie a zatvorte editora registra.
- Obnoviť počítač a spustite liek na odstránenie sietí sieťového adaptéra.
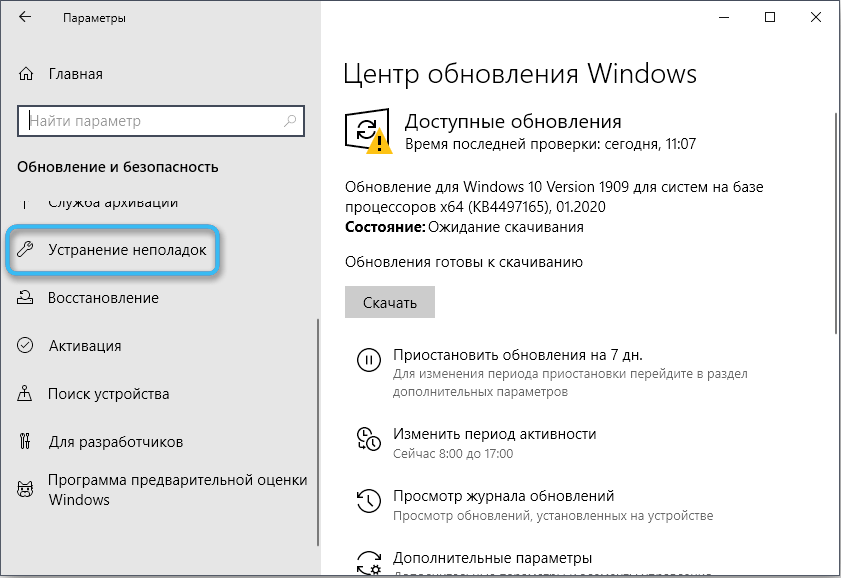
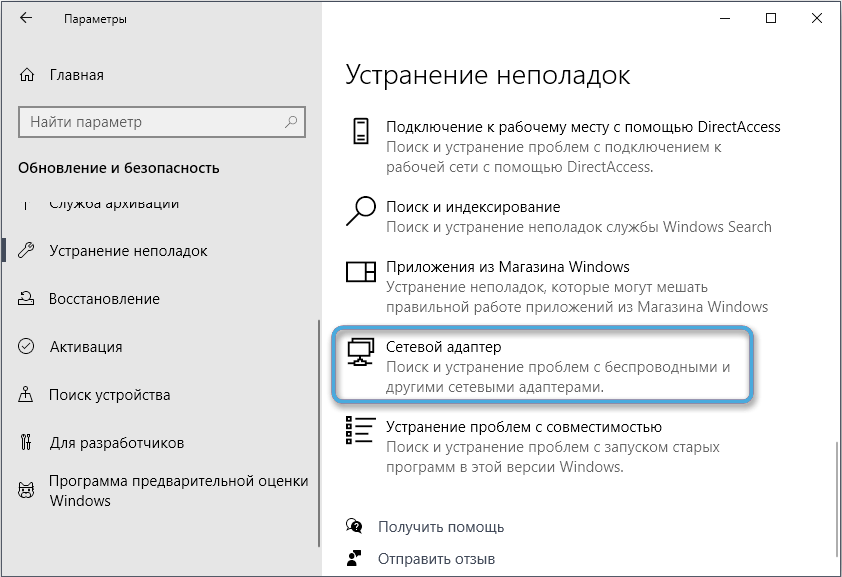
- Skontrolujte, či sa v systéme vyskytnú nejaké problémy.
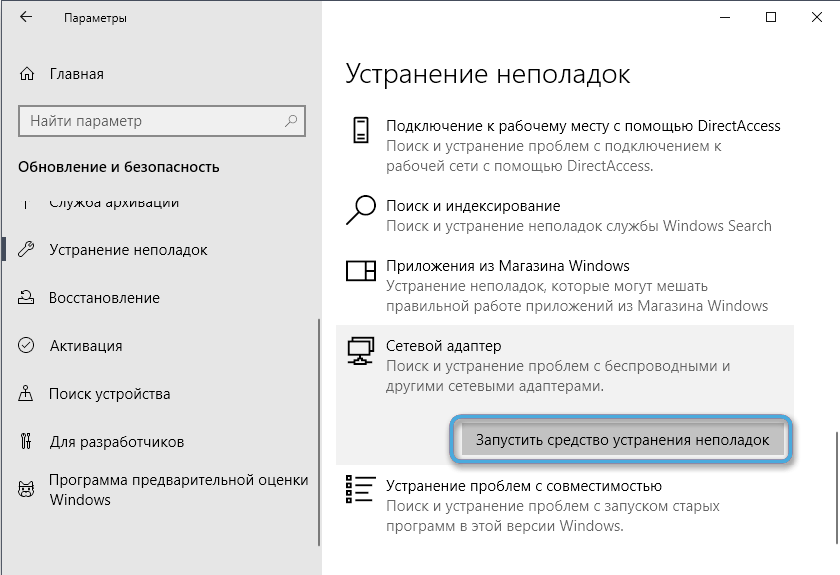
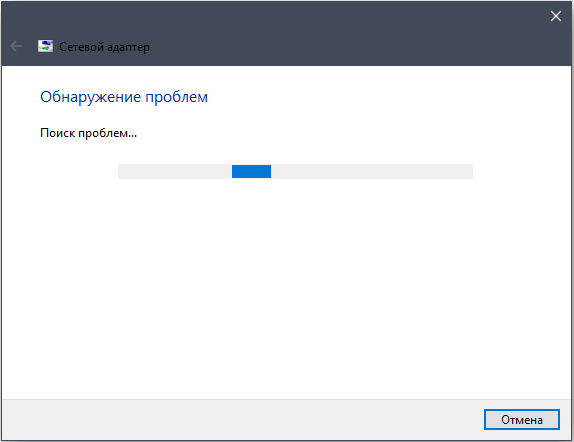
- Pokúste sa znova aktivovať mobilné horúce miesto.
Všetky manipulácie v editore registra je potrebné vykonať čo najpresnejšie, pretože chyby môžu ovplyvniť prácu celého systému.
Hotspot je mimoriadne pohodlná funkcia distribúcie internetu z počítača do iných zariadení. Vo väčšine prípadov nevznikajú žiadne problémy s jeho aktiváciou. Ak sa však problémy napriek tomu objavia, odporúča sa začať resetovať všetky nastavenia a reštartovať. Ak to nepomohlo, môžete pokračovať v vážnejších zásahoch.
A aký je problém so zahrnutím mobilných horúcich kúpeľov do systému Windows 10? Ako to bolo opravené? Podeľte sa o svoje skúsenosti v komentároch.
- « Ako preniesť poštu do archívu do Gmailu a ako ju následne nájsť v službe
- 6 spôsobov, ako pripojiť obrazovku telefónu k počítaču alebo notebooku »

