Emulátor android memu
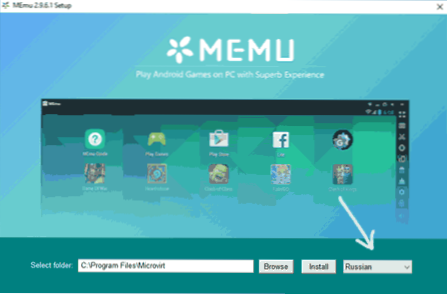
- 920
- 161
- Ferdinand Zúbrik
Memu je jedným z mála emulátorov Android pre okná v ruštine (predpokladá sa nielen ruský systém, ktorý sa dá ľahko nakonfigurovať v akomkoľvek emulátore, ale tiež to, že rozhranie samotného MEMU v ruštine). Emulátor má zároveň vysokú rýchlosť práce, dobrú funkčnosť a podporu hry.
V tomto krátkom prehľade - o schopnostiach emulátora Android, dojem z práce, používanie funkcií a nastavovanie Memu, vrátane zadávania ruštiny z klávesnice, operačných parametrov a parametrov videa a niektorých ďalších. Odporúčam tiež oboznámenie: Android najlepšie emulátory v systéme Windows.
Inštalácia a používanie Memu
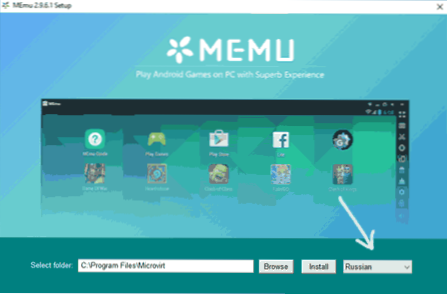
Inštalácia emulátora Memu nie je náročná, pokiaľ nezabudnete zvoliť ruský jazyk na prvej inštalačnej obrazovke, ako na obrázku vyššie - v dôsledku Jazyk.
Po inštalácii a spustení emulátora uvidíte takmer štandardnú plochu s Androidom s ovládacími prvkami na paneli vpravo (je nainštalovaná verzia Android 4 verzia Android 4.2.2, v predvolenom nastavení sa otvára v rozlíšení 1280 × 720, je k dispozícii 1 GB RAM).

Emulátor nepoužíva čisté rozhranie Android, ale spúšťač Memu, ktorého výrazný moment je reklama aplikácií v dolnej časti obrazovky v strede. Ak je to potrebné, môžete nainštalovať spúšťač. Pri prvom uvedení na trh sa automaticky spustí vedenie MEMU, v ktorom sú zobrazené hlavné schopnosti emulátora.
MEMU je vopred inštalovaný spoločnosťou Google Play, ES Dirigent, je tu pravý koreň (v prípade potreby odpojené v nastaveniach). Svoje aplikácie môžete nainštalovať z trhu s prehrávaním alebo z aplikačného súboru APK v počítači pomocou zodpovedajúceho tlačidla na pravom paneli.
Všetky ovládacie prvky umiestnené napravo od okien emulátora:
- Otvorte emulátor na celej obrazovke
- Viazanie kľúčov do oblastí obrazovky (bude sa brať do úvahy neskôr)
- Screenshot
- Potriasť zariadením
- Otočte
- Nainštalujte aplikáciu z APK
- Vyplňte aktuálnu aplikáciu
- Inštalácia aplikácie z emulátora na skutočnom mobilnom zariadení
- Zaznamenávať makrá
- Písanie videa z obrazovky
- Parametre emulátora
- Zväzok
Ak vám niektorý z ikon na paneli nie je jasný, stačí pod ňou podržať ukazovateľ myši - bude tu náznak, ktorý vysvetľuje jeho účel.
Všeobecne platí, že „vo vnútri“ nie je emulátor ničím zvláštnym, a ak ste niekedy pracovali s Androidom, použitie Memu nebude predstavovať ťažkosti, s výnimkou, pravdepodobne niektorých nuancií nastavení, ktoré sú opísané neskôr.
Nastavenie emulátora memu
Teraz trochu pri nastaveniach emulátora, ktoré sa môžu hodiť.
Najčastejšie, pri používaní emulátorov s Androidom majú používatelia otázku, ako povoliť ruskú klávesnicu (alebo skôr zahrnúť možnosť vstupu do ruštiny z fyzickej klávesnice). To sa dá urobiť v Memu takto:
- Prejdite na nastavenia (nastavenia samotného systému Android), v časti „Jazyk a zadávanie“, vyberte „Metódy klávesnice a vstup“.

- Uistite sa, že „predvolene“ je vybratá klávesnica Memuime.
- V časti „Fyzická klávesnica“ kliknite na Virtuálny vstup Microvirt.
- Pridajte dve rozloženia - rusky (rusky) a angličtinu (angličtina USA).

Zahrnutie ruskej klávesnice je dokončené - môžete prepínať medzi dvoma rozloženiami v emulátore pomocou klávesov CTRL + Gap (z nejakého dôvodu sa získalo až po reštarte emulátora). Ak potrebujete ďalšie príležitosti na nastavenie klávesnice počítača na použitie v Memu, môžete použiť externú pomocníka externej klávesnice tretej strany.
Teraz o nastaveniach nie je v memu Android, ale samotné prostredie, v ktorom sa začína. K týmto nastaveniam môžete získať prístup kliknutím na ikonu prevodového stupňa na paneli vpravo. V nastaveniach nájdete niekoľko kariet:
- Hlavné - umožňujú vám nastaviť počet jadier procesorov (CPU), veľkosť RAM, pamäť, rozlíšenie obrazovky, jazyk a parametre okna emulátora.

- Advanced - Na určenie virtuálneho modelu telefónu, operátora a telefónneho čísla (samozrejme, nemusí byť potrebné, ale môže sa vyžadovať overenie výkonu aplikácií). Tu v časti „Ostatné“ ju môžete zapnúť alebo zakázať root, virtuálnu klávesnicu (predvolene sa nezobrazuje).

- Všeobecné priečinky - umožňuje vám nastaviť všeobecné priečinky pre počítač a Android v emulátore (t.e. Môžete vložiť niečo do priečinka do počítača a potom to vidieť v emulátore, napríklad pomocou vodiča ES).

- GPS - Na určenie „virtuálneho“ polohy (túto položku som nezískal, zobrazil chybu, nemohol byť opravený).
- Klávesy za horúca - Na nastavenie kombinácií klávesov emulátora, vrátane vytvorenia snímok obrazovky, prechodu do režimu celého bodu a „Boss Keys“ (skryje okno emulátora).

A posledným aspektom nastavení je väzba kľúčov do oblastí obrazovky, ktoré sú v hrách nevyhnutné. Stlačením príslušnej položky na paneli s nástrojmi môžete umiestniť ovládacie prvky do správnych oblastí obrazovky a priradiť pre nich všetky klávesy na klávesnici.

Jednoducho kliknutím v požadovanej oblasti obrazovky a zadaním písmena si môžete vytvoriť svoje vlastné ovládacie prvky (t.e. V budúcnosti, v čase, keď sa toto tlačidlo na klávesnici stlačí, stlačením na zvolenú plochu obrazovky sa vygeneruje v emulátore). Po priradení klávesov nezabudnite potvrdiť vykonané zmeny (tlačidlo s kontrolným bodom vpravo hore).
Všeobecne platí, že Memu zanecháva príjemný dojem, ale subjektívne funguje pomalšie ako nedávno testovaný Leapdroid (vývojári, žiaľ, prestali rozvíjať tento emulátor a odstrániť ho zo svojej oficiálnej stránky). Počas auditu hry hry úspešne a rýchlo fungovali, ale nebolo možné spustiť referenčnú hodnotu Antutu (presnejšie to nevyšlo, aby prešla testmi - v závislosti od verzie Antutu alebo v tomto procese zavesená alebo sa nezačala alebo sa nezačala ).
Stiahnite si emulátor Android Memu pre Windows 10, 8 a Windows 7 z oficiálnej webovej stránky https: // www.Memuplay.Com (výber ruského jazyka sa vyskytuje pri inštalácii). Tiež, ak potrebujete novšiu verziu systému Android, venujte pozornosť odkazu Lolipop v pravom hornom rohu stránky, existujú pokyny pre inštaláciu pre Android 5.1).

