Ako vložiť heslo do Google Chrome

- 2268
- 145
- Bohumil Ďaďo
Nie každý vie, ale prehliadač Google Chrome má pohodlný systém riadenia profilu používateľa, ktorý umožňuje každému používateľovi mať vlastnú históriu prehliadača, záložky, izolované heslá zo stránok a iných prvkov. Jeden užívateľský profil v nainštalovanom Chrome už je prítomný, aj keď ste nezahrnuli synchronizáciu s účtom Google.
V týchto pokynoch - podrobne o tom, ako vytvoriť žiadosť o heslo pre profily používateľov Chrome, ako aj získať schopnosť kontrolovať jednotlivé profily. Môže to byť tiež užitočné: Ako vidieť uložené heslá Google Chrome a ďalšie prehliadače.
Poznámka: Napriek tomu, že používatelia v prehliadači Google Chrome sú prítomní aj bez účtu Google, pre ďalšie akcie je potrebné, aby hlavný používateľ mal taký účet a pod ním podal do neho prehliadač.
Heslá pre heslá pre používateľov prehliadača Google
Aktuálny systém riadenia užívateľského profilu vám neumožňuje vložiť heslo na prehliadač Chrome, parametre prehliadača však obsahujú možnosť, ktorá vám umožní zapnúť nový systém riadenia profilu, ktorý nám zase umožní získať požadovaný výsledok.
Úplné poradie krokov na ochranu profilu používateľa Google Chrome pomocou hesla bude vyzerať takto:
- V paneli s adresou prehliadača zadajte Chrome: // Flags/#Enable-New-Profile- Management A v odseku „Nový správa správy profilov“ nainštalujte „Inclusive“. Potom kliknite na tlačidlo „Reštartovať“, ktoré sa zobrazí v dolnej časti stránky.

- Prejdite do nastavení Google Chrome Settings.
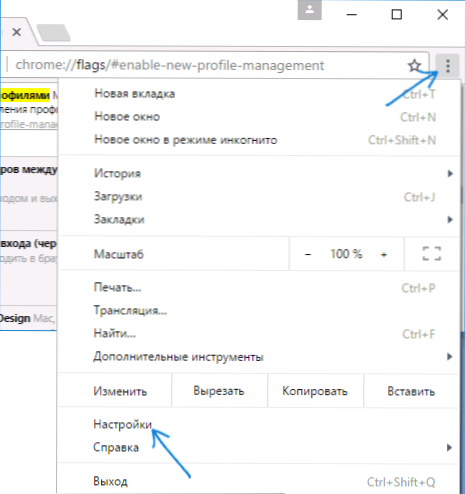
- V časti „Používatelia“ stlačte používateľa.
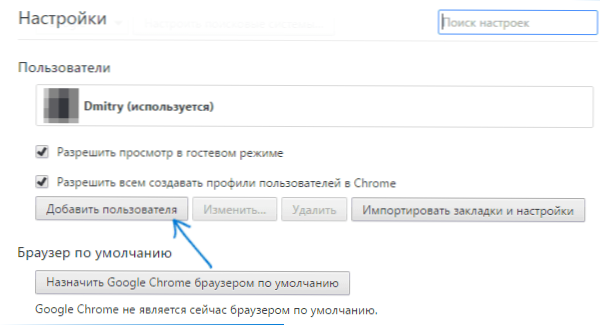
- Opýtajte sa používateľského mena a nezabudnite si označiť položku „Zobraziť stránky otvorené týmto používateľom a ovládali jeho akcie prostredníctvom účtu“ (ak táto položka chýba, potom nie ste zadaní pod svoje účtovníctvo Google v prehliadači Chrome). Môžete tiež zanechať známku na vytvorenie samostatného štítku pre nový profil (bude spustený bez hesla). Kliknite na tlačidlo „Ďalej“ a potom - „ok“, keď uvidíte správu o úspešnom vytvorení kontrolovaného profilu.

- Zoznam profilov v dôsledku toho bude vyzerať približne takto:

- Teraz, aby ste zablokovali profil používateľa pomocou hesla (a podľa toho zatvorte prístup k záložkám, histórii a heslá), kliknite v okne Chrome, v ktorom sa nachádzate používateľom vášho mena a vyberte položku „Exit and Block“.
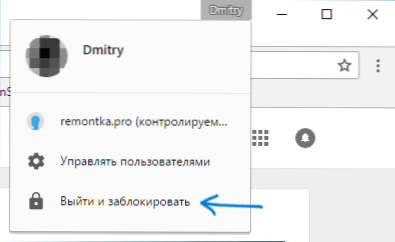
- Výsledkom je, že sa zobrazí vstupné okno do profilov chrómov a heslo (heslo účtu Google na vašom hlavnom profile bude nainštalované). Toto okno bude uvedené na trh pri každom štartovom prehliadke Google Chrome.
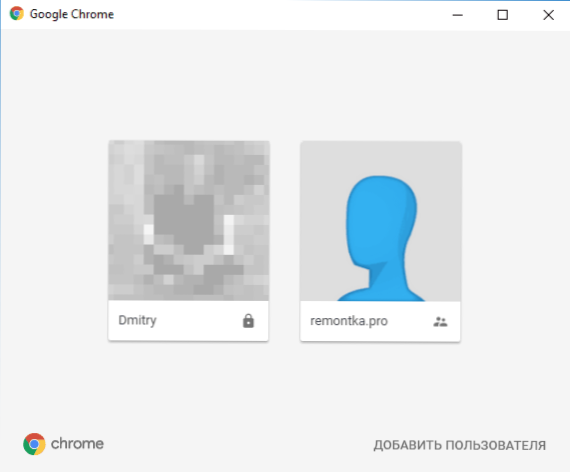
Zároveň bude užívateľský profil vytvorený v 3-4 krokoch umožní použitie prehliadača, ale bez prístupu k vašim osobným informáciám, ktoré sú uložené v inom profile.
Ak si želáte, že idete v prehliadači Chrome pod heslom, v nastaveniach môžete kliknúť na „panel správy profilov“ (doteraz je k dispozícii iba v angličtine) a nainštalovať povolenie a zákazy pre nového používateľa (napríklad povoľte iba určité stránky) , Prezrite si jeho aktivitu (do akých stránok, ktoré zadal), zahŕňajú oznámenia o činnosti tohto používateľa.
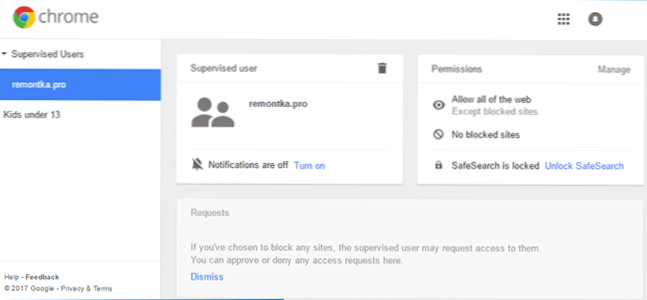
Tiež pre riadený profil je možnosť nainštalovať a odstraňovať rozšírenia, pridať používateľov alebo zmeniť nastavenia prehliadača.
POZNÁMKA: spôsoby, ako zabezpečiť, aby sa prehliadka Chrome nemohla spustiť bez hesla (iba pomocou prostriedkov samotného prehliadača), momentálne nie som známy. Na vyššie uvedenom ovládacom paneli používateľov však môžete zakázať návštevu akýchkoľvek stránok pre riadený profil, t.e. Prehliadač sa pre neho stane zbytočným.
Ďalšie informácie
Pri vytváraní používateľa, ako je opísané vyššie, máte pre tohto používateľa možnosť vytvoriť samostatný chrómový štítok. Ak ste tento krok vynechali alebo potrebujete pre svojho hlavného používateľa vytvoriť skratku, prejdite do nastavení prehliadača, vyberte pravého používateľa v príslušnej časti a kliknite na tlačidlo „Zmeniť“.
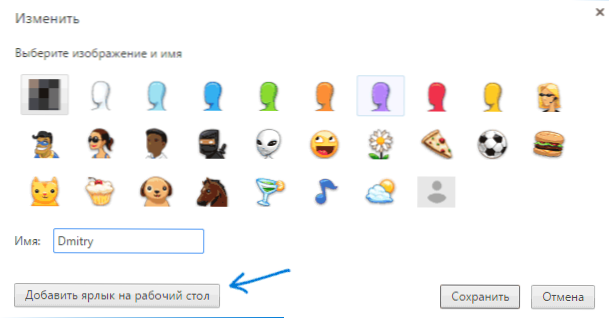
Tam uvidíte tlačidlo „Pridať štítok do pracovnej plochy“, ktoré pre tohto používateľa pridáva označovanie.

