Automatické čistenie disku Windows 10

- 4258
- 583
- Drahomír Novák
Vo verziách Windows 10, okrem iných nových funkcií, bolo možné disk vyčistiť nielen ručne pomocou „nástroja na čistenie diskov“, ale aj v automatickom režime v súlade so zavedenými nastaveniami čistenia.
V týchto pokynoch, ako povoliť automatické čistenie disku z nepotrebných súborov v systéme Windows 10 a nakonfigurovať, av prípade potreby vykonajte manuálne čistenie pomocou rovnakej funkcie. Cm. Tiež: ako vyčistiť disk c nepotrebných súborov.
- Nastavenie automatického čistenia diskov z nepotrebných súborov v systéme Windows 10
- Video o vstavaných -v čistení nástrojov Windows 10
Zahrnutie funkcie „Ovládanie pamäte“ na automatické odstránenie nepotrebných súborov
Možnosť vyčistenia disku z nepotrebných súborov sa nazýva „Ovládanie pamäte“, môžete ho nájsť a nakonfigurovať takto:
- Prejdite na Parametre (Win+I Keys) - Systém a otvorte položku „Pamäť zariadenia“. Na hornej časti stránky parametra môžete okamžite povoliť ovládanie pamäte pomocou príslušného prepínača, alebo ho môžete najprv nakonfigurovať kliknutím na bod „Konfigurácia ovládacieho prvku pamäte alebo spustenie“.

- V nastaveniach ovládania pamäte môžete povoliť čistenie dočasných súborov a súborov v priečinku sťahovania a určiť frekvenciu čistenia.
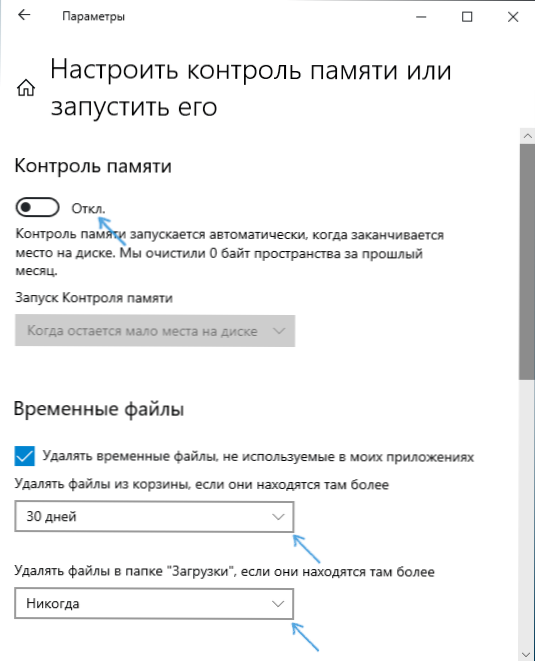
- Nižšie na tej istej obrazovke môžete zapnúť vymazanie OneDrive z disku (zatiaľ čo zostanú v cloude), ak sa nepoužívajú dlho.
- K dispozícii je tiež tlačidlo „Clean Now“, ktoré začína odstraňovať zbytočné súbory v súlade so zadanými parametrami v manuálnom režime.
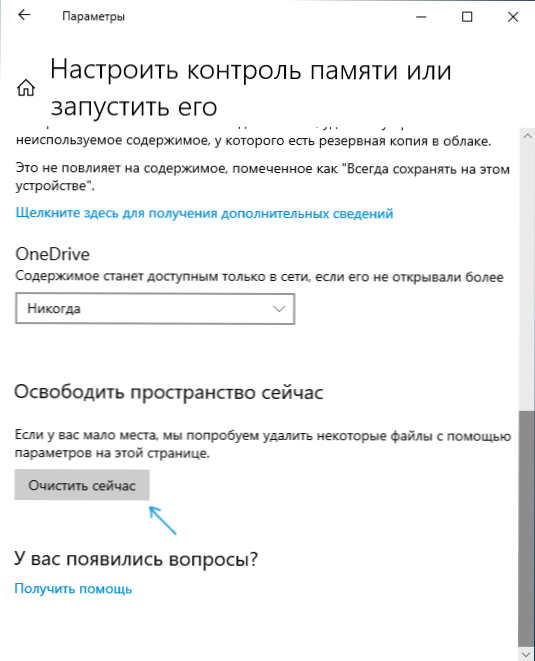
Výsledkom je, že po všetkých vykonaných nastaveniach a zahrnutí tejto funkcie systém Windows 10 automaticky uvoľní disk a odstráni dočasné súbory (pozri. Ako odstrániť dočasné súbory systému Windows), ako aj vzdialené údaje v košíku, sťahovanie a nevyužité súbory OneDrive. Keď pracujete, bude sa zbierať funkcia „riadenia pamäte“, štatistika počtu vymazaných údajov, ktoré môžete vidieť v hornej časti stránky „Ovládanie pamäte“.
Okrem toho, pomocou hlavnej stránky parametrov „Pamäť zariadenia“ (prvá snímka obrazovky v pokynoch), môžete získať predstavu o tom, čo presne je miesto na disku obsadené (v predvolenom nastavení hovoríme o disku o disku. C) a kliknutím na každý z bodov - získať viac alebo podrobnejšie informácie alebo schopnosť odstrániť zbytočné (pre odseky „aplikácie a komponenty“ a „dočasné súbory“).
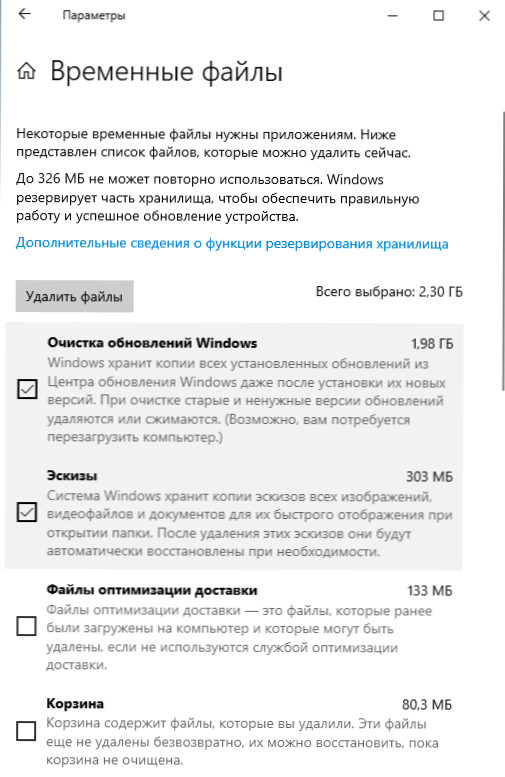
Momentálne som nemohol vyhodnotiť, ako efektívne je navrhované čistenie disku (čistý systém práve nainštalovaný z obrázka), ale správy tretích strán hovoria, že funguje tolerantne a čistí súbory, ktoré sa nepretínajú s Zostavený nástroj na čistenie diskov bez vyčistenia systémových súborov systému Windows 10 (nástroj je možné spustiť stlačením WIN+R a zavedením Čistenie).
Čistiace budovy systému Windows 10 - Inštrukcia videa
Sčítanie sa, funkcia, zdá sa mi, má zmysel zahrnúť: na druhej strane sa nebude čistiť, pravdepodobne to nebude nijako spôsobovať zlyhania v systéme a do istej miery pomôže udržať disk viac bez zbytočných údajov bez akcií z vašej strany.
Ďalšie informácie, ktoré môžu byť užitočné v kontexte čistenia disku:
- Ako zistiť, čo je okupované miesto disku
- Ako nájsť a odstrániť duplikáty súborov v systéme Windows 10, 8 a Windows 7
- Najlepšie programy na čistenie počítača
Mimochodom, bude zaujímavé prečítať si v komentároch, ako zostavené -v automatickom čistení disku v systéme Windows 10 bolo vo vašom prípade účinné.
- « Ako resetovať systém Windows 10 alebo automatické preinštalovanie OS
- Ako opraviť Err_spdy_protocol_error v prehliadači Yandex a Chrome »

