Ako resetovať systém Windows 10 alebo automatické preinštalovanie OS

- 2227
- 181
- Leopold Kyseľ
V týchto pokynoch, ako resetovať Windows 10 na továrenské nastavenia, vypúšťanie, vrátenie späť do pôvodného stavu alebo inak automatický systém Windows 10 preinštaluje na počítači alebo notebooku. Bolo to ľahšie to urobiť ako v systéme Windows 7 a dokonca aj v 8 rokoch, pretože spôsob ukladania obrazu na vybíjanie v systéme sa zmenil a vo väčšine prípadov nepotrebujete disk alebo jednotku flash, aby ste mohli vykonať jednotku opísaný postup. Ak z nejakého dôvodu všetko opísané nefunguje, môžete jednoducho vykonať čistú inštaláciu systému Windows 10.
Vypúšťanie systému Windows 10 do počiatočného stavu môže byť užitočné v prípadoch, keď systém začal pracovať nesprávne alebo sa ani nezačína a obnovenie (v tejto téme: Obnovenie systému Windows 10) nie je možné iným spôsobom. Zároveň je možné preinštalovať OS týmto spôsobom pri ukladaní vašich osobných súborov (ale bez ukladania programov). Na konci pokynov nájdete aj video, v ktorom je opísaný jasne zobrazený. Poznámka: Opis problémov a chýb počas návratu systému Windows 10 pre pôvodný stav, ako aj možné spôsoby, ako ich vyriešiť v poslednej časti tohto článku.
Aktualizácia: V najnovších verziách systému Windows 10 sa objavili ďalšie metódy resetovania systému, vrátane odstránenia všetkých programov predinštalovaných výrobcom alebo notebookom - automatická čistá inštalácia systému Windows 10, obnovenie systému Windows 10 z cloudu.
- Windows 10 Reset v systémových parametroch
- Ako resetovať Windows 10 na továrenské nastavenia pomocou funkcie „Nové spustenie“
- Spustenie prepustenia v prostredí obnovy
- Výučba
- Chyby a problémy v obnove, ich riešenie
Windows 10 Reset in Parametre z nainštalovaného systému
Najjednoduchší spôsob resetovania systému Windows 10 naznačuje, že systém vo vašom počítači sa spustí. Ak áno, niekoľko jednoduchých krokov vám umožní vykonať automatickú inštaláciu.
- Prejdite na parametre (cez začiatok a ikonu prevodového stupňa alebo kľúča Win+I) - Aktualizácia a bezpečnosť - Obnovenie.

- V časti „Vráťte počítač do pôvodného stavu„ Kliknite na „Štart“. POZNÁMKA: Ak máte pri zotavovaní neprítomnosť potrebných súborov, použite metódu z nasledujúcej časti tejto inštrukcie. V tejto fáze sa môže objaviť aj chyba: nie je možné nájsť prostredie zotavenia.
- Budete požiadaní, aby ste uložili osobné súbory alebo ich odstránili. Vyberte správnu možnosť.
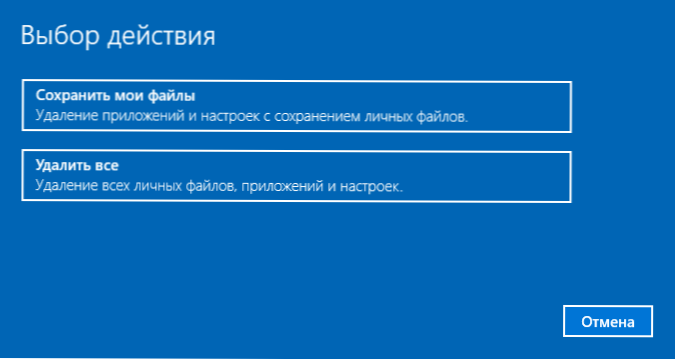
- V prípade výberu možnosti s vymazaním súborov sa tiež navrhnulo tak, aby „iba odstránili súbory“ alebo „úplne vyčistiť disk“. Odporúčam prvú možnosť, pokiaľ nedáte počítač alebo prenosný počítač inej osobe. Druhá možnosť deleys súbory bez možnosti ich obnovy a trvá viac času.
- V okne „Všetko je pripravené vrátiť tento počítač do pôvodného stavu„ Stlačte „Reset“.
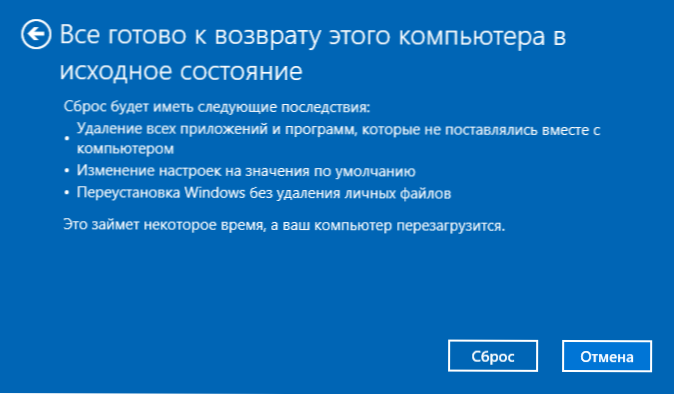
Potom sa začne proces automatického preinštalovania systému, počítač sa reštartuje (pravdepodobne niekoľkokrát) a po resetovaní dostanete čistý systém Windows 10. Ak zvolíte „Uložiť osobné súbory“, priečinok Windows bude tiež na systémovom disku.Starý, obsahujúci súbory starého systému (užívateľské priečinky a obsah pracovnej plochy sa tam môžu hodiť). Len pre prípad: ako odstrániť priečinok Windows.Starý.
Automatická čistá inštalácia systému Windows 10 pomocou „Nového nástroja Windows)
V najnovších verziách systému Windows 10 sa v parametroch obnovy objavila nová funkcia -„Nové spustenie“ (predtým nazývané nástroja na obnovenie systému Windows), ktorá vám umožňuje vykonávať automatickú čistú inštaláciu alebo preinštalovať systém Windows 10 pri ukladaní súborov, ale s odstránením odstránenia vopred zaznamenané programy výrobcu. Jeho použitie vám umožňuje vypúšťať, keď prvá metóda nefunguje a nahlási chyby.
- V parametroch obnovy v dolnej časti v sekcii Dodatočné parametre obnovenia kliknite na položku, zistite, ako začať znova pomocou čistej inštalácie systému Windows.
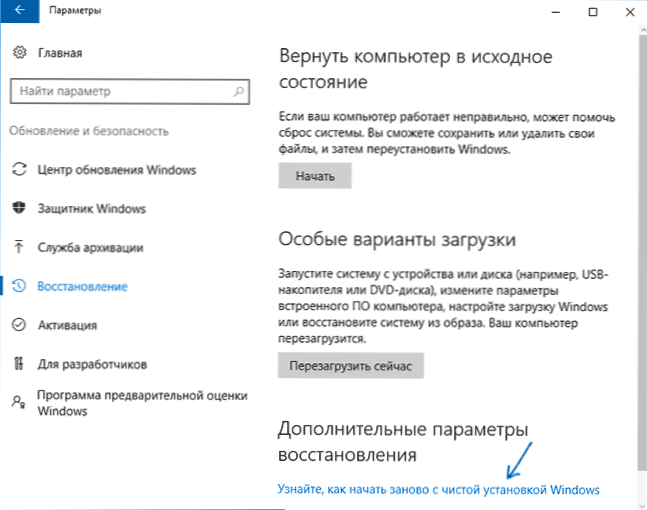
- Bude vám ponúknuté prejsť na príslušnú stránku bezpečnostného centra systému Windows 10, kliknite na ÁNO.
- Kliknite na tlačidlo „Štart“ v sekcii „Nové spustenie“.
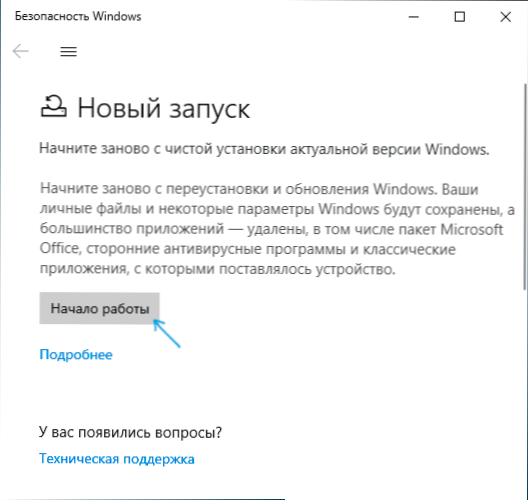
- Pozrite sa, čo presne je funkciou, ktorá sa má znova spustiť, a ak súhlasíte, kliknite na.
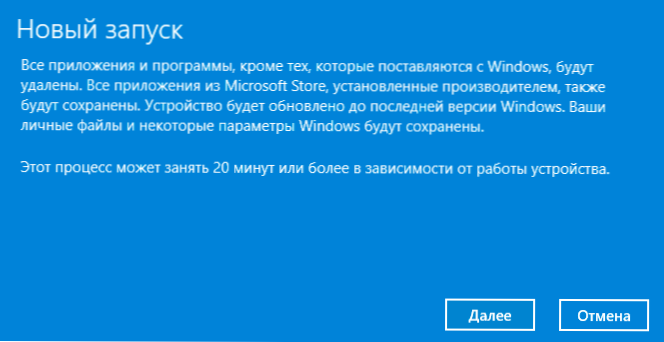
- Počkajte na resetový koniec systému Windows 10 do továrenských nastavení.
Po dokončení procesu (ktorý môže trvať dlhú dobu a závisí od výkonu počítača, vybratých parametrov a množstva osobných údajov pri uložení) dostanete plne zosilnenú a efektívnu Windows 10 Windows 10. Po zadaní systému tiež odporúčam stlačiť klávesy Win+R, zadajte Čistenie Stlačte kláves Enter a potom kliknite na tlačidlo „Clean System Files“.
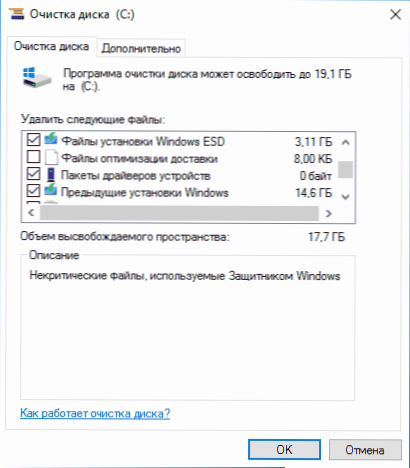
S vysokou pravdepodobnosťou pri čistení pevného disku môžete po procese preinštalovania systému vymazať až 20 GB údajov, ktoré zostávajú po procese preinštalovania systému.
Ako resetovať systém Windows 10, ak systém nespustí ani nevyplýva z parametrov, nefunguje
V prípadoch, keď systém Windows 10 nezačína ani nevyplýva v parametroch, nefunguje, môžete sa pokúsiť vykonať pomocou výrobcu alebo v prostredí obnovy.
Ak Windows 10 nezačína, ale zobrazí modrú obrazovku s chybou, potom kliknutím na položku „Dodatočné parametre“, môžete sa dostať do prostredia obnovy. Ak je systém spustený, ale nie je možné resetovať OS, prejdite na parametre - aktualizácia a bezpečnosť a kliknite na tlačidlo „Znovu načítať teraz“ v „Špeciálnych možnostiach sťahovania“.
Po reštarte prejdite do časti „Vyhľadávanie a odstránenie porúch“ a potom kliknite na bod „Vráťte počítač do pôvodného stavu“.

Ďalej, ako aj v prvej opísanej metóde môžete:
- Uložte alebo odstráňte osobné súbory. Pri výbere „odstránenia“ bude tiež navrhnuté, aby sa disk úplne vyčistil bez možnosti ich obnovy alebo jednoduchého vymazania. Zvyčajne (ak niekomu nedáte laptop), je lepšie použiť jednoduché odstránenie.
- V okne výberu cieľového operačného systému vyberte Windows 10.
- V okne „Vráťte počítač do pôvodného stavu“, prečítajte si, čo sa bude robiť - odstránenie programov, resetovanie na predvolené hodnoty a automatické reinterrupovanie systému Windows 10 Kliknite na „Vráťte sa do pôvodného stavu“.
Potom sa začne proces resetovania systému na počiatočný stav, počas ktorého sa môže počítač reštartovať.
Ak bol na vašom zariadení pri nákupe predinštalovaný licencovaný systém Windows 10, najjednoduchším spôsobom, ako ho resetovať na továrenské nastavenia, je používať určité klávesy pri zapnutí notebooku alebo počítača. Podrobnosti o tom, ako je to napísané v článku, ako vyhodiť notebook pre výrobné nastavenia (vhodné pre spoločnosť pre spoločnosť s vopred inštalovaným OS).Výučba
Video nižšie ukazuje oba spôsoby spustenia automatického preinštalovania systému Windows 10 opísaných v článku.
Windows 10 RESET Chyby do továrňového stavu
Prvé a najjednoduchšie metódy, keď sa vyskytnú problémy, keď resetuje Windows 10 do továrenských nastavení, pozostávajú z nasledujúcich krokov:
- Uistite sa, že v časti systému je dostatok voľného miesta (na disku C). V ideálnom prípade - 10 a viac GB.
- Pred obnovením obnovenia odstráňte všetky antivírusy tretej strany a iný program ochrany.

Ak sa pri reštarte resetuje Windows 10 po reštarte, videli ste správu „Problém pri návrate počítača do pôvodného stavu. Zmena sa nevykonáva “, zvyčajne to naznačuje problémy so súbormi potrebnými na obnovenie (napríklad, ak ste niečo urobili s priečinkom WINSXS, zo súborov, v ktorých sa vypúšťanie vyskytuje). Môžete skúsiť skontrolovať a obnoviť integritu systémových súborov systému Windows 10, ale častejšie musíte vytvoriť čistú inštaláciu systému Windows 10 (môžete však uložiť aj osobné údaje).
Druhá možnosť chyby - od vás požiadate, aby ste vložili disk na obnovenie alebo inštaláciu. V druhej časti tohto vedenia bolo rozhodnutia, že sa začne znova opísať v druhej časti tohto vedenia. V tejto situácii si môžete vytvoriť bootovaciu jednotku Flash so systémom Windows 10 (na aktuálnom počítači alebo na inom, ak sa tento nezačne) alebo disk na obnovenie systému Windows 10 so zahrnutím systémových súborov. A použite ho ako požadovanú jednotku. Použite verziu systému Windows 10 s rovnakým výtokom, aký je nainštalovaný v počítači.
Ďalšou možnosťou akcie v prípade, s požiadavkou poskytnúť jednotku so súbormi, je zaregistrovať svoj vlastný obrázok na obnovenie systému (preto musí OS fungovať, akcie sa v ňom vykonávajú). Touto metódou ma nebola overená, ale píšu, že to funguje (ale iba pre druhý prípad s chybou):
- Musíte si stiahnuť obrázok ISO Windows 10 (druhá metóda v odkaze na odkaz).
- Pripevnite ho a skopírujte súbor Inštalácia.hmla Z priečinka zdrojov po vopred vytvorený priečinok Resetrekovemage Na samostatnej časti alebo disku počítača (nie systémový).
- Na príkazovom riadku v mene správcu používať tím Reagentc /setosImage /cesta "D: \ resretrecovemage" /index 1 (Tu D, môžete mať ako samostatnú časť iného písmena) na registráciu obrázka obnovenia.
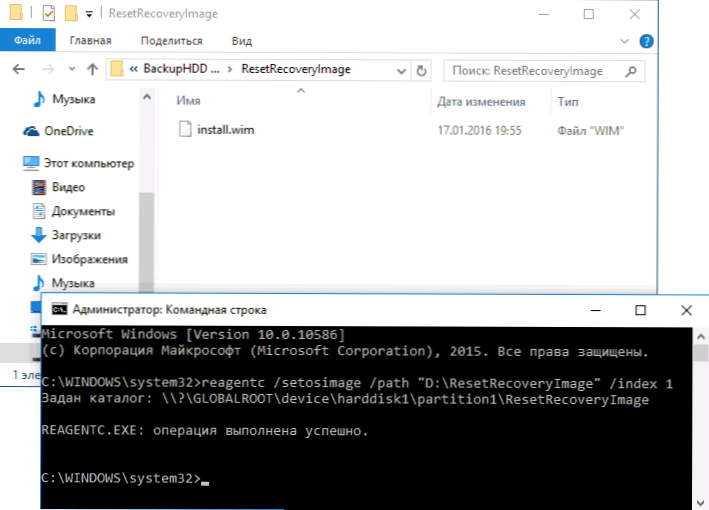
Potom skúste spustiť systém znova v pôvodnom stave. Mimochodom, do budúcnosti môžete odporučiť vytvoriť si vlastnú zálohu systému Windows 10, čo môže výrazne zjednodušiť proces návratnosti OS do predchádzajúceho stavu.
Ak stále máte otázky týkajúce sa preinštalovania systému Windows 10 alebo vrátenie systému do pôvodného stavu - opýtajte sa. Dovoľte mi tiež, aby som vám pripomenul, že v prípade vopred zaznamenaných systémov existujú zvyčajne ďalšie metódy resetovania do továrenských nastavení, ktoré poskytuje výrobca a je opísaný v oficiálnych pokynoch.

