Automatické spustenie mobilného horúceho miesta v systéme Windows 10, keď zapnete počítač

- 3619
- 260
- Boris Holub
Automatické spustenie mobilného horúceho miesta v systéme Windows 10, keď zapnete počítač
V tomto článku ukážem riešenie, s ktorým môžete nakonfigurovať automatický začiatok funkcie mobilného hotpot. Takže horúce miesto sa automaticky zapne po stiahnutí systému Windows 10 a okamžite začalo distribuovať sieť Wi-Fi na iné zariadenia.
Pretože v systéme Windows 10 nie je vždy možné nakonfigurovať distribúciu Wi-Fi pomocou príkazového riadku, riešenie opísané v článku automaticky spustia distribúciu Wi-Fi, keď je zapnutý prenosný počítač tiež. Je oveľa pohodlnejšie distribuovať Wi-Fi z notebooku alebo PC cez mobilné horúce miesto (podrobne som písal o nastavení tejto funkcie tu), ale v nastaveniach HOTT neexistuje spôsob, ako nakonfigurovať automatické spustenie.
Našiel som riešenie (na anglických stránkach), trochu som ho dokončil (pretože som nechcel začať automaticky) a teraz s vami zdieľam toto rozhodnutie. Pokúsim sa ukázať a vysvetliť všetko čo najpodrobnejšie, aby ste v procese nastavenia nemohli problémy.
Krok 1 - Vytvorte dva súbory pre automatický štart -up
Ideme do „tohto počítača“ a otvoríme disk C. Vytvorte tu priečinok s menom Skriptshotspot.
Odporúčam, aby ste z tohto článku len skopírovali mená súborov, priečinkov a príkazov
Otvorte tento priečinok a vytvorte tam prvý súbor. Musíte stlačiť pravé tlačidlo myši na prázdnej oblasti, vyberte „Vytvoriť“ - „Textový dokument“. Otvorte ho a vložte nasledujúci text do súboru:
PowerShell C: \ ScriptShotspot \ MobileHotspot.Ps1
Nezabudnite potvrdiť zachovanie zmien po uzavretí alebo kliknite na „Súbor“ - „Uložiť“.

Potom premenujeme tento súbor v Automatický štart.Netopier. Po odstránení názvu a rozšírenia súboru .TXT. Meníme nielen názov súboru, ale aj rozšírenie na .Bat, takže potvrdzujeme zmenu prípony súboru.
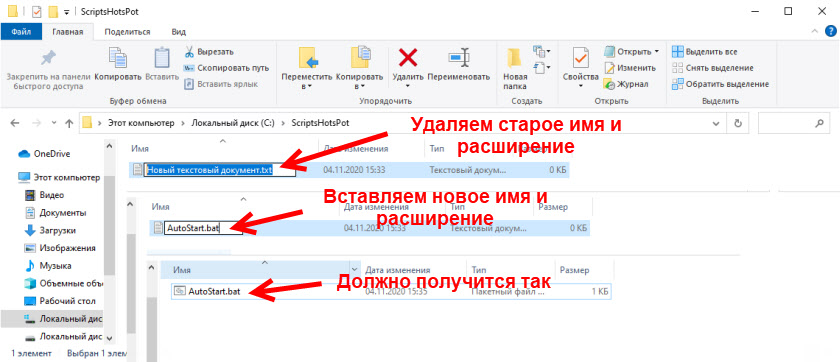
Vytvorí sa prvý súbor. Ak nemôžete zmeniť rozšírenie súboru pomocou .Prejsť .BAT (ikona súboru sa nezmenila), potom musíte najprv povoliť zobrazenie rozšírení súboru.
Rovnakým spôsobom vytvoríme ďalší textový súbor, otvoríme ho a skopírujeme tam ďalší text:
$ ConnectionProfile = [Windows.Vytváranie sietí.Konektivita.NetworkInformation, Windows.Vytváranie sietí.Pripojenie, contentType = WindowsRunTime] :: getInternetConnectionProfile ()
$ tetheringManager = [Windows.Vytváranie sietí.Sieti.NetworkOperatorTertheringer, Windows.Vytváranie sietí.Networkperators, ContentType = WindowsRunTime] :: CreateFromConnectionProfile ($ connectionProfile)
$ TetheringManager.StarttetheringAsync ()
Ukladáme (pri zatváraní súboru alebo stlačením v notebooku do „súboru“ - „Uložiť“).
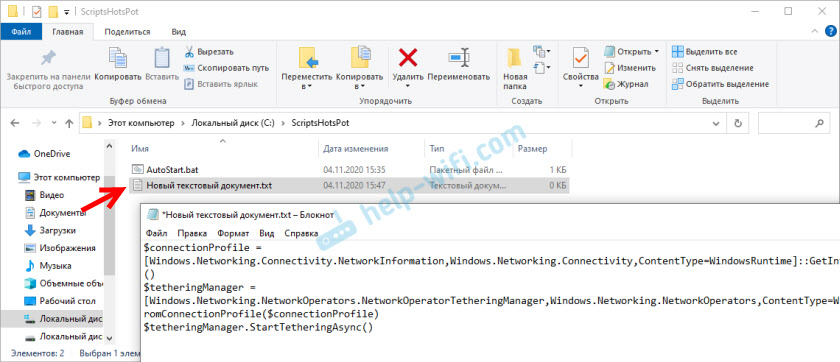
Premenujte súbor (a zmeňte jeho rozšírenie) v Mobilný.Ps1. Výsledkom je, že v našom priečinku budeme mať dva súbory.
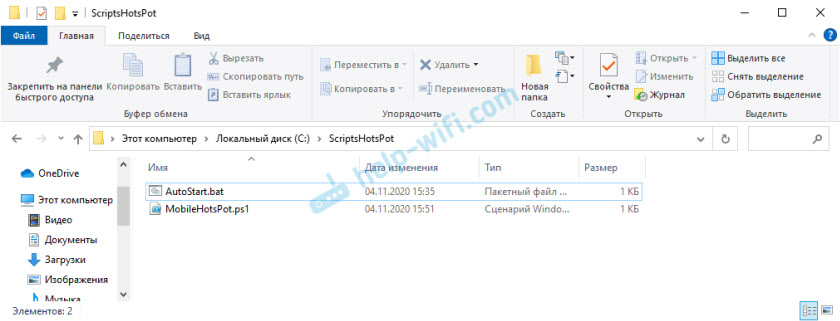
Súbory sa vytvárajú a podľa myšlienky po spustení súboru (dvojité kliknutie myši) Autostart.Netopier. Ale pre mňa som nepracoval. Ako sa ukázalo, dôvodom je, že výkon skriptov v systéme Windows PowerShell je zakázaný. Musíme to opraviť.
Krok 2 - Zapnite výkon skriptov v systéme Windows PowerShell
- Kliknite na kombináciu kľúčov Výhra+r, skopírujte príkaz do okna Gedit.MSC a stlačte V poriadku.
- Na ľavej strane okna „Editor politiky miestnej skupiny“ prejde do časti Konfigurácia počítača - Administratívne šablóny - Komponenty systému Windows - Windows PowerShell.
- Vpravo bude bod „Povoliť scenáre“. Kliknite naň s pravým tlačidlom myši a vyberte „Zmena“.
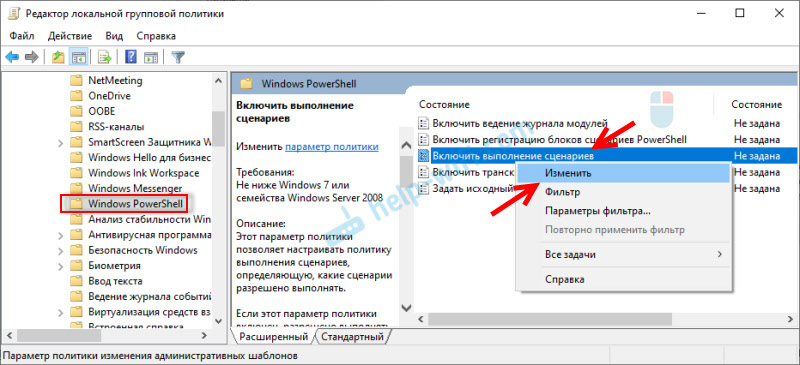
- Dajte spínač blízko „Inkluzívny“, Nižšie v ponuke Drop -Down vyberte položku „Povoliť miestne skripty a scenáre podpísané diaľkové ovládanie“.
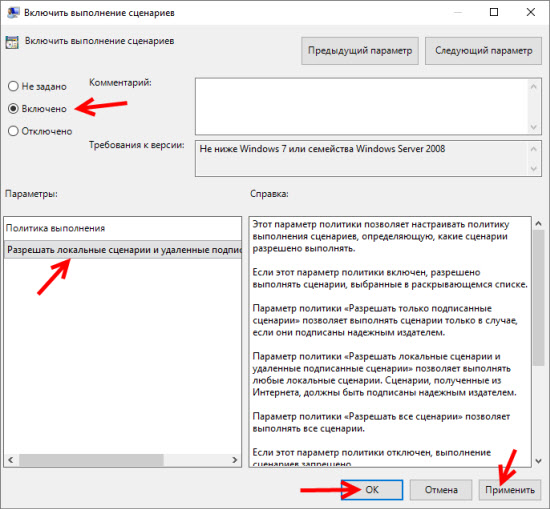 stlač tlačidlo „Použite“ A „Dobre“.
stlač tlačidlo „Použite“ A „Dobre“. - Pripravený. Okno je možné zatvoriť.
Kontrola súborov vytvorených nás
Ak chcete skontrolovať, či sme správne vytvorili súbory, môžete otvoriť funkcie mobilného horúceho miesta, vypnite ho (ak je zapnutý) a spustite súbor Automatický štart.Netopier. Horúce miesto by sa malo zapnúť.

Ak sa horúce miesto nezačne po spustení súboru, skontrolujte obsah každého súboru (kliknutím naň kliknutím na pravé tlačidlo myši a výberom „Zmena“). Ak je všetko v poriadku, ale existuje nejaká chyba alebo niečo iné, potom píšte o probléme v komentároch. Pokúsim sa navrhnúť riešenie.
Ak je všetko v poriadku, potom musíme tento súbor pridať do zaťaženia zbernice tak, aby bol vykonaný pri zapnutí počítača (zadanie systému Windows 10) a automaticky aktivujeme prácu hotspotu.
Krok 3 - Pridajte skript spustenia hotspotu do zaťaženia zbernice
Podľa myšlienky, ak vyhodíte súbor Autostart.BAT v priečinku „Automobile“ (môžete otvoriť priečinok s Shell: Spustenie v okne „Expand“ (win+r)), potom by malo všetko fungovať. Ale navrhujem robiť všetko krásne. Prostredníctvom plánovača úloh.
- Otvorte ponuku Štart alebo vyhľadajte a napíšte „Plánovač úloh“. Spustiť.

- Prinášame kurzor do položky „Akcia“ A zvoliť „Vytvorte úlohu ...“.

- Uveďte názov úlohy. Napríklad „Spustenie hotspotu“.

- Ideme na kartu „Spúšťače“ a zdola stlačíme tlačidlo „Vytvoriť“. V ponuke Drop -Down „Spustite úlohu“ Zvoliť si „Pri vchode do systému“ (Myslím, že môžete tiež dať „pri štarte“). Ak to nefunguje, vytvorte spúšťač „Pri každom vchode do systému“ (Ak máte túto položku).

- Ideme na kartu „Akcie“ A kliknutie „Vytvoriť“. Potom opustíme menu „Spustenie programu“ a kliknite na tlačidlo "Preskúmanie". Musíte vybrať súbor Automatický štart.Netopier, ktoré sme vytvorili.
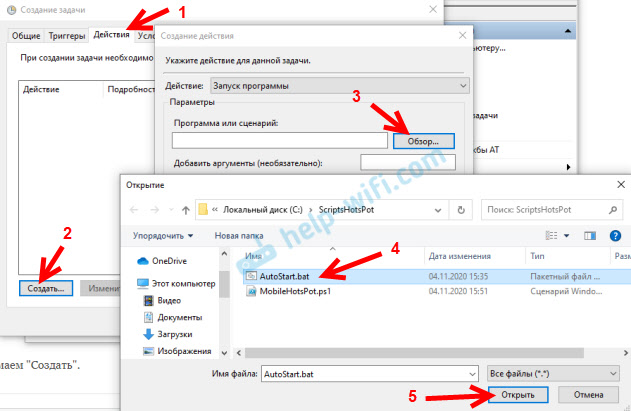 stlač tlačidlo „Dobre“.
stlač tlačidlo „Dobre“. - Vytvorili sme úlohu v plánovači úloh. Okno môžete zatvoriť stlačením tlačidla „Dobre“.

Mobilné horúce miesto sa automaticky zapne po stiahnutí systému Windows 10. Skontroloval som všetko, funguje to pre mňa. Okno čierneho príkazového riadku sa zobrazí na niekoľko sekúnd. Ale ak vložíte úlohu, nie „pri zadávaní systému„ A “pri štarte, potom s najväčšou pravdepodobnosťou toto okno neuvidíte.
Ako zakázať automatický štart?
Veľmi jednoduché. Musíte odstrániť úlohu v plánovači úloh.
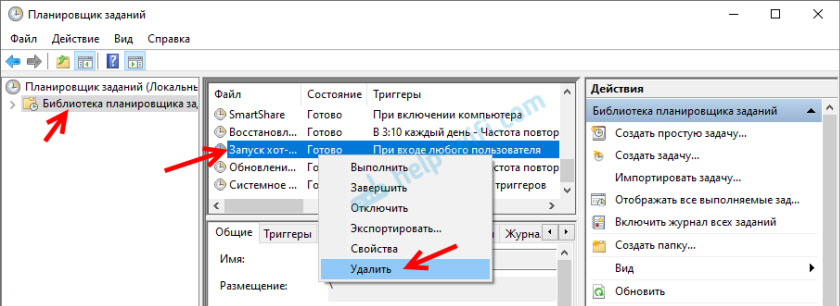
Všetko funguje dobre, používajte ho. Ak sa vám nepodarí, alebo chcete tento článok doplniť užitočnými informáciami - napíšte do komentárov.
- « Spustenie tohto zariadenia je nemožné (kód 10) - Wi -fi a sieťový adaptér so žltou výkričnou značkou
- Xiaomi Redmi AirDots and SarBud nefungujú vľavo/pravá slúchadlá, nie sú synchronizované, nie sú pripojené, puzdro/slúchadlá nie sú nabité »

