Spustenie tohto zariadenia je nemožné (kód 10) - Wi -fi a sieťový adaptér so žltou výkričnou značkou
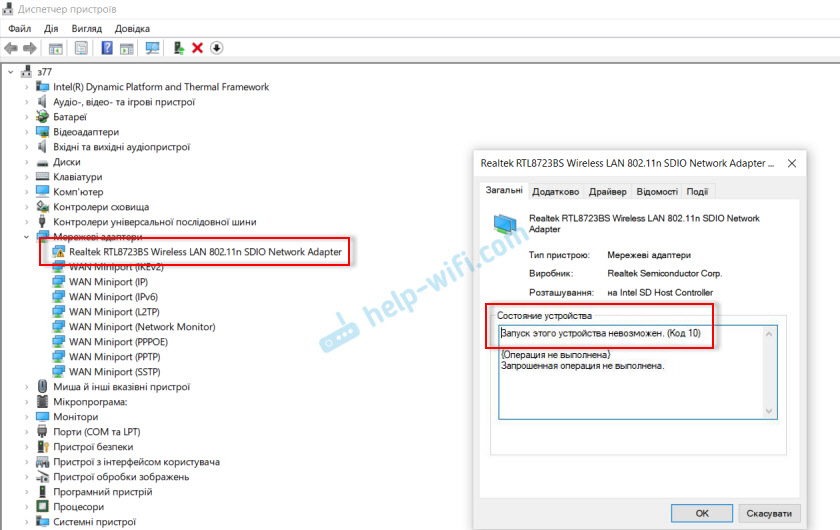
- 3316
- 204
- Ernest Mikloško
Spustenie tohto zariadenia je nemožné (kód 10) - Wi -fi a sieťový adaptér so žltou výkričnou značkou
Veľmi často vidím komentáre, v ktorých návštevníci píšu o chybe „Spustenie tohto zariadenia je nemožné. (Kód 10) ", ktorý sa zobrazuje vo vlastnostiach adaptéra Wi-Fi alebo sieťovej karty v správcovi zariadenia. Tento problém v systéme Windows 10, Windows 8 (8.1) a v systéme Windows 7. Okrem toho sa to môže stať nielen so sieťovým adaptérom, ale absolútne s akýmkoľvek zariadením: grafickej karty, myši, modemu atď. D. V tomto článku budem hovoriť o tom? Ako vyriešiť tento problém pomocou príkladu bezdrôtového adaptéra a sieťovej karty. Možno je inštrukcia vhodná pre iné zariadenia.
Problém: Wi-Fi nefunguje ani sieťová karta (LAN). V správcovi zariadenia v blízkosti bezdrôtového adaptéra (Wi-Fi) alebo sieťovej karty (LAN) sa zobrazí žltá známka výkričníka. Ak kliknete na tento adaptér a vyberiete „Vlastnosti“, potom bude v okne napísaná podmienka zariadenia: „Spustenie tohto zariadenia je nemožné. (Kód 10) “. Takto vyzerá táto chyba v systéme Windows 10:
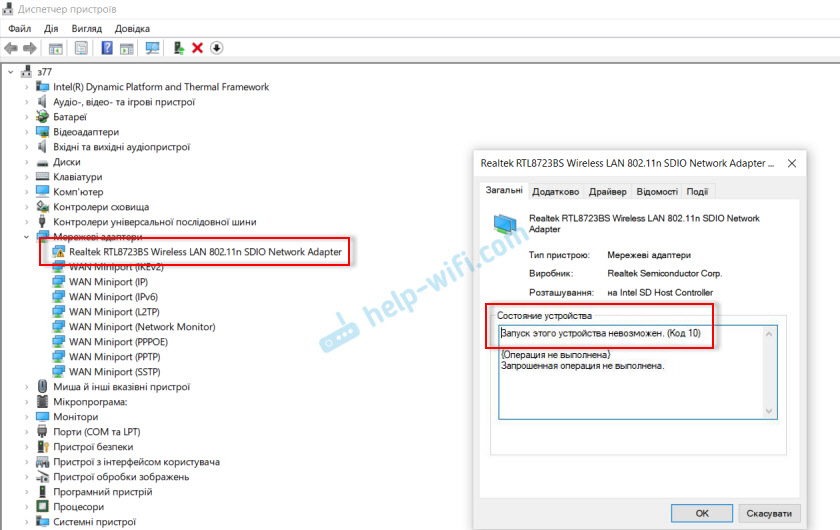
A tak v systéme Windows 7 (žltá výkričníčka v blízkosti sieťovej karty a kódu 10 vo vlastnostiach):
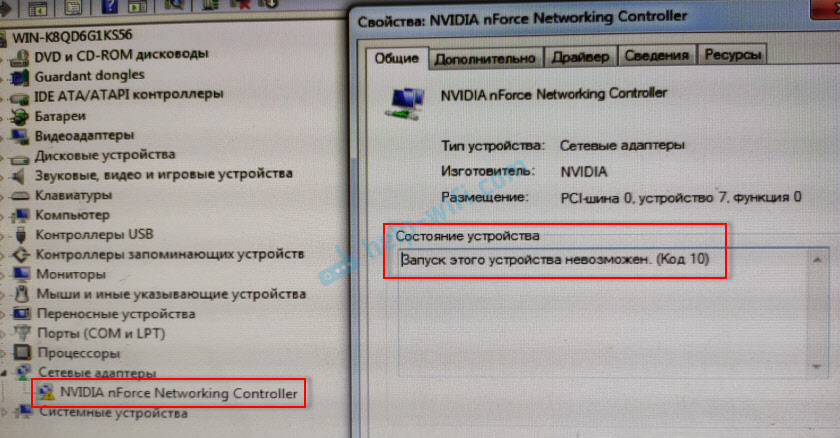
Môže trpieť ako bezdrôtový sieťový adaptér (Wireless LAN, 802.11n), takže sieťová karta. Zvyčajne je to realtek PCIE GBE COMNATRE CONDOLLER (Napríklad nad sieťou NVIDIA. Ak sa pozriete na odporúčania pre rozhodnutie tejto chyby na oficiálnej webovej stránke spoločnosti Microsoft, môžete vidieť, že vám odporúča aktualizovať ovládač. Stránka tiež označuje úplný text chybového hlásenia:
Spustenie tohto zariadenia je nemožné. Skúste aktualizovať ovládače pre toto zariadenie. (Kód 10)
Áno, musíte sa o to pokúsiť urobiť najskôr a teraz vám o tom poviem podrobne, ale takéto riešenie nie vždy pomáha tento problém zbaviť sa. Preto zvážime niekoľko ďalších ďalších rozhodnutí.
Žltá výkričníčka a kód 10: Vymazať/aktualizovať ovládač
Najprv odporúčam pokúsiť sa iba odstrániť adaptér, ktorý sa zobrazuje v dispečeri zariadenia s chybou. Ak to chcete urobiť, kliknite na ňu pomocou pravého tlačidla myši a vyberte možnosť „Odstrániť“.
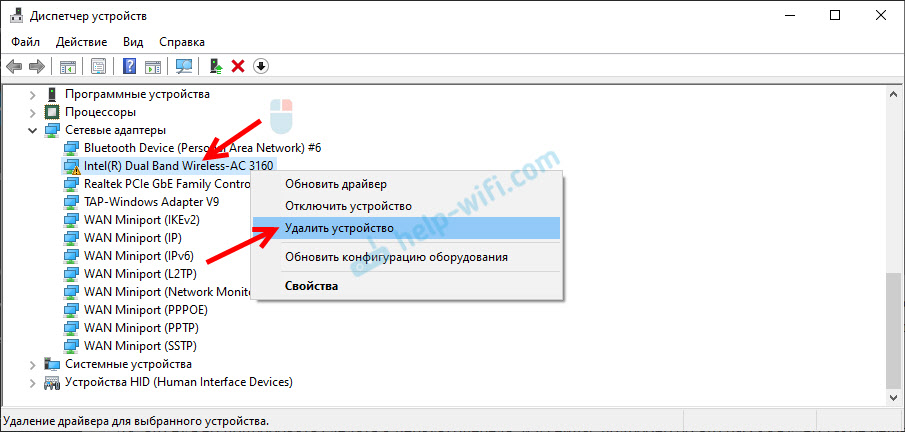
Potvrdzujeme odstránenie vodičom (PO) a reštartujeme počítač. Ak vám nepomôže, postupujte podľa nasledujúcich odporúčaní.
Musíte aktualizovať ovládač sieťového adaptéra pomocou chybového kódu 10. Môžete sa len pokúsiť kliknúť na adaptér a zvoliť „Aktualizovať ovládač“ - „Automatické vyhľadávanie ovládačov“.
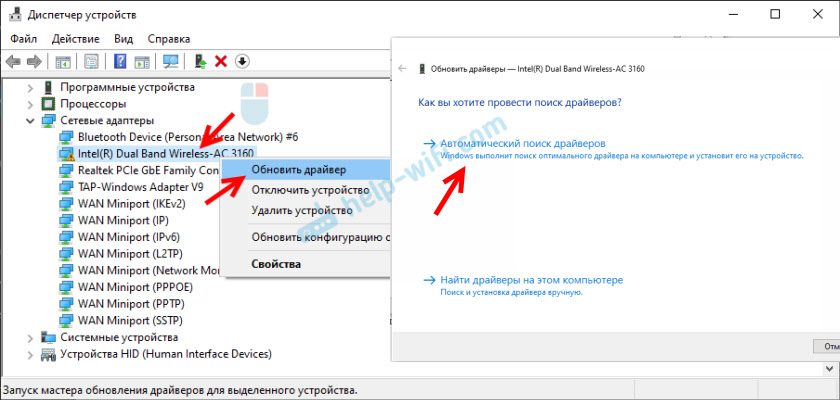
Ale toto s najväčšou pravdepodobnosťou nebude fungovať. Ak to funguje, je to zázrak.
Musíte ručne stiahnuť ovládač a spustiť inštaláciu. Kde si stiahnuť požadovaný ovládač? Na webovej stránke výrobcu notebooku, adaptéra Wi-Fi, sieťová karta, základná doska. Neexistuje univerzálna výučba. Všetko záleží na tom, aký druh počítača máte (prenosný počítač/PC) a s ktorými problémami adaptéra. Zanechám odkazy na články, kde som podrobne ukázal, kde a ako stiahnuť správny ovládač a ako ho nainštalovať.
Neignorujte odkazy, ktoré nechám nižšie. Pokúste sa preinštalovať vodiča manuálne!
Ak je problém so sieťovou kartou (LAN):
- Čo je potrebný ovládač pre sieťovú kartu (ethernetový radič)
- Realtek PCie GBE Family Controller: Čo je to, ako stiahnuť ovládač, ako nainštalovať a konfigurovať
Ak je „spustenie tohto zariadenia nemožné“ v vlastnostiach adaptéra Wi-Fi:
- Čo je potrebný vodič pre prácu Wi-Fi na notebooku?
- Ako zistiť „vydavateľstvo vybavenia“ adaptéra Wi-Fi, určte výrobcu, model a nájdite vodiča?
- Ako nainštalovať ovládače na Wi-Fi adaptér v systéme Windows 7?
- Inštalácia vodiča na čínskych adaptéroch Wi-Fi.
A samostatné pokyny pre notebook: Asus, HP, Dell, Acer, Lenovo.
Môžete sa tiež pokúsiť nahradiť ovládač za iného zo zoznamu už nainštalovaných podľa týchto pokynov.
Ďalšie riešenia „Spustenie tohto zariadenia je nemožné“
- Ak je problém s externým adaptérom USB Wi-Fi, pripojte ho k inému portu USB. Ak je to možné, skontrolujte iný počítač.
- V displeji zariadení otvorte vlastnosti adaptéra Wi-Fi a na karte Ovládanie napájania, odstráňte začiarkavacie políčko, umožnite odpojenie tohto zariadenia na uloženie energie “.
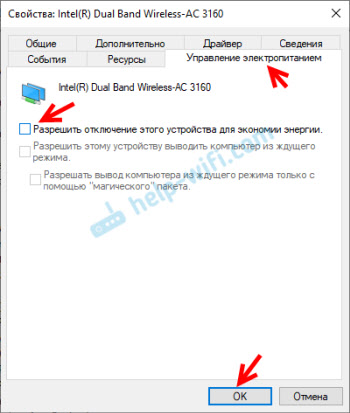 Aj v nastaveniach obvodu napájania nastavte maximálny výkon pre bezdrôtový adaptér. Ako vykonať tieto nastavenia, podrobne som ukázal napájanie napájania článku adaptéra bezdrôtovej siete.
Aj v nastaveniach obvodu napájania nastavte maximálny výkon pre bezdrôtový adaptér. Ako vykonať tieto nastavenia, podrobne som ukázal napájanie napájania článku adaptéra bezdrôtovej siete. - Pokúste sa vrátiť adaptér Wi-Fi v systéme Windows 10.
- V chybe Windows 10 a Windows 8 „Spustenie tohto zariadenia je nemožné. (Kód 10) „Môžete sa pokúsiť opraviť funkciou„ Fast Launch “.
- Aktualizujte laptop BIOS (základná doska), ak má webová stránka výrobcu novú verziu.
Odpojenie notebooku s tlačidlom napájania
Jednoduché riešenie, ktoré mnohým pomohlo (podľa komentárov podľa tohto článku). Ak držíte tlačidlo napájania na notebooku a podržte ho, prenosný počítač vypne. Toto je potrebné na vypnutie/reštartovanie notebooku, keď je napríklad závislý a nereaguje na nič. Ale keďže táto akcia, ako to chápem, je úplne odpojená s základnou doskou, nejakým spôsobom to ovplyvňuje chybový kód 10 Wi-Fi alebo ethernet adaptér.
- Zatvorte všetky otvorené programy, uložte otvorené súbory atď. D.
- Kliknite na tlačidlo napájania a podržte ho, kým sa notebook nevypne.
- Počkajte 10 sekúnd a zapnite notebook kliknutím na tlačidlo napájania.
- Skontrolujte prítomnosť chyby sieťového adaptéra v správcovi zariadenia.
Ako to opraviť prostredníctvom editora registra?
Ak ste už uplatnili všetky riešenia, ale sieťový adaptér nezískal, žltá výkričníčka a chyba s kódom 10 stále visí v správcovi zariadení, môžete ju skúsiť opraviť v registri. Predtým odporúčam urobiť záložnú kópiu registra.
- Spustite editora registrov stlačením kombinácie kľúčov Win + R a vykonaním príkazu Regedit.
- Prejdite do sekcie HKEY_LOCAL_MACHINE \ System \ currentControlset \ control \ class \ 4D36E972-E325-11CE-BFC1-08002BE10318. Táto časť 4D36E972-E325-11CE-BFC1-08002be10318 je zodpovedná za sieťové adaptéry. Ak máte chybový kód 10 s iným zariadením, potom sa bude iná sekcia.
- Ak má okno vpravo parametre Nadfláknička A Nižší ako - Ich. Stačí kliknúť na pravé tlačidlo myši a odstrániť.
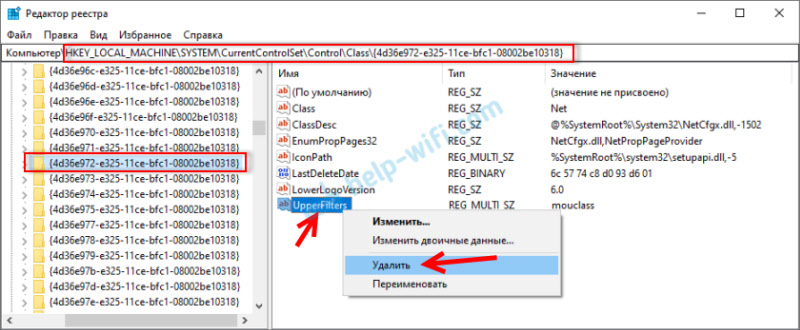
- Obnoviť počítač.
Čakanie na spätnú väzbu v komentároch. Ak túto chybu nedokázal opraviť, potom podrobne opíšte svoj prípad, pokúsim sa niečo povedať. Ak chyba zmizla a sieťový adaptér zarobil, potom zdieľajte riešenie. Najmä ak to nie je v tomto článku.
- « Musíte „rozviazať“ diaľkové ovládanie televízora z televízie s Androidom Android
- Automatické spustenie mobilného horúceho miesta v systéme Windows 10, keď zapnete počítač »

