Automatické prijatie IP adries v systéme Windows. Ako nastaviť?

- 4451
- 1261
- Ernest Mikloško
Automatické prijatie IP adries v systéme Windows. Ako nastaviť?
V nastaveniach akéhokoľvek počítača alebo prenosného počítača, ktorý pracuje na systéme Windows, vo vlastnostiach protokolu TCP/IPv4 (verzie 4) sieťového adaptéra môžete predpísať statické adresy IP a DNS. Jednoducho vložte do vlastností internetového pripojenia prostredníctvom sieťového kábla (LAN) alebo vo vlastnostiach bezdrôtového adaptéra (Wi-Fi). Je to potrebné, aby bolo možné predpísať potrebné adresy na pripojenie k modemu, smerovači alebo vybavení poskytovateľa, ak server DHCP na týchto zariadeniach nefunguje. Ak nie ste v predmete, potom sa server DHCP práve zaoberá automatickou distribúciou adresy IP a DNS.
Niekedy je skutočne potrebné označiť statické adresy vo vlastnostiach sieťového pripojenia. Napríklad, keď poskytovateľ nedáva IP automaticky. Ako to urobiť, napísal som v článku, ako zaregistrovať adresy IP v systéme Windows 7? Nastavíme nastavenia TCP/IP manuálne. Ale vo väčšine prípadov poskytovateľ poskytuje nastavenia siete automaticky. A vo všetkých modemoch a smerovačoch server DHCP predvolene funguje. A to znamená, že s cieľom pripojiť sa k internetu pomocou kábla alebo Wi-Fi, v nastaveniach určitého sieťového pripojenia, by sa mali vlastnosti protokolu protokolu IPv4 zobrazovať automaticky získavať adresy IP, podsiete, bránu a adresy DNS.
Ak sú tu zaregistrované nejaké adresy a snažíte sa pripojiť k smerovaču, pravdepodobne budete čeliť problému IPv4 bez prístupu k internetu/sieti alebo bez prístupu na internet v systéme Windows 7 a „Limited“ v systéme Windows 10. Pri pripojení na internet cez smerovač musia sieťové adresy prijímať automaticky. Inak sa nebudete môcť pripojiť k sieti Wi-Fi a internet nebude fungovať. A ak ste nainštalovali iba smerovač, potom prejdite do jeho nastavení o 192.168.1.1 alebo 192.168.0.1 S najväčšou pravdepodobnosťou zlyháte.
Preto s problémami s pripojením na internet vždy odporúčam, aby ste najskôr skontrolovali, či IP získate parametre. Teraz vám ukážem, ako skontrolovať tieto nastavenia v systéme Windows 10 a Windows 7. V prípade systému Windows 8 je táto inštrukcia tiež vhodná.
V systéme Windows 11 máme samostatnú inštrukciu: Automatické prijatie IP a DNS adries v systéme Windows 11Nastavenie automatického prijímania IP a DNS v systéme Windows 10
Musíme otvoriť okno „sieťové pripojenia“. Existuje veľa možností. Môžete cez parametre, ovládací panel alebo okno „Vykonajte“. Kliknite na kombináciu kľúčov Výhra + r, Skopírovať príkaz NCPA.Cpl A kliknite na OK.

Ak sa pripojíte k káblu, potom kliknite na pravé tlačidlo pre pripojenie „Ethernet“ A vyberte „Vlastnosti“. A ak Wi-Fi, potom otvorte vlastnosti adaptéra "Bezdrôtová sieť".
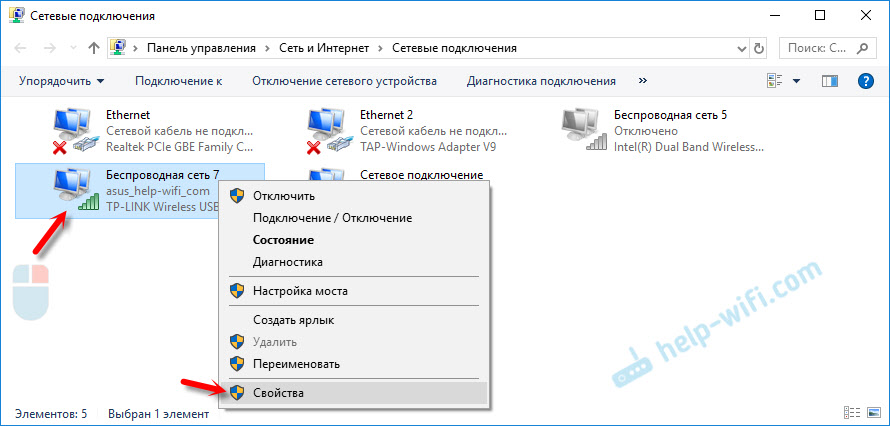
Potom, po zvýraznení položky „IP verzia 4 (TCP/IPv4), kliknite na tlačidlo„ Vlastnosti “, vložte prepínače v blízkosti bodov„ prijímať IP-address automaticky “a„ prijímať adresu servera DNS automaticky “a stlačte OK ( 2 krát).
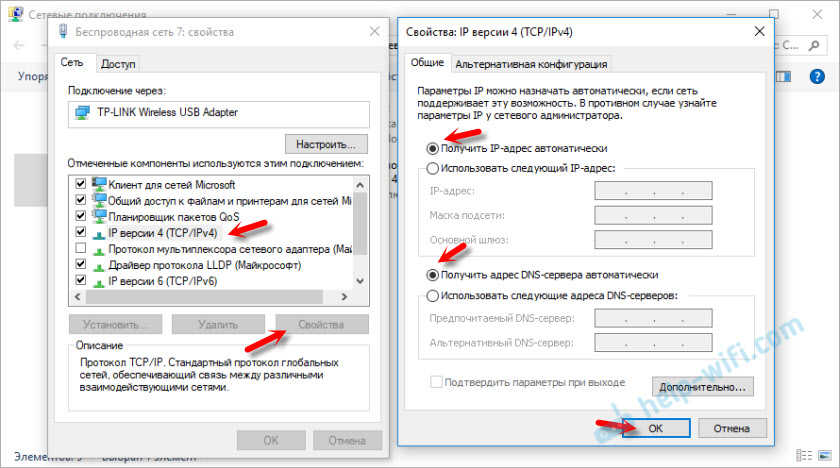
Upozorňujeme, že nastavenia siete sieťovej karty (LAN) a bezdrôtového adaptéra Wi-Fi (ak je na vašom počítači) sa menia osobitne.
Dokonca aj ako možnosť to môže byť pre niekoho ešte ešte jednoduchšie - môžete prepustiť všetky nastavenia siete do továrenského priestoru. Podľa pokynov: Resetovanie nastavení siete v systéme Windows 10. V predvolenom nastavení sú adresy priradené automaticky.
Automatické nastavenia siete v systéme Windows 7
V systéme Windows 7 je všetko o rovnakom. Môžete tiež otvoriť „sieťové pripojenia“ s príkazom cez okno „Vykonať“ alebo prostredníctvom „Centra pre ovládanie sietí a všeobecný prístup“, do ktorého môžete prejsť kliknutím na pravé tlačidlo na ikonu pripojenia v TRIA. Tam musíte zvoliť „Zmena parametrov adaptérov“.
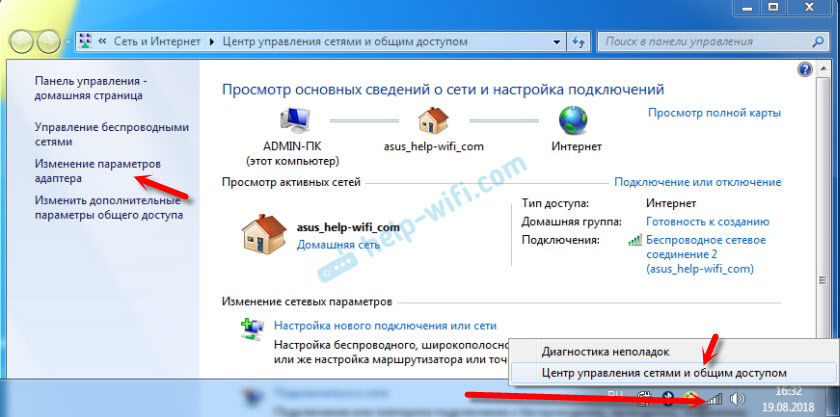
Ďalej musíte otvoriť „vlastnosti“ (stlačením pravého tlačidla) adaptéra, ktorého parametre je potrebné zmeniť. Ak káblové pripojenie, potom toto „Pripojenie LAN“, A ak Wi-Fi - "Bezdrôtové sieťové pripojenie".
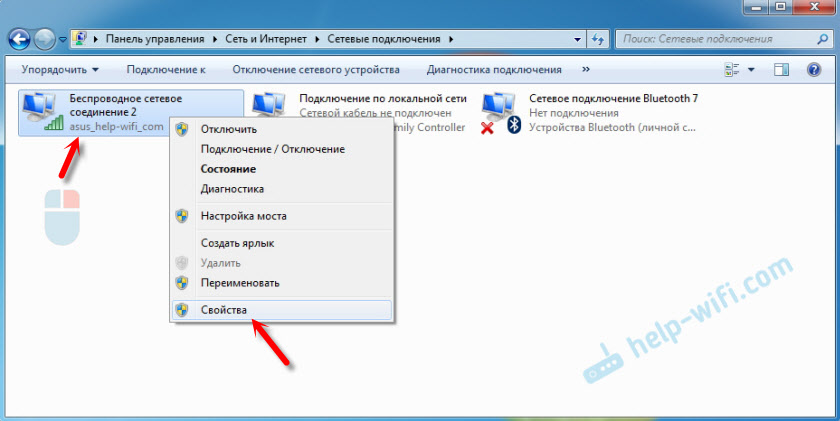
Rozlišujeme „protokol internetovej verzie 4 (TCP/IPv4)“, klikneme na „Vlastnosti“, nastaviť automatické vyučovanie IP adries a adries servera DNS a kliknite na tlačidlo OK.
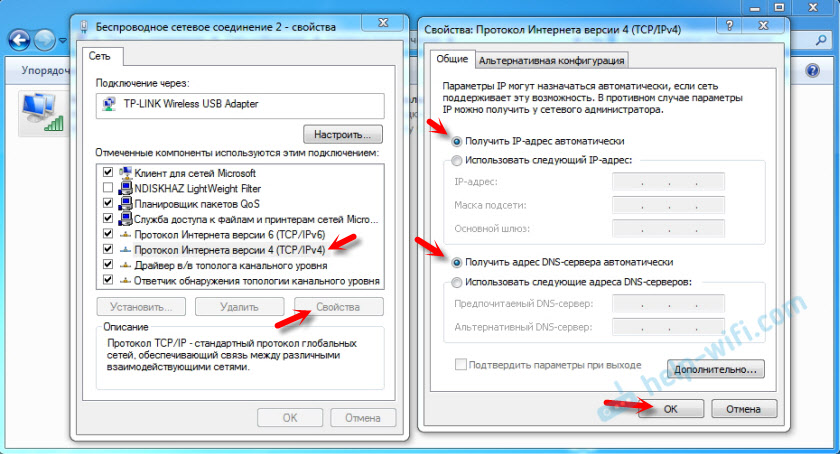
Po týchto akciách počítač dostane nastavenia IP a DNS zo servera DHCP smerovača alebo poskytovateľa.
Rovnakým spôsobom môžete vyhodiť nastavenia siete (vrátane IP) pomocou určitých príkazov, ktoré som podrobne napísal v článku Reset TCP/IP a DNS v nastaveniach systému Windows 7.
- « Prečo sa iPhone pripája k wifi, ale nenačítava sa?
- Maximálna ochrana siete Wi-Fi a smerovača pred ostatnými používateľmi a hackermi »

