Windows 10

- 2426
- 651
- Zoltán Maslo
V tomto článku podrobne o automatickom načítaní v systéme Windows 10 - kde je možné zaregistrovať automatické spustenie programov; Ako odstrániť, deaktivovať alebo naopak pridať program na zaťaženie autobusom; O tom, kde sa priečinok automatického nakladania nachádza v „desať“ a zároveň o pár bezplatných nástrojov, čo to všetko umožňuje ovládať toto všetko.
Programy ProCOME sú prípadom, ktorý sa spustí pri vstupe do systému a môže slúžiť na rôzne účely: sú to antivírus, okamžité poslovia, služby úložiska v cloude - pre mnohých z nich môžete vidieť upozornenia napravo od spodnej časti spodnej časti spodnej časti správny. Rovnakým spôsobom však malware. Okrem toho, aj prebytok „užitočných“ prvkov spustených automaticky môže viesť k tomu, že počítač funguje pomalšie a možno by ste mali za to odstrániť nejaké voliteľné z ich zaťaženia.
- Automatizácia aplikácií v parametroch systému Windows 10
- Zobraziť a odpojiť automobilové programy v Dispečerovi úlohy
- Kde sa nachádza priečinok s automobilom Windows 10
- Automatizácia programov v registri
- Plánovač úloh
- Sysinternals Autoruns a ďalšie pomôcky na riadenie
- Výučba
Pozornosť: V najnovších verziách systému Windows 10 sa programy, ktoré neboli uzavreté na konci práce. Prečítajte si viac: Ako zakázať reštart programov pri vstupe do systému Windows 10.
Zobraziť a odpojiť programy v automatickom načítaní v parametroch Windows 10
Jeden z najjednoduchších spôsobov, ako zobraziť programy v automatickom zaťažení systému Windows 10 - použite príslušnú položku v parametroch:
- Otvorte Windows 10 (Win+I Keys alebo prostredníctvom ponuky Štart).
- Prejdite do sekcie aplikácie - automatické zaťaženie.

- Pozrite sa na zoznam programov v zaťažení autobusom, vypnite zbytočné.
Ak neviete, čo sa môžete vypnúť a čo je lepšie nevypnúť, vo všeobecnosti je situácia takto: dokonca aj vypnutie všetkých prvkov, nebudete poškodiť systém, ale môže sa ukázať, že niektorí Neustále potrebné programy (poslovia, antivírusy, programy cloudových programov) musíte spustiť ručne. V každom prípade môžete bezpečne experimentovať.
Automobilové zaťaženie v dispečeroch úloh
Ďalším miestom, kde môžete študovať programy pri načítaní systému Windows 10, je dispečer úlohy, ktorý sa ľahko prevádzkuje cez tlačidlo Štart -Click, otvorené pravým kliknutím. V Dispečerovi úlohy kliknite na tlačidlo „Prečítajte si viac“ v dolnej časti (ak je to tam prítomné) a potom otvorte kartu „Automobil“.
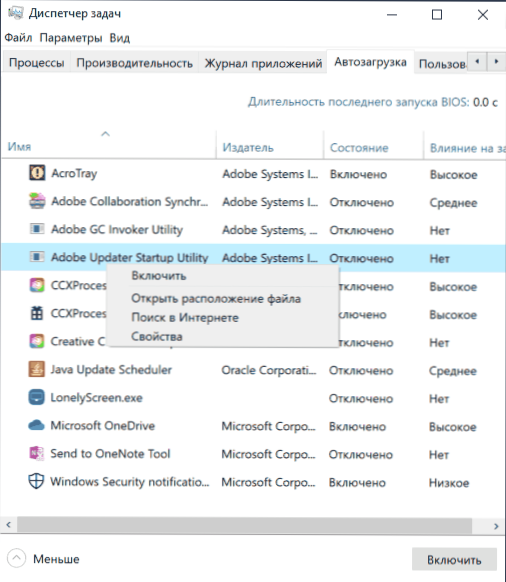
Uvidíte zoznam programov v automatickom zaťažení pre aktuálneho používateľa (sú prevzaté z registra a zo systémového priečinka „Automobile“) do tohto zoznamu). Kliknutím na ktorýkoľvek z programov s pravým tlačidlom myši môžete vypnúť alebo zapnúť spustenie, otvoriť umiestnenie spustiteľného súboru alebo, ak je to potrebné, nájdete informácie o tomto programe na internete. Aj v stĺpci „Štart“ môžete vyhodnotiť, ako špecifikovaný program ovplyvňuje čas načítania systému. Je pravda, že je potrebné poznamenať, že „vysoký“ nemusí nevyhnutne znamenať, že štartovací program skutočne spomaľuje váš počítač.
Priečinok automatického načítania v systéme Windows 10
Častá otázka, ktorá bola položená o predchádzajúcej verzii OS - kde je priečinok automatického nakladania v novom systéme. Nachádza sa v nasledujúcom mieste:
%UserProfile%\ Appdata \ Roaming \ Microsoft \ Windows \ Start Menu \ Programy \ startup
Stačí zadať uvedenú cestu k riadku adresy vodiča a stlačte Enter. Ďalším jednoduchým spôsobom, ako otvoriť tento priečinok, je stlačiť klávesy Win+R a zadať okno „Vykonať“ do okna: Škrupina: spustenie Potom kliknite na OK, priečinok s štítkami pre automatické launy sa okamžite otvorí.
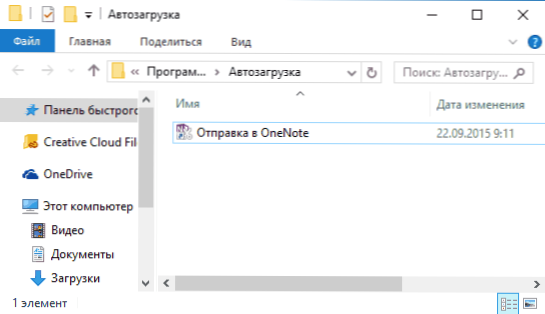
Ak chcete pridať program do zaťaženia zbernice, môžete jednoducho vytvoriť skratku pre tento program v zadanom priečinku. Poznámka: Podľa niektorých recenzií to nie vždy funguje - v tomto prípade program pomáha pridať do sekcie automatického zaťaženia v registri systému Windows 10.
Automaticky spustili programy v registri
Spustite editora registra stlačením klávesov Win+R a zadaním regeditu do poľa „Vykonajte“. Potom prejdite do sekcie (priečinok)
HKey_Current_user \ Software \ Microsoft \ Windows \ CurrentVersion \ Run
Na pravej strane editora registra sa zobrazí zoznam programov spustených pre aktuálneho používateľa pri vstupe do systému. Môžete ich odstrániť alebo pridať program na zaťaženie zbernice stlačením prázdneho miesta na pravej strane editora pomocou pravého tlačidla myši - Create - Create - Create - Create - Create. Nastavte parameter ľubovoľný požadovaný názov, potom naň kliknite a uveďte cestu k spustiteľným programovým súborom ako hodnota.
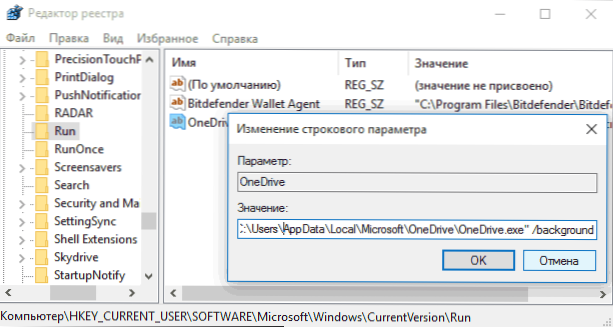
Toto nie je jediná časť, programy v automatickom zaťažení môžu byť tiež v nasledujúcich častiach registra systému Windows 10 (berú do úvahy, že posledné dve časti môžu vo vašom systéme chýbať):
HKEY_LOCAL_MACHINE \ Softvér \ Microsoft \ Windows \ CurrentVersion \ Run HKey_Current_user \ Softvér \ wow6432node \ Microsoft \ Windows \ CurrentOverSion UN HKEY_LOCAL_LOCAL_MACHINE \ WOW6432NODE \ Microsoft \ Windows \ CurrentVersion \ CurrentVersion \ CurrentVersion \ CurrentVersion \ CurrentVerson
Zoznam môžete zmeniť podobným spôsobom.
Plánovač úloh Windows 10
Ďalšie miesto, kde je možné spustiť rôzny softvér, ktorý je možné otvoriť kliknutím na tlačidlo vyhľadávania v paneli úloh a začnite zadávať názov obslužného programu.
Venujte pozornosť knižnici plánovača úloh - obsahuje programy a príkazy automaticky vykonané na určitých udalostiach, vrátane pri vstupe do systému. Môžete študovať zoznam, odstrániť akékoľvek úlohy alebo pridať svoje.
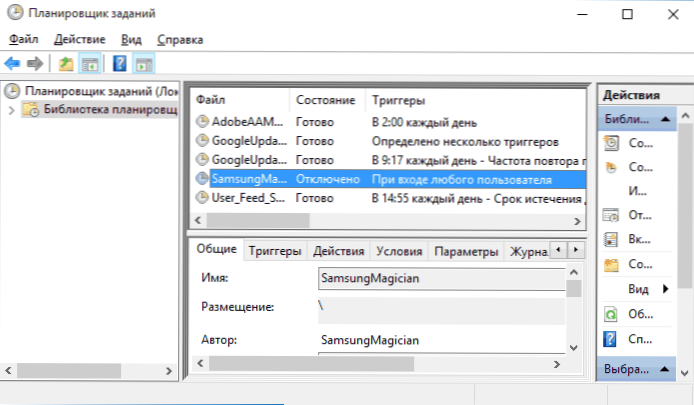
Viac informácií o použití nástroja v článku o použití plánovača úloh.
Sysinternals Autoruns a ďalšie pomôcky na riadenie programov pri automatickom načítaní
Existuje mnoho rôznych bezplatných programov, ktoré vám umožňujú prezerať alebo vymazať programy z automatického nakladania, podľa môjho názoru sú Autoruns od spoločnosti Microsoft Sysinternals, ktoré sú k dispozícii na oficiálnej webovej stránke https: // docs.Microsoft.Com/en-SUS/SYSInternals/Autoruns
Program nevyžaduje inštaláciu do počítača a je kompatibilný so všetkými najnovšími verziami OS, vrátane systému Windows 10. Po uvedení na trh získate kompletný zoznam všetkého, čo je spustené systémom - programy, služby, knižnice, úlohy plánovača a oveľa viac.
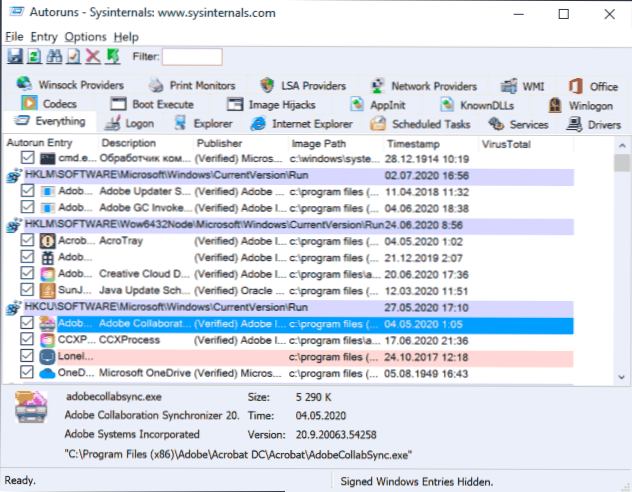
Zároveň sú k dispozícii funkcie ako (neúplný zoznam) pre prvky ::
- Kontrola vírusu pomocou Virustotal
- Otvorenie umiestnenia programu (skok na obrázok)
- Otvorenie miesta, kde je program zaregistrovaný na automatické spustenie (skok na vstup)
- Vyhľadajte informácie o procese na internete
- Odstránenie programu z automatického nakladania
Možno pre začínajúceho používateľa sa program môže zdať ťažký a nie úplne jasný, ale tento nástroj je skutočne silný, odporúčam. Správa programov v automatickom nakladaní je tiež prítomná takmer v akýchkoľvek nástrojoch na čistenie a optimalizáciu systému, ktoré sú viac o preskúmaní najlepších programov na čistenie systému Windows 10.
Výučba
Ak máte stále otázky týkajúce sa postihnutej témy - opýtajte sa nižšie v komentároch a pokúsim sa im odpovedať.
- « AdwCleaner 8 pre Windows 10, 8.1 a Windows 7
- Winstall - jednoduchá inštalácia programov pomocou Správcu Winget Packages Manager »

