Winstall - jednoduchá inštalácia programov pomocou Správcu Winget Packages Manager
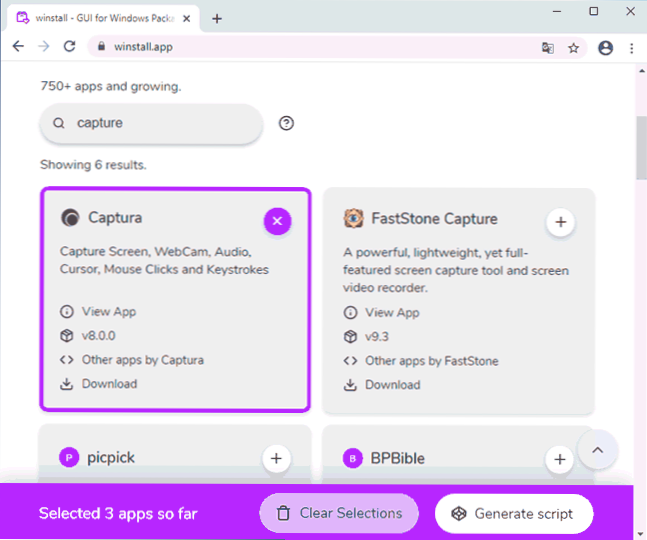
- 2090
- 11
- Boris Holub
Relatívne nedávno spoločnosť Microsoft vydala správcu konzoly Winget na inštaláciu rôznych bezplatných programov a oficiálneho softvéru v systéme Windows 10. Pre prvú verziu vyzerá tento správca balíkov sľubne, ale začínajúci používateľ sa môže stretnúť s problémami pri písaní príkazov na vyhľadávanie a nainštalovanie potrebných balíkov.
To môže uľahčiť túto službu Winstall -online (samozrejme s grafickým rozhraním), zjednodušiť vyhľadávanie potrebných programov a inštalovať ich automatickým vygenerovaním skriptu na rýchlu automatickú inštaláciu všetkého potrebného softvéru z oficiálnych stránok. Táto krátka recenzia sa týka použitia Winstall na inštaláciu programov z úložiska Microsoft. Ďalšou príležitosťou je využitie miestneho Wingetui Utility na rovnaký účel.
Ako používať Winstall na inštaláciu bezplatných programov systému Windows 10
Po prvé, Winstall nenahrádza krídlo, ale zjednodušuje jeho použitie, a preto je potrebné v prvom rade nainštalovať správcu balíkov z spoločnosti Microsoft, ako to urobiť (a čo to je) v samostatnom článku - Winget Inštalácia a použitie správcu balíkov pre inštaláciu programov Windows 10. Po inštalácii je všetko, čo je potrebné, použiť nasledujúce kroky:
- Prejdite na stránku https: // winstall.Aplikácia/ a nájdite potrebné programy. Môžete si zobraziť celý katalóg, ktorý je neustále aktualizovaný, ale môžete použiť vyhľadávanie a vyhľadávanie sa vykonáva nielen podľa mien programov, ale aj podľa ich opisov (napríklad na žiadosť nie my dostane nielen tie programy pre poznámky, ktoré obsahujú toto slovo v názve). Prejdete na webovú stránku „Apps“, môžete si zobraziť všetky dostupné programy bez vyhľadávania.
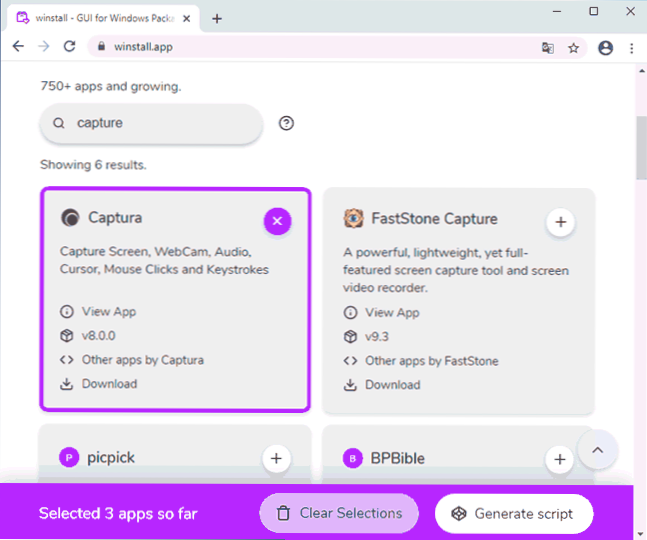
- Po nájdení programu môžete pridať stlačením „Plus“ v pravom hornom rohu (v zozname všetkých aplikácií) alebo zvýraznením (na hlavnej stránke Winstall so zoznamom populárnych balíkov).
- Stlačením hlavičky programu alebo „Viac informácií“ si môžete prečítať úplný popis programu, prejdite na oficiálnu webovú stránku vývojára, stiahnite si inštalátor programu bez skriptu (z oficiálnej webovej stránky), vyberte nie posledný, ale jedného z Predchádzajúce verzie programu (nie pre žiadny softvér).
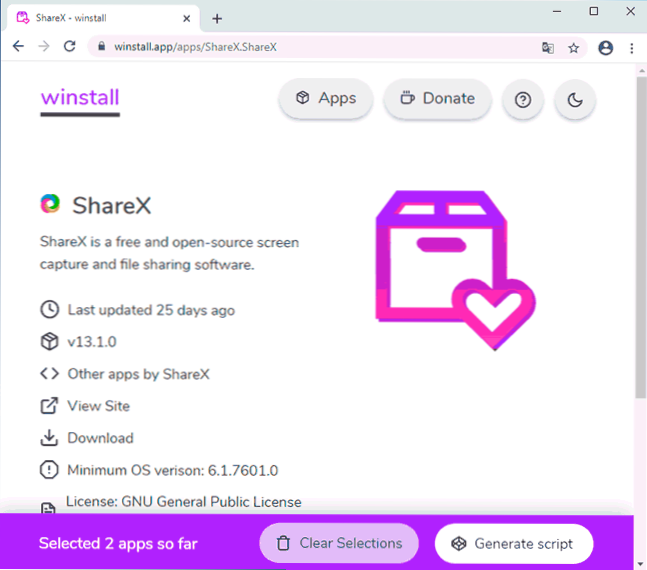
- Po vytvorení súboru potrebných programov kliknite na tlačidlo „Vygenerovať skript“. Skript príkazového riadku sa automaticky vytvorí na inštaláciu všetkých vybraných programov pomocou Winget. Prepnutie na „Show PowerShell Script“ získate skript pre PowerShell. Tento skript je možné skopírovať a vložiť, aby sa vykonal do svojho počítača alebo si stiahol hotový súbor .Netopier alebo .PS1 pre automatickú inštaláciu všetkých vybraných aplikácií.
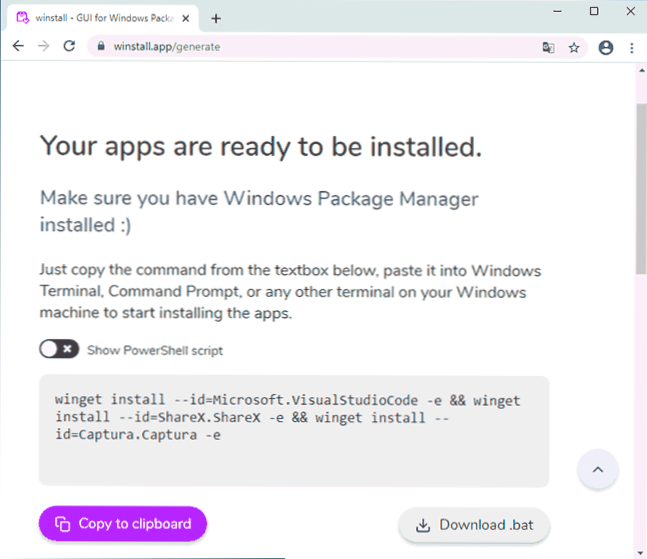
Výsledkom je, že celý proces je skutočne veľmi jednoduchý a myslím si, že väčšina začiatočníkov sa s ním dokáže vyrovnať.
Prečo môže byť inštalácia programov užitočná
Prečo sa to môže vyžadovať od bežného používateľa? Napríklad po vyčistenej inštalácii systému Windows 10 v počítači pravidelne inštalujete rovnakú sadu programov a servisných súborov: DirectX, Visual C ++ Components rôznych rokov, .Net Framework, Winrar alebo 7 -zip archiver, prehliadač a aplikované programy na rôzne účely, sťahovanie z oficiálnych stránok (alebo nie najlepšia voľba - inštalácia starých verzií zo svojich archívov).
Po nainštalovaní iba krídla a vytvorení skriptu Winstall (alebo s použitím predtým vytvoreného skriptu z jeho archívu - vždy nainštaluje najnovšie verzie programov, aj keď bola vytvorená po dlhú dobu) jedna akcia. Príklad takého súboru programov je uvedený nižšie.
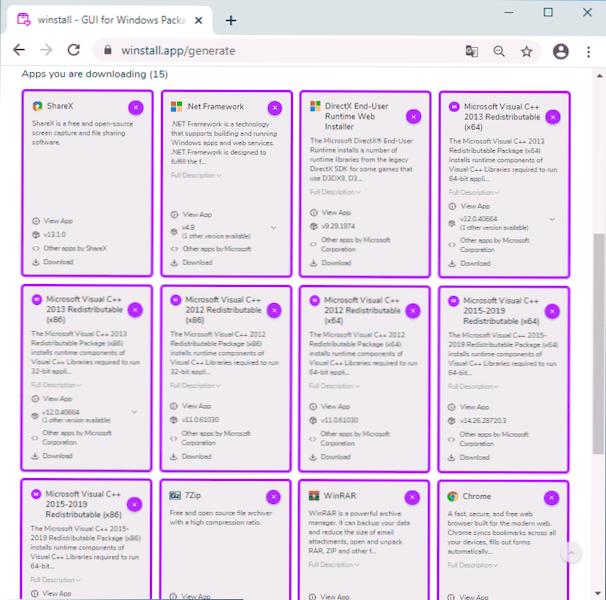
Samozrejme, žiadne programy nie sú dostupné v krídle (a podľa toho, Winstall), ale zoznam rastie každý deň a teraz si môžete stiahnuť veľa potrebných a užitočných vecí a automatizovať ich inštaláciu.
- « Windows 10
- Nastavenie cieľovej verzie systému Windows 10 Pro v registri (odpojenie aktualizácie komponentov) »

