Bezdrôtová myš a klávesnica Bluetooth v systéme Windows 11 Ako sa pripojiť, nakonfigurovať, opraviť problémy s pripojením?

- 2063
- 13
- Stanislav Mora
Wireless Bluetooth Mouse a Klávesnica v systéme Windows 11: Ako sa pripojiť, nakonfigurovať, opraviť problémy s pripojením?
Keďže sám používam bezdrôtovú myš Bluetooth a klávesnicu na notebooku so systémom Windows 11, rozhodol som sa napísať malé pokyny na pripojenie týchto dvoch zariadení k počítaču alebo notebooku s týmto operačným systémom. Bude to o myšiach a klávesniciach, ktoré sú presne pripojené cez Bluetooth. Toto nie je najobľúbenejší spôsob pripojenia, oveľa viac takýchto zariadení je pripojených prostredníctvom USB-Adapter (Radio Channel). Poviem ti o nich rovnako. A tiež uvažujeme o riešení najobľúbenejších problémov, ktoré sa zvyčajne vyskytujú v procese spojenia.
Pred prechodom na pokyny je dôležité pochopiť, Čo sú bezdrôtové myši a klávesnice a ako sa môžu pripojiť k notebookom a počítačom. Existujú dva hlavné typy (metóda pripojenia):
- Prostredníctvom adaptéra USB. Nezamieňajte sa s Bluetooth. Toto je taký malý prijímač USB, ktorý je pripojený k portu USB systémovej jednotky alebo notebooku a cez ňu sú pripojené myši a/alebo klávesnica. Toto spojenie na rádiovej frekvencii v rozsahu 2 funguje.4 GHz alebo 5 GHz.
- Cez Bluetooth. V tomto prípade sa na pripojenie používa modul Bluetooth. Ak je zabudovaný v notebooku (takmer vždy) alebo v základnej doske (zriedka), potom nepotrebujú žiadne ďalšie zariadenia. Ak nie je vstavaný Bluetooth, budete potrebovať externý adaptér USB Bluetooth. Mnoho myší a klávesníc s podporou Bluetooth je možné pripojiť aj prostredníctvom adaptéra USB (rádiová komunikácia). Je to zahrnuté. Napríklad Logitech MX Master 2, 3 myš. Klávesnica logitech MX. Sada obsahuje logitech zjednocujúci prijímač.
Všetko je tu jednoduché: tie myši a klávesnice, ktoré sú bez podpory Bluetooth a fungujú iba prostredníctvom adaptéra, sú lacnejšie. Modely s podporou Bluetooth - drahšie. Ale ich plus je, že nemusíte zaberať port USB prenosného počítača prenosného počítača prenosného počítača. Môžu byť tiež pripojené k tabletom, telefónom a iným zariadeniam s podporou Bluetooth. A použite napríklad jednu myš na tri zariadenia (rýchlo medzi nimi prepnite). Táto funkcia nie je k dispozícii na všetkých modeloch.
Pripojujeme myš alebo klávesnicu cez adaptér k počítaču so systémom Windows 11
Všetko je tu čo najjednoduchšie. Berieme prijímač USB, ktorý sa dodal s myšou alebo klávesnicou a vložil ho do portu USB počítača alebo notebooku. Windows 11 musí reagovať na pripojenie adaptéra, vytvoriť zvukový signál.

Potom jednoducho zapnete myš alebo klávesnicu a okamžite začne fungovať.
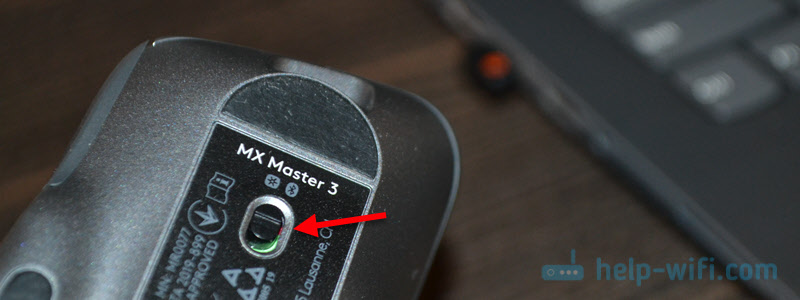
Ďalej musíte konfigurovať čokoľvek. Ak je to potrebné, môžete program nainštalovať od výrobcu (ak je pre vaše zariadenie). Tieto programy vám umožňujú nakonfigurovať rôzne funkcie, priradiť vaše akcie na funkčné tlačidlá atď. D. S pomocou značkového programu môžete tiež nakonfigurovať prácu myši a klávesnice prostredníctvom jedného adaptéra (určite to funguje pre Logitech). Ak máte obidve zariadenia toho istého výrobcu, samozrejme.
Toto spojenie prostredníctvom adaptéra je upravené veľmi jednoducho a funguje stabilne. Úprimne povedané, nejako som sa nestretol a ja som zvlášť nevidel prípady, že prijímač USB nebol určený, myš/klávesnica nebola pripojená k adaptéru atď. D. Jediné, čo ste zapli zariadenie a indikátor nefunguje, potom pravdepodobne budete musieť vložiť batérie, vytiahnuť film medzi kontakty (v blízkosti batérie) alebo nabite batériu (to už záleží na vašom modeli).
Ako pripojiť myš alebo klávesnicu Bluetooth k systému Windows 11?
Na pripojenie myši Bluetooth alebo klávesnice Bluetooth k stacionárnemu počítaču alebo notebooku, ktorý potrebujeme:
- Myš a/alebo klávesnica s podporou Bluetooth.
- Laptop alebo počítač s podporou Bluetooth a nainštalovaným systémom Windows 11. Notebooky Bluetooth majú vstavané -in. Je potrebné iba nainštalovať pracovný ovládač. V prípade konvenčných počítačov Bluetooth niekedy je v základnej doske postavený -v základnej doske. Ak to vo vašom prípade to tak nie je (pozri charakteristiky základnej dosky), budete potrebovať adaptér Bluetooth.
Inštrukcie:
- Kliknite na tlačidlo Watch Watch na ikone bezdrôtovej siete a potom kliknite na tlačidlo Bluetooth a vyberte možnosť „Prejdite na parametre“.
 Ak tam nemáte tlačidlo Bluetooth, potom s najväčšou pravdepodobnosťou je vo vašom počítači (samotný modul), alebo nie je nainštalovaný vodič, zariadenia sú zakázané v dispečerovi, chybe adaptéra adaptéra. Pozri článok nefunguje Bluetooth v systéme Windows 11 na notebooku alebo počítači.
Ak tam nemáte tlačidlo Bluetooth, potom s najväčšou pravdepodobnosťou je vo vašom počítači (samotný modul), alebo nie je nainštalovaný vodič, zariadenia sú zakázané v dispečerovi, chybe adaptéra adaptéra. Pozri článok nefunguje Bluetooth v systéme Windows 11 na notebooku alebo počítači. - V parametroch systému Windows 11 zapnite, ak je zakázaná, a kliknite na tlačidlo „Pridať zariadenie“.

- Vyberte „Bluetooth“. Vyhľadávanie zariadení sa začne.

- Zapnite myš alebo klávesnicu. Možno predtým, ako ho budete musieť nabíjať alebo vložiť batérie.
 Ak indikátor okamžite začne aktívne blikať, potom s najväčšou pravdepodobnosťou nie je potrebné urobiť nič iné a počítač ho uvidí. Ak indikátor nekliní alebo Windows 11 nevidí myš alebo klávesnicu, musíte aktivovať režim pripojenia. Spravidla existuje samostatné tlačidlo (pravdepodobne s ikonou Bluetooth), ktoré musíte stlačiť a podržať 3-5 sekúnd.
Ak indikátor okamžite začne aktívne blikať, potom s najväčšou pravdepodobnosťou nie je potrebné urobiť nič iné a počítač ho uvidí. Ak indikátor nekliní alebo Windows 11 nevidí myš alebo klávesnicu, musíte aktivovať režim pripojenia. Spravidla existuje samostatné tlačidlo (pravdepodobne s ikonou Bluetooth), ktoré musíte stlačiť a podržať 3-5 sekúnd. Môžete sa pozrieť na pokyn konkrétne na svoje zariadenie.
Môžete sa pozrieť na pokyn konkrétne na svoje zariadenie. - Keď sa naše zariadenie zobrazí v zozname dostupných pre pripojenie, stačí naň kliknúť.
 Po úspešnom pripojení zariadenie okamžite začne fungovať. Okrem toho nie je potrebné naladiť myš Bluetooth a klávesnicu v systéme Windows 11. Presnejšie, nie nevyhnutne.
Po úspešnom pripojení zariadenie okamžite začne fungovať. Okrem toho nie je potrebné naladiť myš Bluetooth a klávesnicu v systéme Windows 11. Presnejšie, nie nevyhnutne. - Pripojené zariadenie sa zobrazí v zozname zariadení. Ak je to potrebné, je možné ho odstrániť. A môžete tiež vidieť úroveň náboja (nemusí sa zobrazovať alebo sa nezobraziť nesprávne).
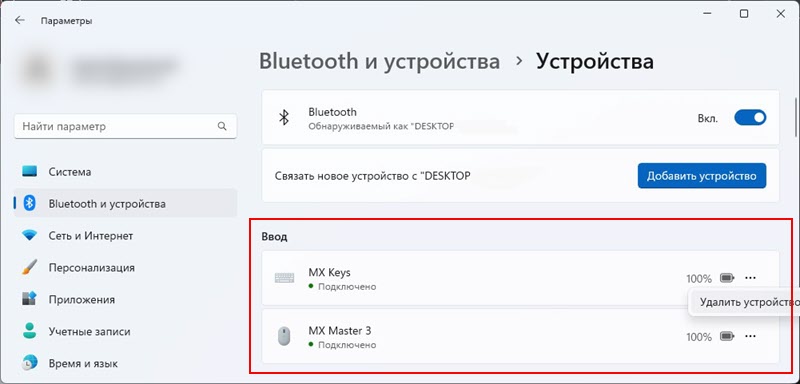
- Po odpojení/zapnutí napájania myši alebo klávesnice sa automaticky pripojí k notebooku/PC, ak je na ňom na Bluetooth.
- Ak má výrobca vášho vstupného zariadenia aplikáciu a váš model ju podporuje, môžete si ju stiahnuť z oficiálnej stránky a nainštalovať ju. Logitech je napríklad aplikácia Logitech Apps App.
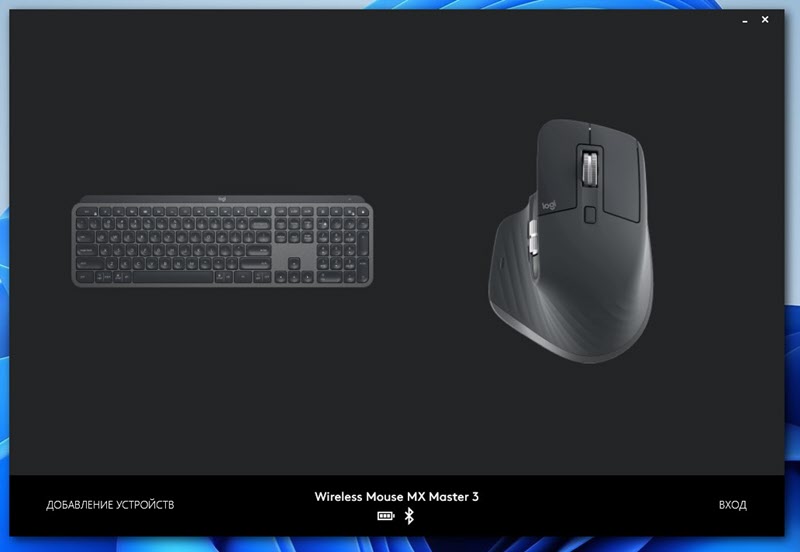 V ňom môžete pripojiť a ovládať zariadenia, sledovať úroveň nabíjania, zmeniť rýchlosť kurzora, vyhodiť nastavenia, zmeniť funkcie tlačidiel a nastaviť ďalšie možnosti. Všetko záleží na modeli vášho zariadenia. Inštalácia týchto aplikácií nie je potrebná.
V ňom môžete pripojiť a ovládať zariadenia, sledovať úroveň nabíjania, zmeniť rýchlosť kurzora, vyhodiť nastavenia, zmeniť funkcie tlačidiel a nastaviť ďalšie možnosti. Všetko záleží na modeli vášho zariadenia. Inštalácia týchto aplikácií nie je potrebná.
nastavenie
Ak potrebujete nejakým spôsobom nakonfigurovať myš Bluetooth, potom v systéme Windows 11 sú tieto nastavenia v parametroch v sekcii „Bluetooth“ - „Mouse“.
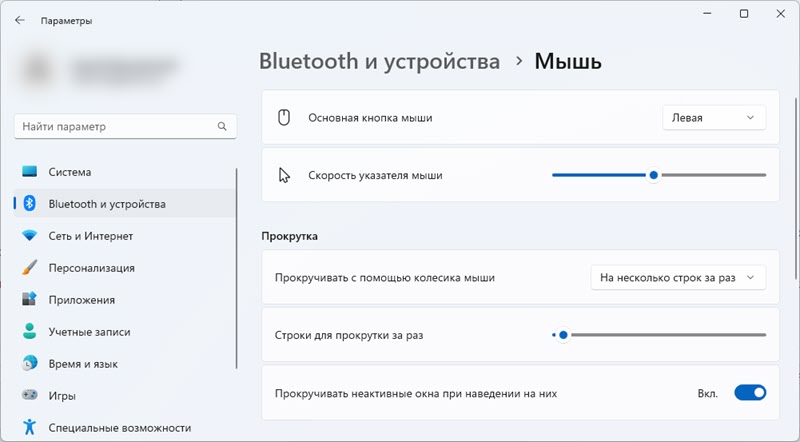
Existujú nastavenia hlavného kľúča, rýchlosť indikátora, posúvanie atď. D. Ale vo väčšine prípadov to všetko nemusí robiť. Pripojili sme sa a pracovali.
Možné problémy pri pripojení
Podľa mojich pozorovaní sú problémy hlavne s pripojením Bluetooth. Teraz zvážime niektoré z nich. A ak vôbec nemáte Bluetooth na PC/laptop, pozrite si články, ktoré som dal vyššie. Podrobne sa uvádza, čo je potrebné urobiť v tejto situácii.
Windows 11 nevidí myš/klávesnicu Bluetooth
Ak váš počítač nenájde zariadenie, skúste to urobiť:
- Uistite sa, že je zapnutá myš/klávesnica a indikátor na ňu bliká. Aktivujte režim pripojenia pomocou tlačidla, ktorý zvyčajne potrebujete stlačiť a podržať 3-5 sekundy.
- Zapnite Bluetooth na telefóne a zistite, či ide o zariadenie.
- Pokúste sa pripojiť k inému zariadeniu k notebooku, napríklad slúchadlá Bluetooth.
- Uistite sa, že v tejto chvíli myš/klávesnica nie je pripojená k inému zariadeniu.
Kurzor sa spomalí a zamrzne, keď je myš pripojená cez Bluetooth do Windows 11
Mal som to na starej myši a predchádzajúcu verziu systému Windows. V systéme Windows 11 som si to ešte nevšimol. Ale ak sa váš kurzor nepohybuje, pretože zvyčajne zášklbuje, zaostáva za sebou alebo zamrzne, skúste tieto riešenia použiť.
- V vlastnostiach adaptéra Bluetooth v dispečerijnom zariadení (môžete ho otvoriť stlačením ponuky Spustenie doprava -kliknite na ponuku Štart) na karte Ovládanie napájania, odstráňte začiarknutie v blízkosti „povoľte odpojenie tohto zariadenia uložiť elektrinu “.

- Aktualizujte, vráťte sa späť alebo vymeňte ovládač adaptéra Bluetooth. Dôvod je veľmi často v vodičovi. Ak aktualizácia a vrátenie nepomôže - skúste nahradiť. Kliknutím na adaptér (v dispečerovi zariadenia) vyberte možnosť „Aktualizovať ovládač“ a potom „Nájdite ovládače v tomto počítači“ - „Vyberte ovládač zo zoznamu dostupných ovládačov v počítači“. Vyberte ľubovoľného ovládača zo zoznamu a nainštalujte.
- Niekedy pomáha inštalácia podnikovej aplikácie na konfiguráciu a riadenie od výrobcu bezdrôtovej myši alebo klávesnice.
Pokúsim sa tento článok doplniť a hovoriť o nových problémoch, chybách a riešeniach. Bol by som vďačný, keby ste zdieľali svoje skúsenosti v komentároch. Môžete tam tiež nechať svoje otázky.

