Bezdrôtový displej Miracast (WIDI) v systéme Windows 10

- 2332
- 575
- Mgr. Vavrinec Peško
Bezdrôtový displej Miracast (WIDI) v systéme Windows 10
Nakoniec som prišiel na funkciu bezdrôtového displeja v systéme Windows 10. Pol dňa som všetko spojil a skontroloval som, či sa vám pripraví článok s overenými informáciami. A samozrejme s fotografiami a snímkami obrazovky.
Existujú dve hlavné technológie: Miracast a Intel Widi (Intel prestal vyvíjať túto technológiu), s ktorou môžete zobraziť obrázok a zvuk z počítača, notebooku alebo mobilných zariadení na Wi-Fi. Jednoducho vložte, použite televízor (projektor, monitor) ako bezdrôtový displej. Čip je taký, že pomocou týchto technológií môžete na vzduchovej obrazovke nielen zobrazovať film alebo fotografiu (ako v prípade DLNA), ale vysielajte všetko, čo sa deje na hlavnom počítači alebo na obrazovke prenosného počítača.

Bezdrôtový displej v úlohe, ktorej televízor najčastejšie funguje, funguje, akoby bol pripojený káblom HDMI. Môžete duplikovať obrázok, rozšíriť obrazovku atď. D. A to všetko bez drôtov. Existujú tiež monitory s podporou Miracastu.
Funkcia „Wireless Display“ v systéme Windows 10 zobrazuje obrázok pomocou technológie Miracast. Ale z nejakého dôvodu pri pripojení, v televízii som mal nápis „Intel's Widi“. Ako sa ukázalo (čítanie na webovej stránke Intel), prestali vyvíjať a podporovať technológiu Intel® Widi Technology. A nahláste to v systéme Windows 8.1 a Windows 10 už pôvodne majú podporu Miracast, ktorá sa dá použiť na pripojenie bezdrôtových displejov bez ďalších programov.
Aby všetko fungovalo, mala by existovať podpora Miracastu na úrovni železa a vodičov. Adaptér Wi-Fi, ktorý je zabudovaný v notebooku alebo je pripojený k počítaču, musí udržiavať funkciu bezdrôtového displeja. Video adaptér by mal mať tiež takúto podporu.Skontroloval som takéto vybavenie:
- PC s procesorom Intel Core i3-6098p a grafickej karty GeForce GTX 750TI. Wi-Fi adaptér TP-Link TL-WN725N V2.
- Lotebook so starou treťou generáciou procesor Intel Core i3 a integrované video Intel HD Graphics 4000. NVIDIA GEFORCE GT 635M grafická karta. Wi-fi adaptér je rovnaký TP-Link TL-WN725N V2. Pretože adaptér nefunguje cez notebook zabudovaný do notebooku.
- LG TV použitý ako bezdrôtový displej. Model je stále v roku 2012, ale s podporou Miracast a Intel Widi. Ako sa ukázalo, v novej a sofistikovanej televízii Philips neexistuje žiadna podpora pre Miracast. Ak váš televízor pre túto technológiu nemá podporu, môžete použiť adaptér Miracast.
V tomto článku najskôr ukážem, ako povoliť Miracast v systéme Windows 10 a ako sa pripojiť k bezdrôtovému displeju. Potom zvážte riešenie možných problémov a chýb.
Pripojenie k bezdrôtovým displejom (TV) v systéme Windows 10 na Miracast
Stlačte klávesnicu na klávesnici Vyhrať (Angličtina). Okno s rôznymi možnosťami výstupu obrazu by sa malo objaviť vpravo. A malo by existovať položka „pripojenie k bezdrôtovému displeji“. Kliknite na neho. Ak takýto bod neexistuje, skôr váš železo alebo vodič túto funkciu nepodporuje. Na konci článku o tom budem písať podrobnejšie a ukážem, ako vykonať šek.
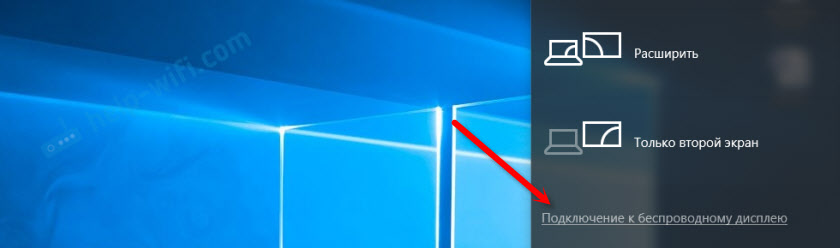
Začnú sa vyhľadávanie bezdrôtových displejov a zvukových zariadení.
S najväčšou pravdepodobnosťou musíte povoliť funkciu Miracast/Intel Widi v televízii. V starých modeloch LG sa to deje v ponuke, v časti „sieť“. Páči sa ti to:
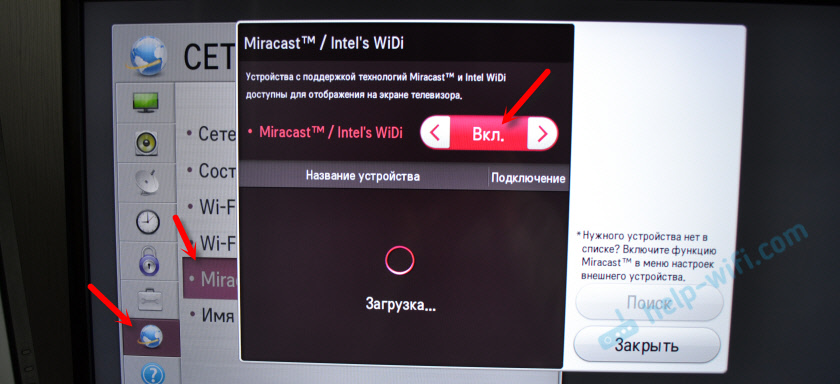
Na nových modeloch LG, pravdepodobne tieto nastavenia vyzerajú inak. Na televízoroch Samsung, v ponuke výberu zdroja signálu musíte zvoliť „zrkadlenie obrazovky“ (možno nie na všetkých modeloch). V televízii od spoločnosti Sony - „Duplikácia obrazovky“ v zdrojoch signálu (samostatné tlačidlo na diaľkovom ovládaní). Na Philips TVS: V časti „Nastavenia“ - „Parametre siete“ - „Wi -fi Miracast“. Ale na mojom, ktorý nie je v Android TV takejto bodu.
Ak váš televízor nemá vytvorenú podporu pre Miracast, potom si môžete kúpiť samostatný adaptér Miracast (Mirasceen). Pripája sa k portu televízie HDMI. Prijíma obrázok a zvuk a vezme ho do televízie.TV by sa mal objaviť vo výsledkoch vyhľadávania. Stačí si ho vybrať a dôjde k procesu pripojenia.
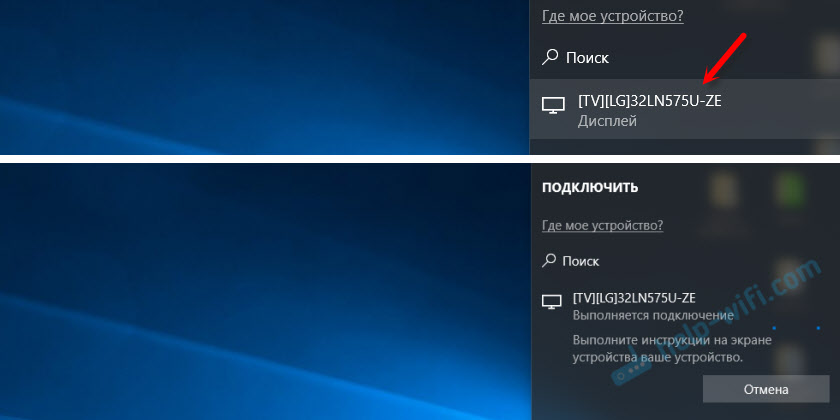
Na obrazovke zariadenia sa uskutoční nápis „Vykonajte pokyny. V mojom prípade musíte potvrdiť pripojenie počítača v televízii.

Všetko je pripravené!

Môžete zmeniť režim premietania. Napríklad rozbaľte obrazovky alebo použite iba druhý (televízor, ktorý je spojený Miracast). Alebo duplikovať obrázok na oboch obrazovkách.
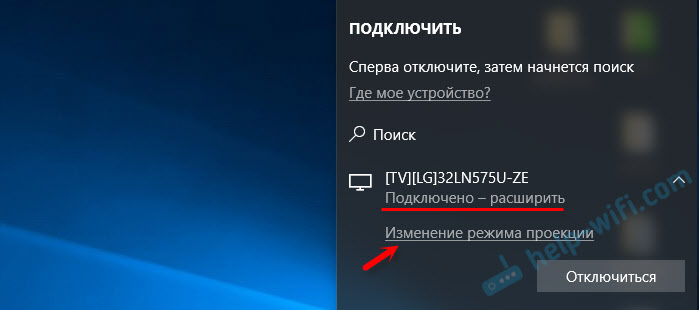
Tam môžete tiež vypnúť bezdrôtový displej.
Pripojte sa pridaním nového zariadenia v parametroch
Existuje iná cesta. V parametroch prejdite do časti „zariadenia“ a vyberte „Pridať Bluetooth alebo iné zariadenie“. Potom kliknite na „bezdrôtová displej alebo dokovacia stanica“.
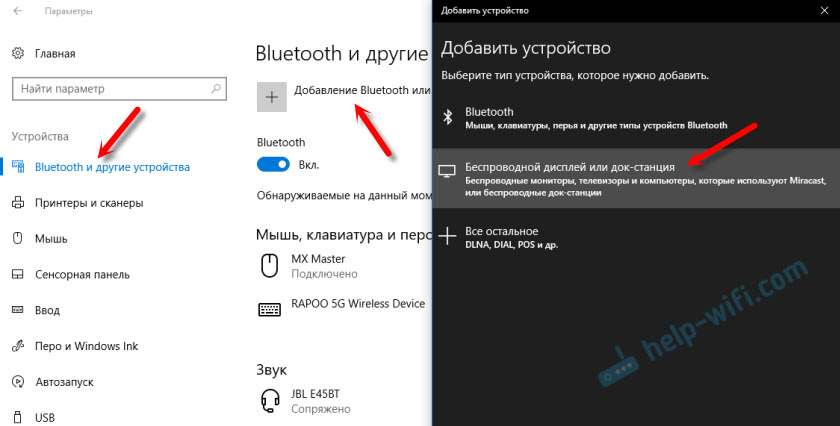
Zapnite Mirage v televízii a mal by sa objaviť na zozname. Vyberte si televízor a nainštalujte pripojenie.
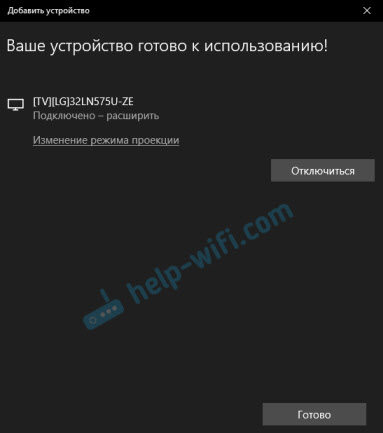
Možno je táto metóda pre niekoho vhodnejšia.
Zvukové ovládanie pri pripojení cez Miracast
Rovnako ako v prípade kábla HDMI, zvuk sa prenáša aj cez Miracast. Ja, bezprostredne po pripojení, zvuk z počítača bol zobrazený prostredníctvom reproduktorov televízie. V predvolenom nastavení bolo zariadenie „digitálny výstup“. A to nie je vždy pohodlné. Preto, aby ste zvuk hráča prostredníctvom reproduktorov notebooku alebo stĺpcov, stačí v predvolenom nastavení zmeniť reprodukčné zariadenie.
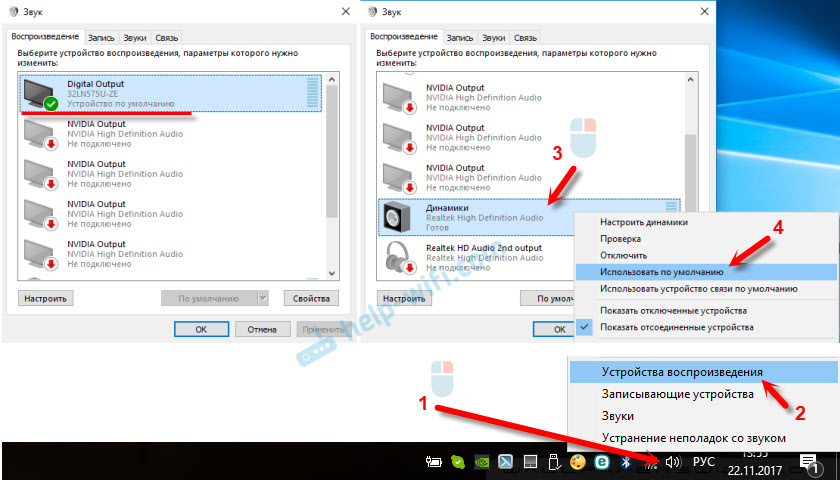
Potom sa zvuk bude hrať prostredníctvom reproduktorov počítača. Ak je to potrebné, môžete predvolene vyrábať zariadenie „digitálny výstup“.
Miracast nefunguje a nemá zmysel „pripojenie k bezdrôtovým displejom“
V starších verziách systému Windows 10, keď systém „pochopil“, že neexistuje podpora Miracast, správa „PC alebo mobilné zariadenie nepodporovala Miracast, takže z nej nie je možné bezdrôtové projekcie“.
V nových verziách jednoducho neexistuje „pripojenie k bezdrôtovému displeji“ v ponuke „Pass“, ktorý je otvorený kombináciou klávesov Key + P.

S najväčšou pravdepodobnosťou neexistuje žiadna podpora pre Miracast na úrovni adaptéra Wi-Fi. Napríklad tu vstavaný Wi-Fi vstavaný prenosný počítač Wi-Fi neexistuje spôsob, ako sa pripojiť k bezdrôtovým displejom. Notebook však nie je nový. Niekde v rokoch 2012-2013. A po pripojení Wi-Fi adaptéra TP-Link TL-WN725N V2 všetko funguje.
Aby táto funkcia fungovala, potrebujete podporu na strane adaptéra Wi-Fi a grafického adaptéra (grafická karta). Na úrovni železa a vodičov. Toto je ľahké skontrolovať.
Spustite príkazový riadok a vyplňte príkaz NetSh WLAN Show Driver.
Výsledky bude mať čiaru „Podporoval bezdrôtový displej:“ S továrenským (starým) modulom Wi-Fi na notebooku mám rovnaký výsledok:

Ako vidíte, neexistuje žiadna podpora. Grafický ovládač podporuje, ale wi -fi nie je.
A tu je výsledok kontroly s iným adaptérom Wi-Fi:

A s takou konfiguráciou všetko funguje dobre.
Čo sa dá urobiť:
- Aktualizujte ovládač adaptéra Wi-Fi. Je to nepravdepodobné, ale zrazu to bude fungovať. Tu je inštrukcia: Aktualizácia (inštalácia) ovládača Wi-Fi v systéme Windows 10.
- Ak na základe výsledkov auditu je problém iba v Wi-Fi, môžete nahradiť samotný adaptér Wi-Fi samotný. Všimol som si však, že charakteristiky jednoducho neuvádzajú, či existuje podpora bezdrôtového displeja alebo nie. Na TP-Link TL-WN725N, druhá hardvérová verzia (v2) všetko funguje. Ale som si istý, že existuje veľké množstvo ďalších adaptérov s podporou Miracast. Treba nájsť.
- Môže byť pre vás jednoduchšie pripojiť televízor na kábel HDMI.
Zvážte ďalší problém.
Nepodarilo sa pripojiť k bezdrôtovým displejom
Počítač nájde televízor, vyberte ho, je tu dlhá doba na pripojenie a objaví sa chyba „Nepodarilo sa pripojiť“. Alebo počítač nevidí televízor a nezobrazuje sa v zozname dostupných zariadení.
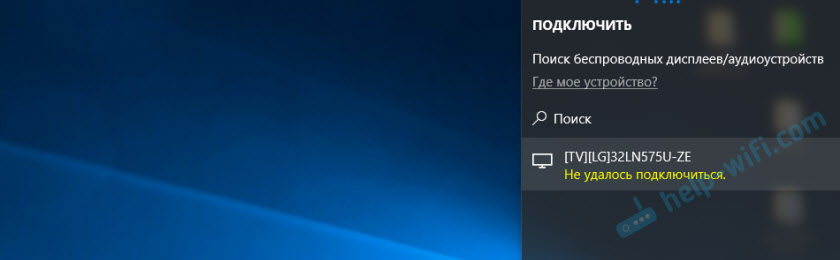
Túto chybu som mal tiež niekoľkokrát. Je ťažké povedať, s čím je spojený. Určite sa pokúste znova nainštalovať pripojenie.
- Obnoviť počítač a na pár minút vypnite napájanie televízora.
- Možno je to kvôli zlému signálu. Ak je to možné, znížte vzdialenosť medzi počítačom a televízorom. Skontrolujte, či je funkcia Miracast aktívna (alebo niečo podobné) v televízii.
- Aktualizujte ovládač adaptéra Wi-Fi. Dal som odkaz na vyššie uvedené pokyny.
- Ak je to možné, skúste sa pripojiť k inému televízoru, ktorý môže tiež fungovať ako bezdrôtový displej.
Aktualizácia: Eugene v komentároch zdieľa riešenie, ktoré, ako sa ukázalo, pomohlo nielen on. Problém bol nasledujúci: počítač našiel televízor, ako je uvedené v uvedených pokynoch. Ale keď som sa snažil pripojiť v televízii, zamrkal som obrazovku a objavila. Môžete zopakovať pokus z mobilného zariadenia “.
Odpojenie diskrétnej grafickej karty v správcovi zariadení pomohlo. Neviem, aké je správne riešenie, pretože v podstate odpojíme produktívny video adaptér. Ale vyzerá to, že to funguje. Si môžete vyskúšať. Prejdeme k správcovi zariadenia a vypnem diskrétnu grafickú kartu a zanecháme integrovanú prácu.
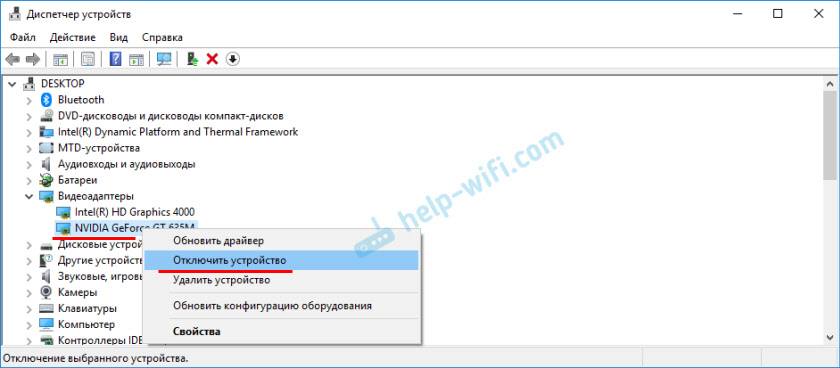
Nezabudnite to potom zapnúť. Keď prestanete používať bezdrôtový displej alebo sa ukáže, že toto riešenie vo vašom prípade nepomohlo.
Ak vám nepomôže - urobte opak, vypnite zabudovanú grafickú kartu (zvyčajne Intel HD Graphics) a nechajte diskrétne zapnuté.
Aktualizácia: Vypnite antivírus a firewall
Už sa objavilo niekoľko komentárov, že Miracast v systéme Windows 10 začal pracovať po odpojení antivírusu alebo firewall.
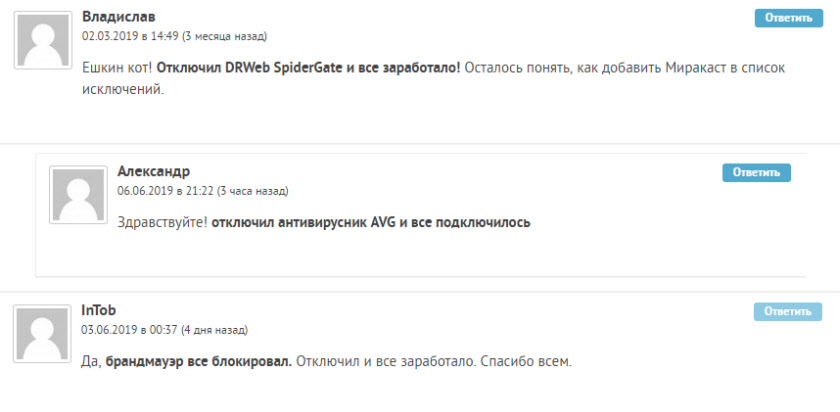
Pokúste sa na chvíľu vypnúť antivírusovú súpravu. Môžete sa tiež pokúsiť zakázať firewall obrancu systému Windows. Ak viete, aké pravidlo v nastaveniach Firemower blokuje prevádzku bezdrôtového displeja a ako ho pridať na výnimky - napíšte do komentárov.
Aktualizácia: V komentároch Eugene zdieľal riešenie a snímku obrazovky, ako pridať bezdrôtový displej na výnimku firewall brány firewall. Musíte otvoriť starý ovládací panel a ísť do sekcie Brandmauer of Windows Defender - Povolené programy. Tam nainštalujte kontrolné značenie v blízkosti položky Bezdrôtový displej. Povoľte súkromnú a verejnú sieť (alebo iba siete nainštalovanú pre vaše pripojenie).
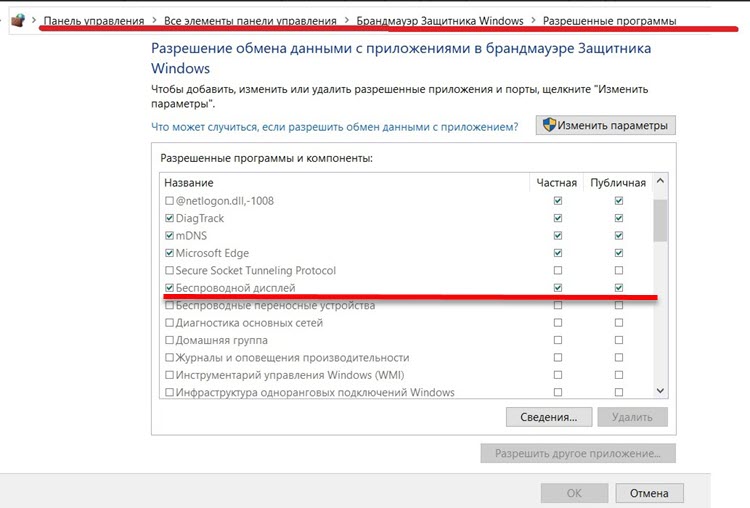
Strávil som veľa času a úsilia v tomto článku. Dúfam, že nie zbytočne. Ak máte čo pridať, alebo ak chcete položiť otázku, potom na vás čakám v komentároch. Všetko najlepšie!
- « Sieťový radič a USB2.0 WLAN. Ako stiahnuť ovládač a čo to je?
- Malá rýchlosť Wi-Fi vo večerných hodinách v rozsahu 2.4 GHz »

