Bezdrôtový displej v systéme Windows 11 Ako povoliť Miracast a pripojiť sa k televízii?

- 2156
- 648
- Vít Slobodník
Bezdrôtový displej v systéme Windows 11: Ako povoliť Miracast a pripojiť sa k televízii?
V tomto článku budem hovoriť o pripojení bezdrôtového displeja v systéme Windows 11. Ako táto funkcia funguje, prečo je potrebná, ako ju nájsť, zapnúť ju na Miracast, nakonfigurovať a pripojiť sa k bezdrôtovým displejom z prenosného počítača alebo stacionárneho počítača. Už som nastavil a skontroloval všetko, aby som mohol všetko ukázať na skutočnom príklade. S fotografiami a snímkami obrazovky. Všetko je tam veľmi jednoduché, ale často existujú rôzne problémy s pripojením. Budem hovoriť o riešení najobľúbenejších problémov a chýb na konci tohto článku a podrobnejšie v samostatnom článku.
Ako funguje „bezdrôtový displej“ v systéme Windows 11?
Pokúsim sa vysvetliť čo najjednoduchšie. Ak tieto informácie nepotrebujete, môžete okamžite pokračovať v nastavení. Windows 11, ktorý je nainštalovaný na notebooku alebo na bežnom počítači, používa na prenos obrazu „vzduchom“, projektor, adaptér Miracast (ktorý je pripojený HDMI na nejakú obrazovku) Predpona alebo iné zariadenie s podporou Miracast. Ako ste už pravdepodobne rozumeli, technológia Miracast sa používa na prenos video signálu, ktorý prekladá obraz a zvuk na bezdrôtovej obrazovke pomocou Wi-Fi. Bez vodičov.
 To je presne to isté, ak sme pripojili laptop a televízor pomocou kábla HDMI. Ale v tomto prípade nie je kábel potrebný. Je možné duplikovať obrazovku Windows 11 a rozširovať ju alebo použiť iba druhú obrazovku. Všetko ako pri pripojení cez kábel. Iba v tomto prípade sa Miracast používa na pripojenie. Aké sú nevýhody? No, dokážem presne vybrať - toto je oneskorenie obrázka obrázka. Čo nie je pri pripojení pomocou kábla. Pre hry alebo sledovanie videa nie je toto spojenie vhodné. Ale prezerať fotografie, niektoré prezentácie atď. D., Toto je skvelé riešenie. Veľa samozrejme závisí od výkonu oboch zariadení.
To je presne to isté, ak sme pripojili laptop a televízor pomocou kábla HDMI. Ale v tomto prípade nie je kábel potrebný. Je možné duplikovať obrazovku Windows 11 a rozširovať ju alebo použiť iba druhú obrazovku. Všetko ako pri pripojení cez kábel. Iba v tomto prípade sa Miracast používa na pripojenie. Aké sú nevýhody? No, dokážem presne vybrať - toto je oneskorenie obrázka obrázka. Čo nie je pri pripojení pomocou kábla. Pre hry alebo sledovanie videa nie je toto spojenie vhodné. Ale prezerať fotografie, niektoré prezentácie atď. D., Toto je skvelé riešenie. Veľa samozrejme závisí od výkonu oboch zariadení.
Čo potrebujeme:
- Laptop alebo počítač s nainštalovanými systémami Windows 11. Ak máte pravidelný počítač (systémová jednotka), mal by byť zabudovaný do základnej dosky alebo externý adaptér Wi-Fi. Ak máte relatívne nové zariadenie, potom by nemali byť problémy. Podpora Miracast by mala byť buď z grafickej karty a adaptéra Wi-Fi. Ak ste nainštalovali systém Windows 11 na starý počítač, môžu sa s ním vyskytnúť problémy.
Ako skontrolovať? Kliknite na spustenie pravým tlačidlom myši a vyberte terminál Windows (správca), skopírujte a vložte príkaz do terminálu NetSh WLAN Show Driver a kliknite na Enter (tento príkaz je možné vykonať aj na príkazovom riadku). Nájdite vo výsledkoch položka „podporovala bezdrôtový displej“. Mal by byť výsledok „áno“. Pre grafický ovládač aj pre ovládač Wi-Fi.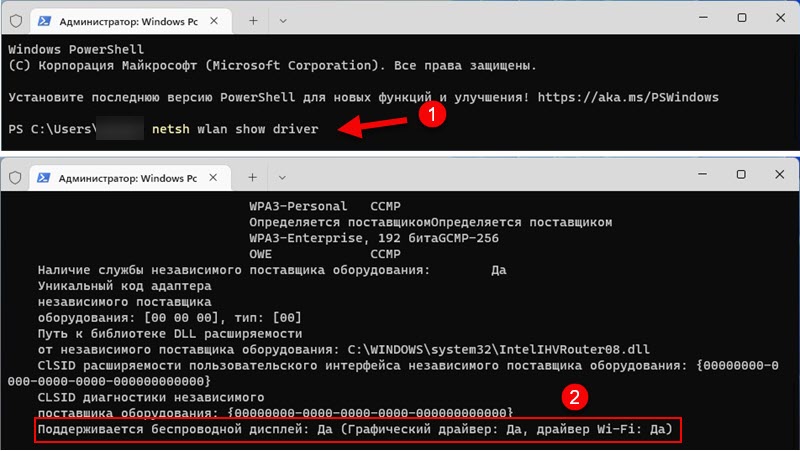 Ak podľa výsledkov testu v počítači nie je žiadna podpora, môžete sa pokúsiť aktualizovať ovládač grafickej karty a adaptér Wi-Fi. Ak to nepomohlo, pravdepodobne je problém v zastaranej žľaze.
Ak podľa výsledkov testu v počítači nie je žiadna podpora, môžete sa pokúsiť aktualizovať ovládač grafickej karty a adaptér Wi-Fi. Ak to nepomohlo, pravdepodobne je problém v zastaranej žľaze. - Televízor sa najčastejšie používa ako prijímač. Teraz takmer všetky moderné televízory majú podporu pre Miracast. Projektory sa často používajú ako bezdrôtové displeje. Existujú špeciálne adaptéry Miracast, ktoré sú pripojené HDMI s akýmkoľvek televízorom, projektorom alebo monitorom, prijímajú signál z počítača cez Miracast a prenášajte ho na obrazovku.
Ako nakonfigurovať Miracast v systéme Windows 11 a pripojiť sa k bezdrôtovým displejom?
Aby som tento pokyn urobil čo najjednoduchší a najuznávanejší, túto časť článku rozdelím na tri kroky:
Krok 1: Pripojenie oboch zariadení k jednej sieti Wi-Fi
Toto je najzáhadnejší a nepochopiteľný moment. Pokiaľ chápem, Miracast používa priame spojenie medzi zariadeniami prostredníctvom siete Wi-Fi. Ale v mojom prípade, až kým som pripojil počítač a televízor k jednej sieti Wi-Fi (do jedného smerovača), nebol som schopný nakonfigurovať bezdrôtový displej. Možno problém je v tom, že som nastavil s mierne zastaraným televízorom.
Preto sa môžete pokúsiť nakonfigurovať pripojenie, ale ak uvidíte chybu počas pripojenia alebo počítač nebude môcť nájsť televízor - Pripojte televízor (projektor, adaptér) a váš počítač k jednej sieti Wi-Fi. Wi-Fi na notebooku alebo počítači musí byť zapnuté.
Krok 2: Zapnite Miracast
Na televízii alebo projektore musíte zapnúť Miracast. Ak máte adaptér, mal by sa tiež prepnúť do režimu Miracast. Na rôznych zariadeniach sa to deje rôznymi spôsobmi. Napríklad v mojej starej LG TV sú tieto nastavenia v sekcii „siete“. Položka Miracast/Intel Widi. Zapnúť.
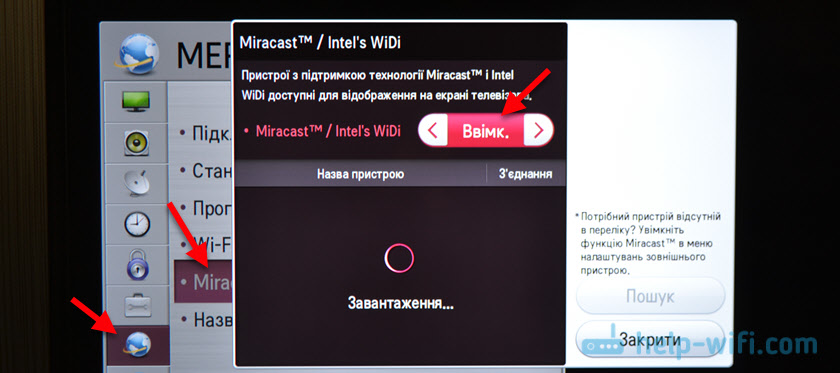
Na nových LG TVS stačí otvoriť zdieľanie obrazovky (viac v tomto článku). Ak používate adaptér Miracast, potom sa tento článok môže hodiť.
Ak vo vašom televízii nenájdete nastavenia Miracast, potom v nej jednoducho neexistuje žiadna podpora pre túto funkciu. Ak nemá Wi-Fi, určite to nepodporuje Miracast. Ak už bolo všetko skontrolované a nedokáže na to prísť - napíšte do komentárov. Nezabudnite určiť model televízora alebo projektora.
Krok 3: Funkcia „prejsť“ v systéme Windows 11
Zostáva iba na vykonanie bezdrôtového displeja. V systéme Windows 11 je pre toto samostatné menu, ktoré sa nazýva „prenos“. Hľadá dostupné bezdrôtové displeje a skutočné pripojenie, vypnutie a zmenu v režime premietania. Existujú najmenej tri spôsoby, ako môžete otvoriť túto ponuku:
- Kombinácia kľúčov Vyhrať. Stačí kliknúť na klávesnicu Kombináciu klávesov Win + K (angličtina) a objaví sa okno „Pass“.
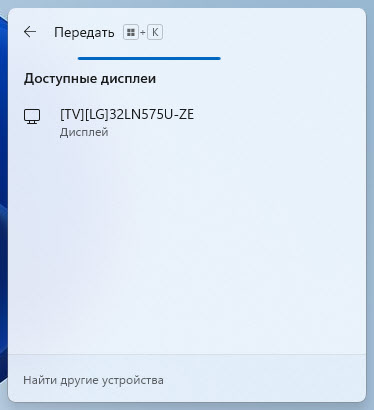
- Tlačidlo „Prenos“ na paneli s rýchlym prístupom (zobrazené ponuka, ak stlačíte ikonu pripojenia na internet v pravom dolnom rohu). Ale v predvolenom nastavení tlačidlo Windows 11 chýba a musíte ho tam pridať. Nie je ťažké to urobiť. Otvorte túto ponuku a kliknite na tlačidlo vo forme ceruzky „Zmeňte rýchle nastavenia“. Potom kliknite na „Pridať“. Vyberte „Pass“ a kliknite na „Ready“.
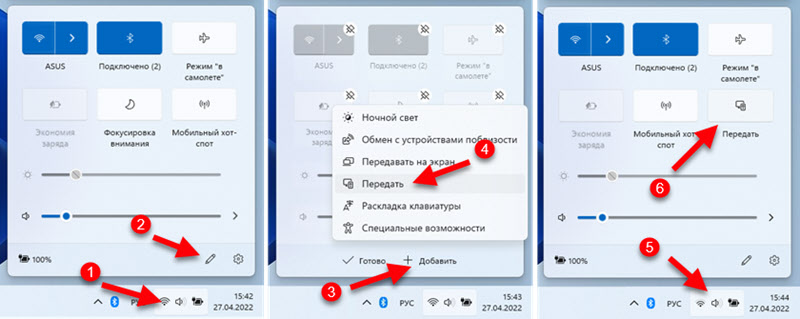 Teraz sa toto tlačidlo vždy zobrazí na paneli s rýchlymi nastaveniami.
Teraz sa toto tlačidlo vždy zobrazí na paneli s rýchlymi nastaveniami. - V parametroch v sekcii „System“ - „Display“ - Otvorenie ponuky „Niekoľko zobrazení“ oproti položke „Pripojte sa k bezdrôtovému displeja“, ktoré musíte kliknúť na tlačidlo „Pripojenie“.
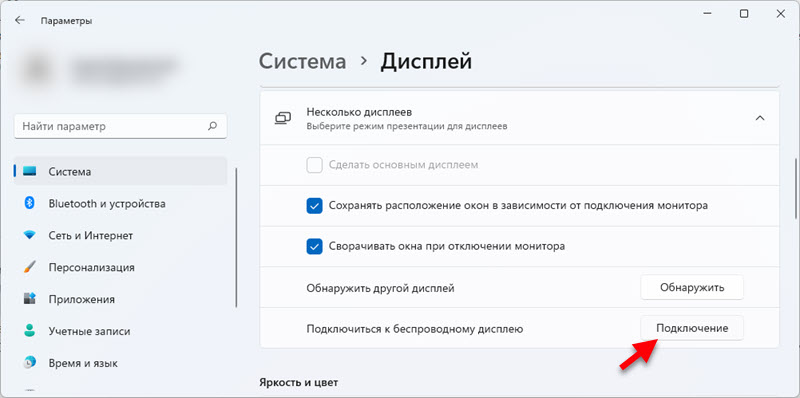 V pravom dolnom rohu sa objaví okno „Pass“.
V pravom dolnom rohu sa objaví okno „Pass“.
Potom je všetko veľmi jednoduché. V tejto ponuke (bez ohľadu na to, ako ho otvoríte), vyberte svoj televízor/projektor/adaptér. Potom sa proces pripojenia okamžite začne.
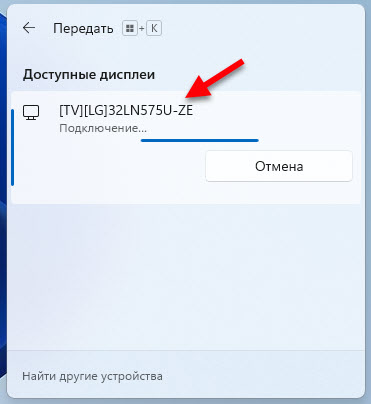
Možno v televízii Budete musieť potvrdiť pripojenie. Venovať pozornosť tomu.

Po pripojení v okne „Prenos“ bude uvedený aktuálny režim projekcie (v predvolenom nastavení - „Rozšíriť“). K dispozícii bude tiež tlačidlo „Odpojiť“, s ktorým môžete zastaviť duplikáciu obrazovky Windows 11 v televízii.
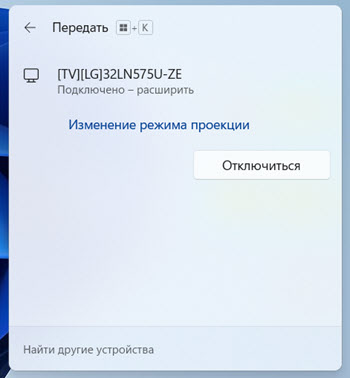
V hornej časti obrazovky sa zobrazí malý prúžok s informáciami o pripojení k televízoru a tlačidla „Zakázať“.

Všetko funguje. TV ako monitor bez drôtov! Je pravda, že v mojom prípade existovali silné brzdy z kurzoru myši. Myslím, že problém je v zastaranom televíznom modeli. Oneskorenie prenosu obrazu bude samozrejme, ale v mojom prípade je to veľmi viditeľné.
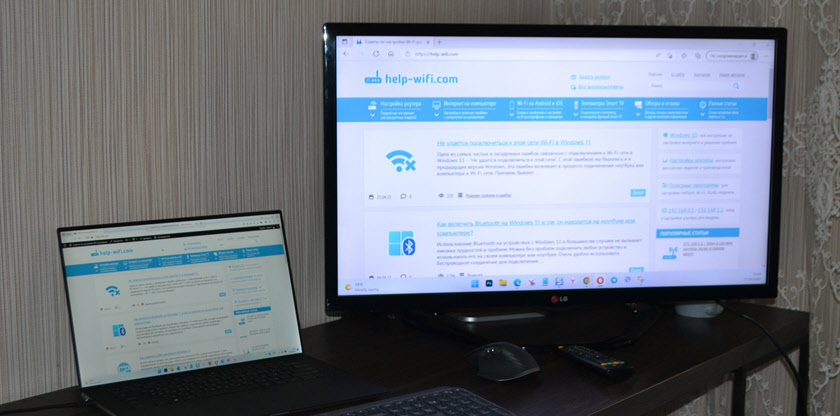
Ak je to potrebné, môžete zmeniť režim premietania.
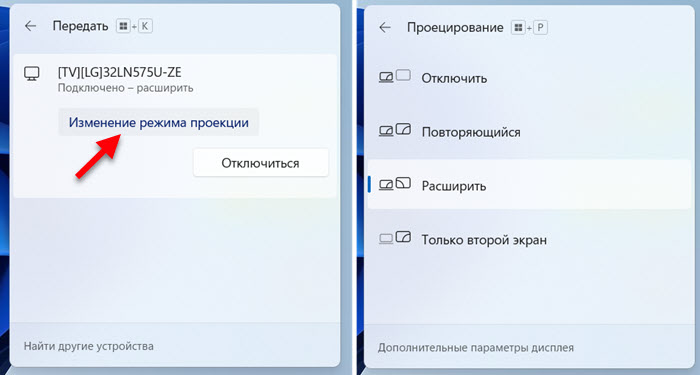
Ak chcete duplikovať obrazovku počítača alebo prenosného počítača, vyberte režim „Opakované“.
Výstup zvuku
Áno, nielen obraz sa prenáša cez Miracast, ale aj zvuk. To znamená, že Windows 11 môže zvuk zobraziť na reproduktoroch televízora alebo stĺpce pripojené k nemu. V mojom prípade, po pripojení s bezdrôtovým displejom sa zvuk automaticky začal hrať cez televízor. Ak sa mýlite a zvuk pochádza z reproduktorov prenosného počítača alebo počítača, skontrolujte nastavenia zvukového výstupu.
Ak to chcete urobiť, stlačte ikonu zvukového výstupu na paneli úloh a na tlačidle „>“ v blízkosti posúvača upravte hlasitosť. V zobrazenej ponuke vyberte televízor.
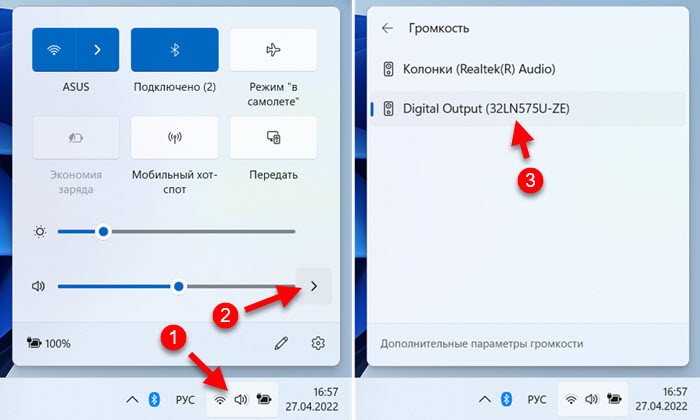
Prišiel som na zvuk, choď ďalej.
Možné problémy a riešenia
Na základe komentárov k článku k rovnakej téme, ale podľa predchádzajúcej verzie systému Windows existuje veľa problémov a chýb pri pripojení bezdrôtového displeja. Sám som sa stretol s niekoľkými chybami v procese nastavovania a písania tohto článku. Takže v systéme Windows 11 nie je tiež bez problémov. Plánujem napísať samostatný, podrobný článok s rozhodnutiami o tejto téme. Keď je pripravená, zanechám tu odkaz. V tomto článku stručne poviem o najbežnejších problémoch a poskytnem odporúčania o ich riešení.
- Neexistujú žiadne nastavenia bezdrôtového displeja a správa „Vaše zariadenie nepodporuje Miracast“. A systém ponúka vykonanie káblového pripojenia. Príčiny: Napríklad v počítači nie je fyzicky žiadny adaptér Wi-Fi alebo ovládače neboli nainštalované. Alebo len kvôli zastaranému železa a/alebo vodičom nie je žiadna podpora pre Miracast. Ako vykonať šek, napísal som na začiatku tohto článku. Riešenia: Pokúste sa aktualizovať adaptér ovládača Wi-Fi a grafickú kartu. Vymeňte Wi-Fi adaptér alebo grafickú kartu za novšie.
- Windows 11 nenájde televíziu. Vyhľadávanie pokračuje a televízor v okne „Pass“ sa nezobrazuje. Príčiny: Na televízore alebo inom zariadení nie je žiadna podpora Miracastu alebo je vypnutá v nastaveniach. Zariadenia sú príliš ďaleko od seba. Riešenia: Sledujte vlastnosti a uistite sa, že váš televízor alebo projektor podporuje Miracast. Ak máte adaptér, mal by sa prepnúť na príslušný režim, v článku, ktorý som o tom napísal. Uistite sa, že je zapnutý Miracast. Pripojte televízor k tej istej sieti Wi-Fi, do ktorej je televízor pripojený.
- Chyba pri pripojení „Nepodarilo sa pripojiť“. Príčiny: Nepotvrdili pripojenie v televízii, antivírus alebo brána firewall systému Windows blokuje pripojenie, televízor a laptop nie sú pripojené k jednej sieti Wi-Fi (osobne som sa s tým stretol), diskrétna video karta s tým narúša. Riešenia: Venujte pozornosť, možno televízor požiada o povolenie na pripojenie. Odpojte v ňom antivírus zabudovaný na tento čas a vypnite bránu Windows Firewall. Uistite sa, že televízor a laptop sú pripojené k jednej sieti Wi-Fi. Pokúste sa zakázať diskrétnu grafickú kartu v správcovi zariadenia (ak je prítomná na vašom počítači alebo notebooku).
Ak sa vám nepodarilo nadviazať spojenie, alebo sa vám stretnete s nejakým problémom a nedokážete ho vyriešiť pomocou odporúčaní, ktoré som nechal vyššie - napíšte do komentárov. Popíšte podrobne svoj prípad a pokúsim sa vám pomôcť! Za pripomienky s tipmi a rozhodnutiami, osobitné poďakovanie.
- « Ako zabudnúť (odstrániť) sieť Wi-Fi v systéme Windows 11?
- Slabá ochrana Wi-Fi na iPhone Čo robiť a ako opraviť? »

