Rýchle nastavenia smerovača TP-Link prostredníctvom programu Easy Setup Assistant Utility (z disku). Na príklade TL-WR740N

- 633
- 141
- Mgr. Vavrinec Peško
Rýchle nastavenia smerovača TP-Link prostredníctvom programu Easy Setup Assistant Utility (z disku). Na príklade TL-WR740N
V pokynoch na nastavenie smerovačov TP-Link vždy píšem o nastavení cez prehliadač. Keď otvoríme ovládací panel smerovača cez prehliadač a už nastavíme potrebné parametre. Existuje však ďalší jednoduchý a rýchly spôsob, ako nakonfigurovať smerovač TP -Link - pomocou programu Easy Setup Assistant, ktorý sa nachádza na disku, ktorý sa dodáva s smerovačom.
So všetkými smerovačmi TP-Link, ktoré som mal, môžete nájsť malý disk, na ktorom sa nachádza ten istý ľahký pomocný pomocník. S ktorým môžete rýchlo nastaviť smerovač TP-Link. Mimochodom, mnohí hľadajú a chcú si stiahnuť ovládač pre smerovač TL-WR841 a ďalšie modely. Zdá sa mi, že ľudia majú, že predstavím tento konkrétny nástroj pre rýchle ladenie. Pretože pre smerovače neexistujú žiadne ovládače (s výnimkou niektorých mobilných zariadení).

Nevýhody takéhoto nastavenia spočívajú v tom, že tam môžete nastaviť iba hlavné parametre (pripojiť, nakonfigurovať internet a sieť Wi-Fi). Ale na druhej strane, nič iné nemusí byť obyčajným používateľom. A predsa nie každý má počítače alebo notebooky. A ak existuje, nie je to skutočnosť, že existuje jednotka/DVD jednotka. Teraz sa už veľa notebookov predáva bez jazdy.
A výhody nastavení roterov TP-Link z disku, ktoré vám poskytuje pomocný pomocný pomocný nástroj na nastavenie. Teraz zvážime všetko pomocou príkladu smerovača TP-Link TL-WR740N (existujú aj pokyny na nastavenie tohto modelu prostredníctvom prehliadača). Chcel som ukázať nastavenia pomocou príkladu TP-Link TL-WR841ND, ale teraz tento model nie je. A táto inštrukcia bude univerzálna. Vhodný pre akýkoľvek smerovač TP-Link. Je pravda, že neviem, ako je to s novými zariadeniami. Ale s novým smerovačom Archer C20i bol presne ten istý disk s užitočnosťou.
Ak sa rozhodnete nakonfigurovať prostredníctvom nástroja, potom sa pozrite na pokyny ďalej a ak chcete konfigurovať smerovač cez prehliadač, potom prejdite do kategórie https: // help-wifi.Com/kategória/tp-link/, vyberte model smerovača a postupujte podľa pokynov. A predsa máme tento článok: Ako nastaviť smerovač bez disku s programom.
Nezabudnite, že TP-Link má tiež program Tether. Ktorý je navrhnutý tak, aby konfiguroval a ovládal smerovače z mobilných zariadení.
Kde si môžem stiahnuť Master TP-Link Fast Settings Master?
Najlepšie je spustiť jednoduchý pomocný pomocný pomocný nástroj z zahrnutia disku, ktorý bol zahrnutý. Ak nie je disk alebo nie je možné ho spustiť, potom je možné stiahnuť nástroj pre rýchle nastavenia. Postupujte podľa odkazu http: // www.Tp-linkru.Com/sťahovanie.Html. Vyberte model vášho zariadenia, potom hardvérovú verziu (pozeráme sa zdola smerovača na nálepke, napríklad v2), prejdite na kartu „Utility“ a stiahnite si archív pomocou nástroja iba kliknutím na odkaz pomocou odkazu Názov napríklad: „TP-Link TL-WR841N_V8_Easy Setup Assistant_131119_ca“. Potom jednoducho otvorte stiahnutý archív a spustite súbor EasysePassistant.EXE ".
Ale v tomto prípade bude tento úžitok s najväčšou pravdepodobnosťou v angličtine, čo trochu komplikuje proces nastavenia. Na disku, pomocný pomocný pomocník pre ľahké nastavenie je s najväčšou pravdepodobnosťou v ruštine.
Krok za krokom, rýchle nastavenia smerovača TP-Link pomocou programu
Router zatiaľ nepripojíme. Berieme disk, vložíme ho do počítača alebo do notebooku. Ak sa nástroj nezačne automaticky (nezačal som), potom otvorte „počítač“ alebo „tento počítač“ (v systéme Windows 10), potom otvorte „CD-String“ a spustite „Autorun File“.EXE ".
Otvorí sa majster rýchlych nastavení. Robíme všetko striktne podľa pokynov. Prinášame myš do nášho modelu (v mojom prípade je TL-WR740N) a vyberieme „Master Fast Settings Master“.
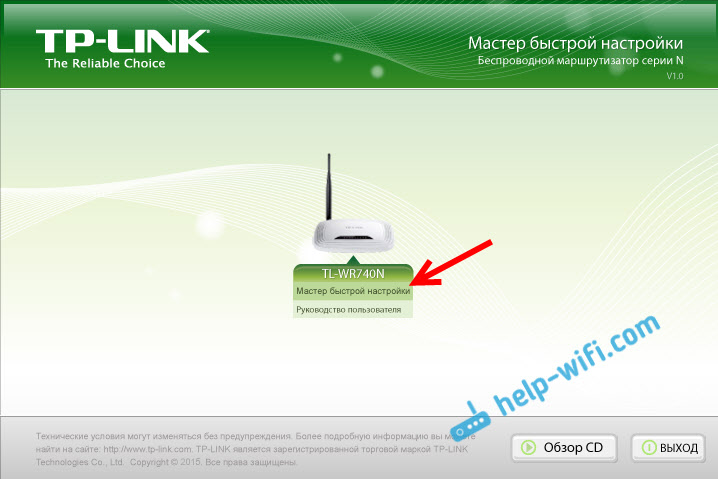
Otvorí sa okno samotného Majstra. Výber ruského jazyka (ak existuje) a kliknite na „Začiatok“.
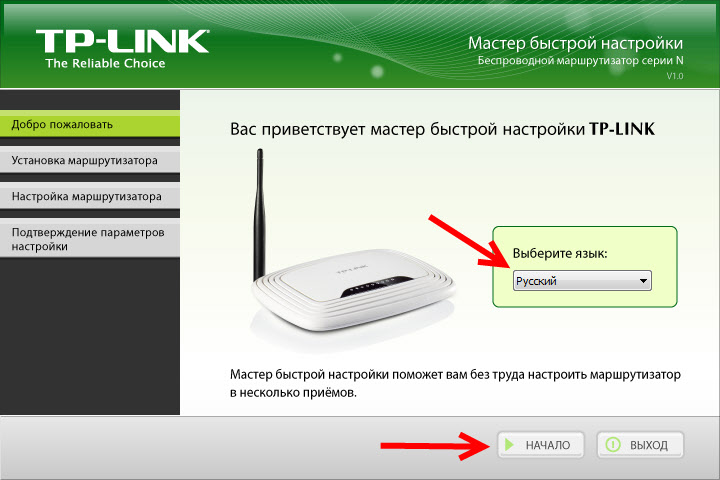
Pozornosť! V tejto chvíli samotný nástroj vypne Wi-Fi na vašom notebooku, ak je to. Čokoľvek s nami zasahuje do tinktúry smerovača.
V okne Master nastavenia uvidíme pokyny, ktoré povedia, že musíme pripojiť smerovač k počítaču pomocou kábla. Používame kábel, ktorý bol zahrnutý. Kliknite na tlačidlo „Ďalej“.
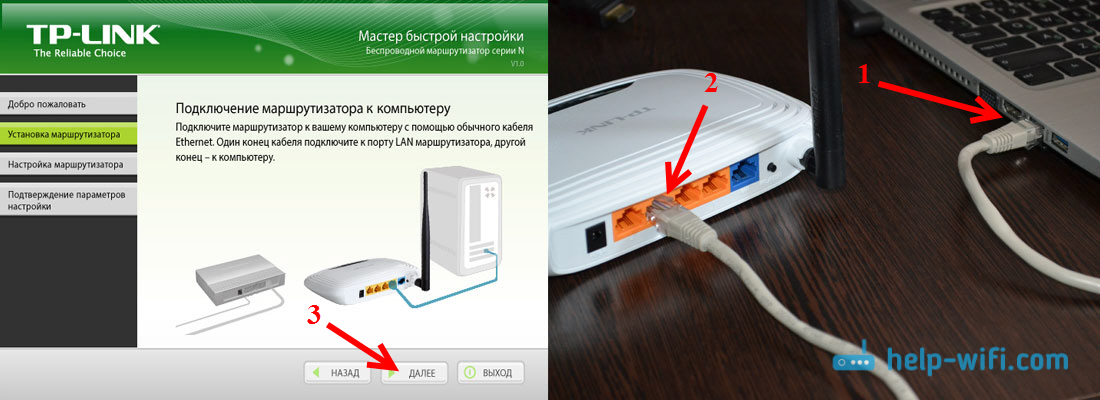
Ďalším krokom je pripojenie internetu k smerovaču. Pripojte kábel od svojho poskytovateľa internetu alebo modem ADSL. Po pripojení kliknite na tlačidlo „Next“ “.
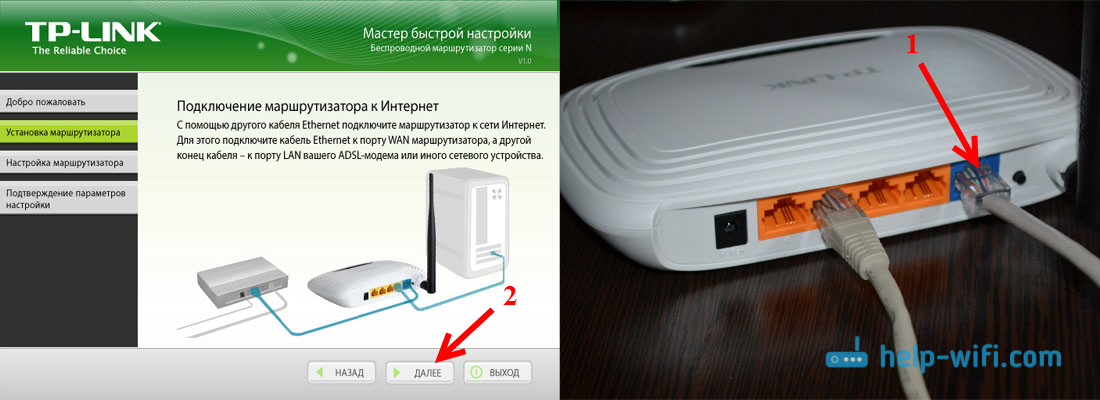
Na ďalšej stránke nás Master Settings požiada o pripojenie napájania k smerovači. Pripojte napájací adaptér, zapnite ho k výstupu. Ak sa indikátory na prednom paneli nerozsvietia, skontrolujte, či je napájanie na tlačidle na smerovači (ak je také tlačidlo, v TL-WR740N, napríklad nie je). Kliknite na tlačidlo „Ďalej“.

Uvidíme opis operácie ukazovateľov smerovača TP-Link, pomocou ktorých môžete určiť, či je smerovač správne pripojený a či funguje správne.
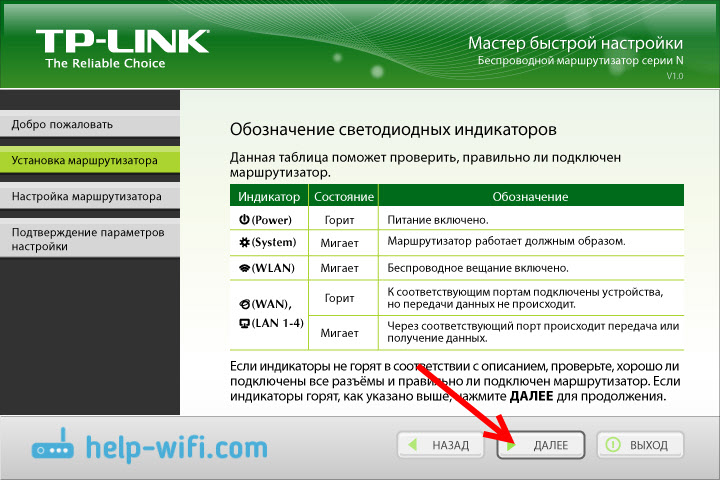
Kliknite na tlačidlo „Ďalej“.
Kontrola sieťového adaptéra a stav siete sa začne.
Ak v procese tejto kontroly uvidíte správu, že nastavenie je nemožné, a musíte skontrolovať pripojenie smerovača, potom vypnite antivírus (alebo postavený -in firewall). Neodpustil som svoj DR úplne.Web, potom sa pri kontrole parametrov objavila chyba. Možno s vašim antivírusom nebudú také problémy.Čakáme na úspešné ukončenie testu a kliknite na tlačidlo „Ďalej“.
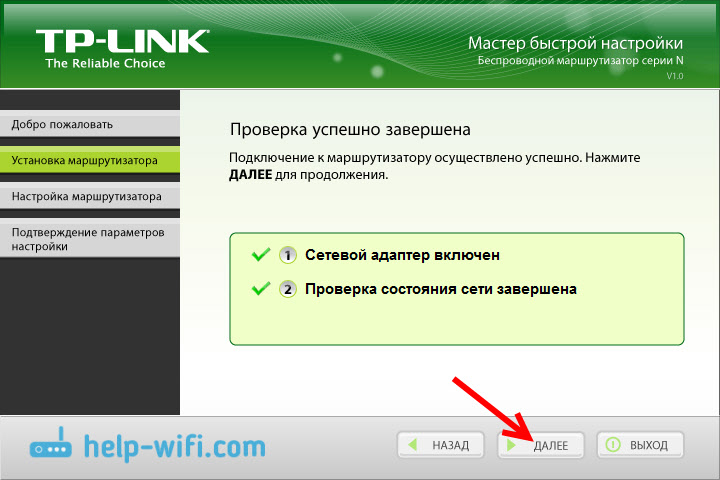
Inštalácia smerovača je dokončená. Utilita Assistant East Setup Assistant prejde na nastavenie smerovača.
Automatické nastavenie pripojenia na internet na smerovači TP-Link
Teraz musíme nastaviť najdôležitejšie nastavenia. Nastavte náš smerovač na prácu s poskytovateľom internetu. Nič nie je ťažké. Stačí zo zoznamu vybrať svoju krajinu, región, poskytovateľ a typ pripojenia zo zoznamu. To sa deje približne také:
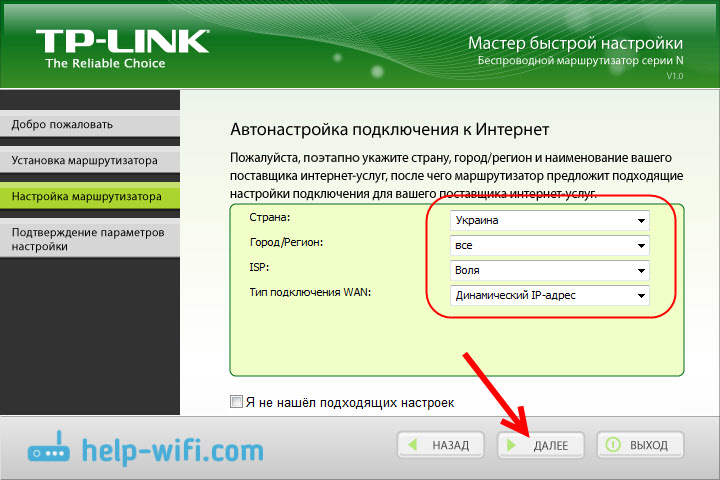
Ak máte Nie dynamická IP, A napríklad PPPOE, L2TP, PPTP, budete musieť nastaviť meno používateľa a heslo. A tiež ďalšie informácie, ak je to potrebné. Všetky tieto údaje vám musia vydať poskytovateľ internetu.
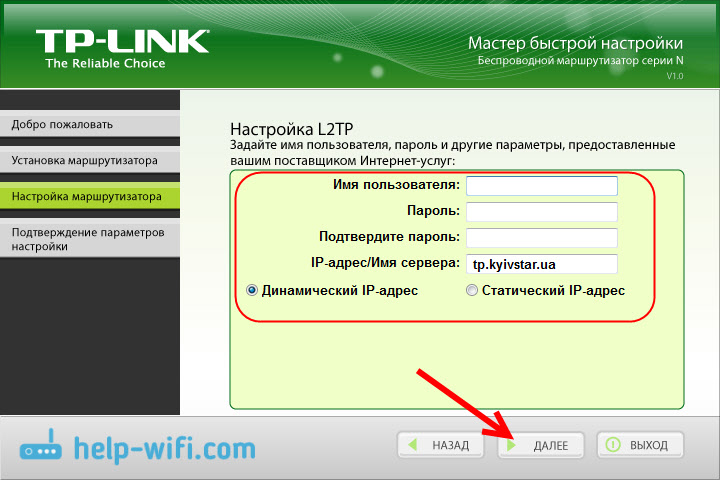
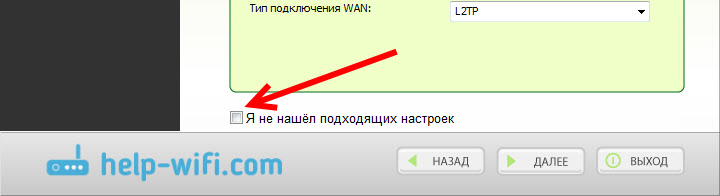
Všetky údaje vydáva poskytovateľ internetu. Ak je váš smerovač pripojený k modemu ADSL, potom v manuálnych nastaveniach vyberte „Dynamic IP adresa“.
Všetko by malo zarobiť.
Ak sú nastavenia správne zadané, smerovač sa pripojí na internet a prejde na ladenie bezdrôtovej siete.
TP-LINK: Rýchle nastavenie siete Wi-Fi prostredníctvom programu DISC
Zobrazí sa okno, v ktorom musíme nastaviť názov Wi-Fi sieť. Prísť s akýmkoľvek menom. Môžete dokonca nechať štandard (ktorý je už vysvetlený).
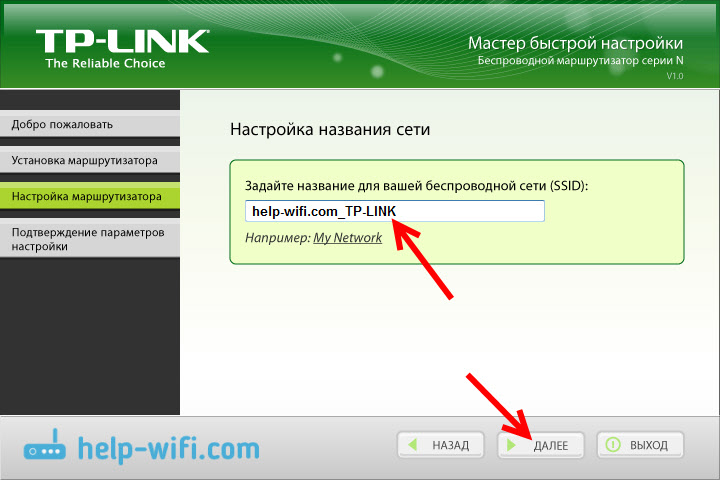
Stlačte „Ďalej“ a okno sa zobrazí s konfiguráciou zabezpečenia jednotnej siete. Teraz vložíme heslo na Wi-Fi. Zanechajte vybraný bod „Najvyššia úroveň ochrany (WPA2-PSK)“.
Umyjeme štandardné heslo, vymýšľame svoje vlastné a napíšeme si ho. Príďte s dobrým heslom, nie to isté ako v mojej snímke obrazovky nižšie 🙂 Klikneme na tlačidlo „Ďalej“. Môžete kedykoľvek zmeniť heslo bezdrôtovej siete.
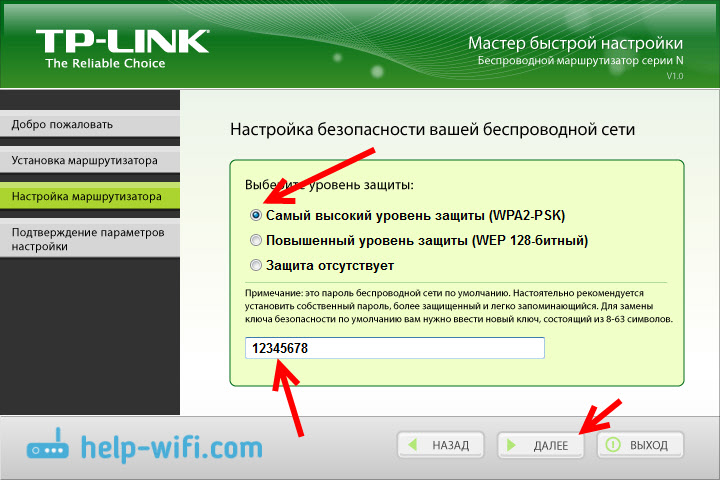
Zobrazí sa okno s výsledkom nastavenia nášho smerovača TP-Link. K dispozícii budú informácie o nastavení pripojenia, názve siete Wi-Fi a heslo. Heslo môžete niekde zapisovať alebo nechať začiarknutie v blízkosti položky „Uložte tieto nastavenia do textového súboru na mojej pracovnej ploche“ a kliknite na tlačidlo „Ďalej“. Na pracovnej ploche sa zobrazí textový súbor, v ktorom bude heslo od Wi-Fi.
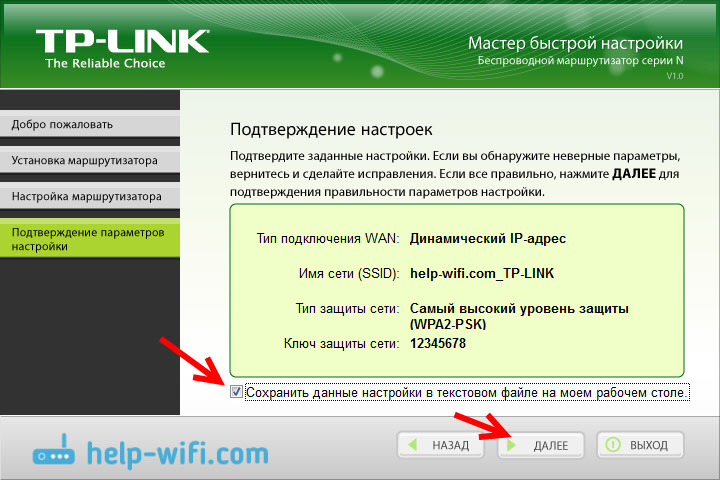
Čakáme znova, kým sa uloží pomocný pomocný nástroj Easy Setup Assistant a skontrolujte parametre smerovača. A znova kliknite na tlačidlo „Ďalej“.
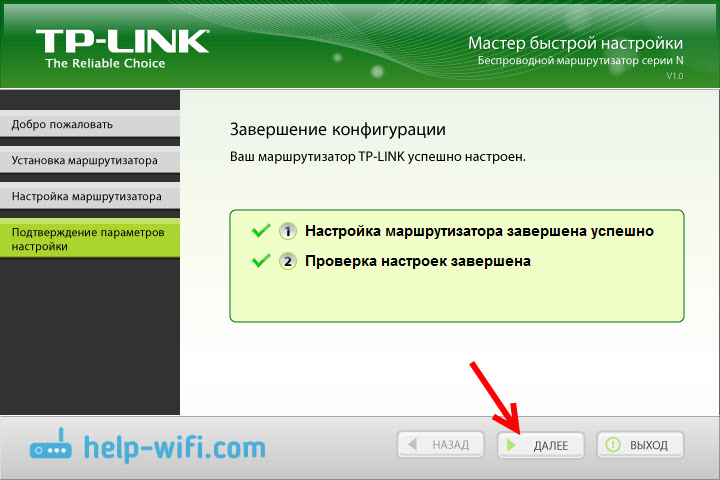
Okno sa zobrazí s informáciami na konfiguráciu pripojenia cez WPS, kliknite na tlačidlo „Ďalej“.
Potom uvidíme posledné okno, v ktorom stačí stlačiť tlačidlo „Kompletné“. Ak chcete prejsť na nastavenia cez prehliadač, otvorte ovládací panel a potom kliknite na odkaz „Web-Interface of Settings“.
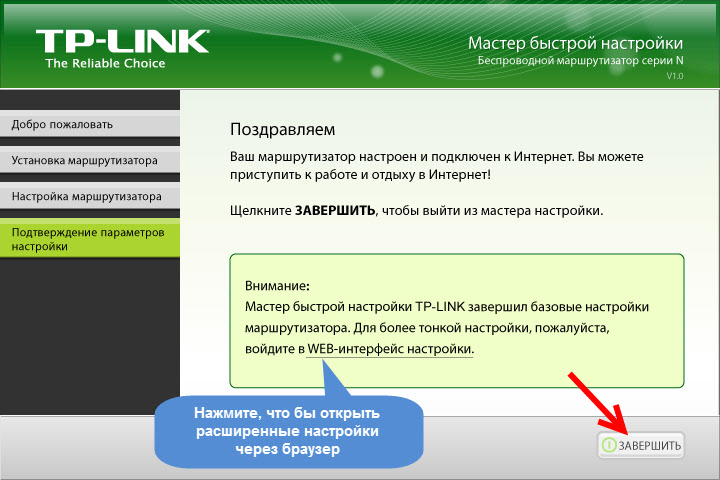
Takže, krok za krokom sme nastavili smerovač.
Trochu užitočnejšie informácie
Tiež by som vám odporučil zmeniť štandardného správcu hesla, ktorý chráni vstup do nastavení. Môžete to urobiť prostredníctvom ovládacieho panela podľa tohto pokynu.
Po dokončení nastavenia môžete vypnúť počítač alebo notebook z smerovača. Nemusí byť pripojený káblom. Už sa môžete pripojiť k svojej sieti Wi-Fi. A ak ste naladili pripojenie na internet na svojom počítači, potom to už nepotrebuje. Toto pripojenie spustí smerovač.
Možno máte v tomto článku nejaké otázky, zanechajte ich v komentároch. Ak máte nejakú chybu alebo niečo, čo nie je možné urobiť, napíšte podrobne, v akom kroku máte problém s nastavením.
- « Nastavenia Powerline TP-Link TL-WPA4220KIT Adaptéry. Internet z zásuvky
- Nastavenie servera FTP na smerovači TP-Link »

