Nastavenie servera FTP na smerovači TP-Link

- 1018
- 82
- Ernest Mikloško
Nastavenie servera FTP na smerovači TP-Link
Ak má váš TP-Link sklon USB, pravdepodobne môžete spustiť server FTP pre prístup k súborom z miestnej siete alebo z internetu. Budem mať prístup k súborom, ktoré sú na jednotke pripojenej k smerovači.
Veľmi pohodlne. Pripojujeme jednotku Flash k smerovači alebo externý pevný disk, spustíme server FTP a získame prístup k tejto jednotke zo všetkých zariadení, ktoré sú pripojené k smerovaču. A to nielen z počítačov, ale aj z mobilných zariadení. Úprimne povedané, neviem, ako existujú so zariadeniami na iOS, ale mobilné zariadenia v systéme Android sa ľahko pripojia k serveru FTP a získajte prístup k súborom.
Prístup k súborom, ktoré sú na jednotke pripojenej k smerovači TP-Link, je možné získať nielen z miestnej siete, ale aj na diaľku prostredníctvom internetu. Všetko, čo je potrebné, je len poznať vašu externú IP adresu (ktorú poskytuje poskytovateľ). To znamená, že z ľubovoľného miesta, kde je pripojenie na internet, získate prístup k súborom na jednotke Flash, ktorá je pripojená k domácemu smerovaču. Bohužiaľ, teraz nemám spôsob, ako preukázať prístup na server FTP z internetu. Akonáhle sa objaví takáto príležitosť, túto pokyn určite doplním.
Poznámka. Budeme konfigurovať presne na serveri FTP a nielen spoločný prístup k jednotke. Mnohí zamieňajú tieto dve funkcie a sú úplne odlišné. Pri nastavovaní spoločného prístupu pripravím samostatný článok.
Pripojte jednotku Flash k smerovači TP-Link a nastavte server FTP
Ukážem na príklade smerovača TP-Link Archer C20i. Pripojil som k nej obyčajnú flash jednotku. Svoju jednotku tiež pripojíte k konektoru smerovača USB Router. Urobil som to takto:

Router musí byť zapnutý. A zariadenie, z ktorého budete nakonfigurovať, musí byť pripojené k smerovači cez Wi-Fi alebo pomocou sieťového kábla.
Ďalej otvoríme akýkoľvek prehliadač a prejdeme na adresu tplinkLogin.Net, 192.168.1.1 alebo 192.168.0.1. Presná adresa je uvedená na nálepke od spodnej časti smerovača. Na stránke autorizácie uvádzame meno používateľa a heslo. Ak ste ich nezmenili, potom je to správca a admin. Ak to nefunguje, pozrite si podrobné pokyny.
Okamžite choďte na kartu „USB Nastavenia“ (nastavenia USB) - „USB Mass Storage“ (USB Storage). Táto stránka bude zobrazená jednotkou USB, ktorú sme pripojili k smerovaču.
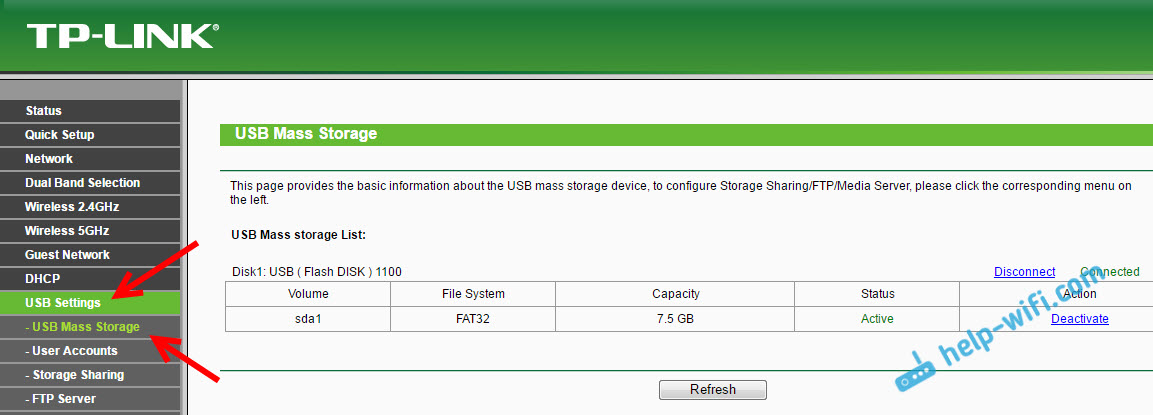
Presvedčený o tom, že jazda je a funguje to. Potom by som vám odporučil, aby ste deaktivovali spoločný prístup k tejto jednotke, pretože v predvolenom nastavení je to z nejakého dôvodu. Takže sa nezobrazuje na zariadeniach v miestnej sieti. A používa sa iba pre server FTP. Ak to chcete urobiť, otvorte kartu zdieľanie úložiska (spoločný prístup) a kliknite na tlačidlo „Zakázať“ (odpojiť).
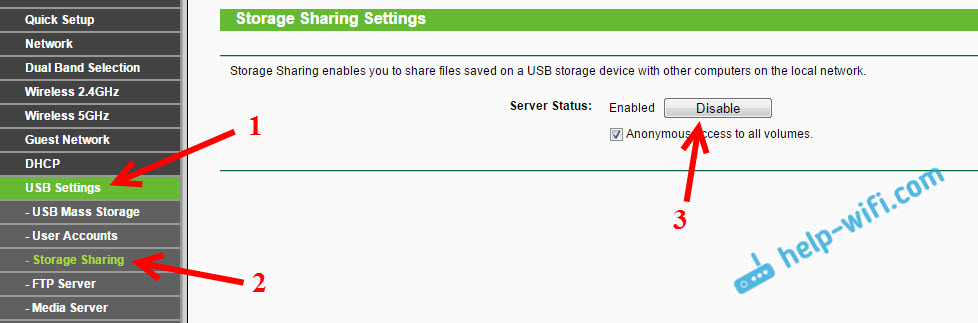
Ideme na kartu „Server FTP“. Musí byť zahrnutý do stavu „povoleného“. V predvolenom nastavení som bol zapnutý.
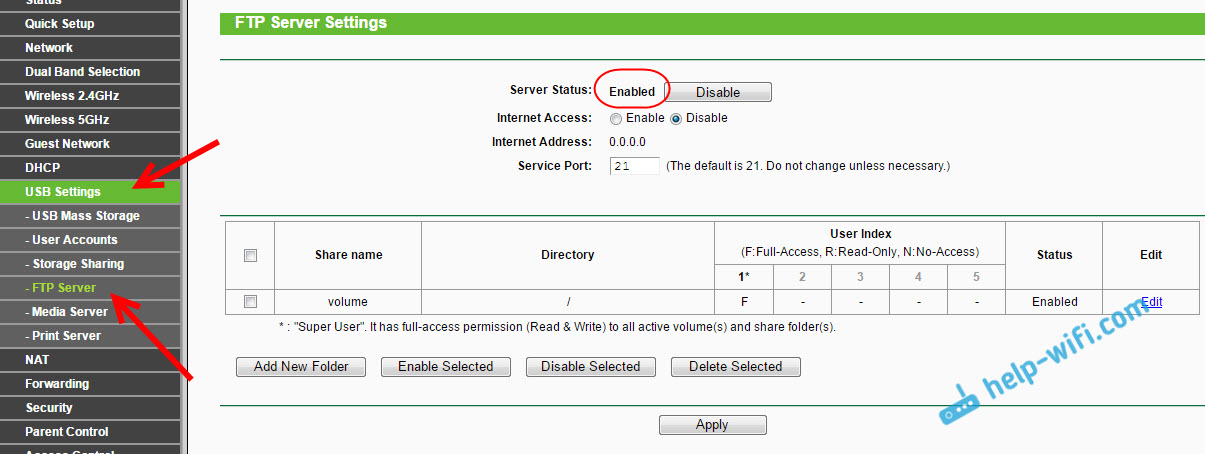
V predvolenom nastavení bol katalóg hlasitosti už vytvorený s prístupom k celej jednotke. A s právami administrátorov. Vysvetlím teraz. Samotný server už funguje a máte k nemu prístup. V predvolenom nastavení je prístup naladený na celú jednotku. A s právami administrátora „super používateľa“. Práva správcom poskytujú úplný prístup k súborom na jednotke. Vrátane ich zmeny.
To znamená, že už máme prístup k serveru FTP z ľubovoľného zariadenia pripojeného k nášmu smerovaču. Ak to chcete urobiť, na karte „USB Nastavenia“-„FTP Server“ na pravej strane (kde pokyny) skopírujte adresu FTP (alebo len nezabudnite, budeme ju potrebovať):
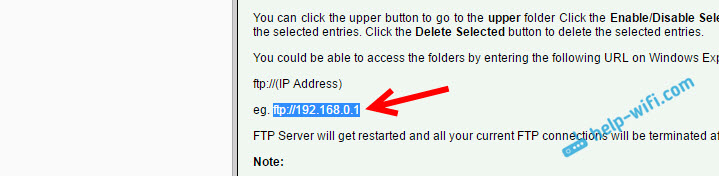
Na získanie prístupu budeme potrebovať Zadajte meno používateľa a heslo. Toto sú rovnaké údaje, ktoré sme uviedli pri vstupe do nastavení smerovača (Factory - admin a admin).
Ak chcete, aby prístup k FTP bol všetkou jednotkou (a nie k žiadnemu konkrétnemu priečinku) a prístup bol iba s právami správcu (so všetkými právami), potom sa môžete okamžite presunúť na server v počítači.
A ak potrebujete nakonfigurovať prístup iba do konkrétneho priečinka a vytvoriť ostatných používateľov (s rôznymi prístupovými právami), potom vám poviem, ako to urobiť na konci tohto článku.
Ďalší dôležitý bod: Ako som už písal vyššie, v predvolenom nastavení sa serveru poskytuje prístup k smerovači TP-Link FTP Serveru s právami administrátora s právami administrátora. Pod názvom používateľa a heslo správcu. Ak ste nezmenili štandardné heslo správcu, ktoré sa používa na zadanie nastavení smerovača, potom to dôrazne odporúčame urobiť to. Pretože toto heslo a štandardné meno používateľa (ktoré je tiež správcom) sa použijú na pripojenie k serveru FTP. Už som písal o tom, ako zmeniť továrenské heslo smerovača. Na TP -Link sa to vykonáva na karte Systémové nástroje (Systémové nástroje) - „heslo“ (heslo).
Pripojenie k spustenému serveru FTP v počítači
Stačí otvoriť dirigent „môj počítač“ alebo „tento počítač“ (Windows 10) a prejdite na adresu uvedenú v nastaveniach smerovača. Mám to „ftp: // 192.168.0.1 ". Ak máte IP-adresu smerovača 192.168.1.1, potom bude adresa „FTP: // 192.168.1.1 ".

Ďalej sa zobrazí žiadosť od používateľa a heslo. Písal som o tom vyššie. Tu musíte zadať rovnaké údaje, ktoré používate na zadanie nastavení smerovača TP-Link (štandardný správca a správca). Môžete vložiť kontrolu „uložiť heslo“ a kliknúť na „Vstup“.
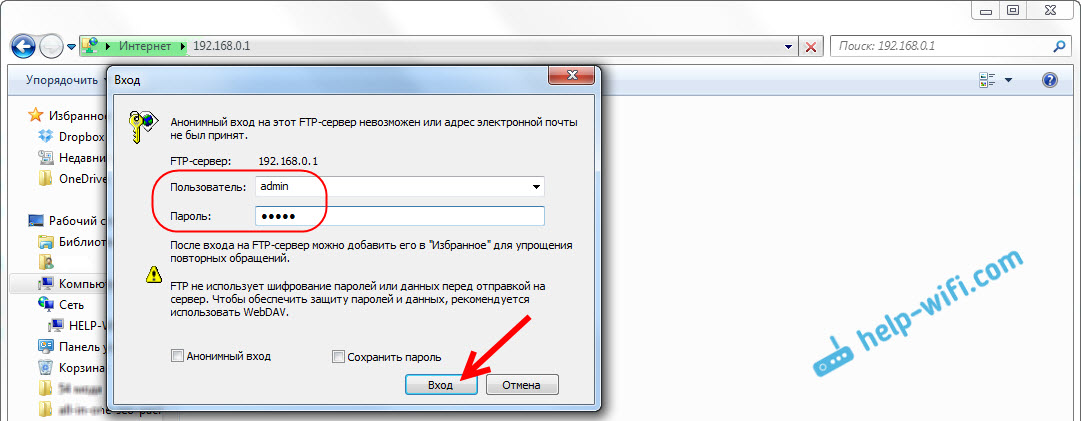
Potom uvidíte súbory, ktoré sú na jednotke Flash, ktorá je pripojená k smerovači. Ak ste mali na jednotke nejaké súbory, potom budú v priečinku hlasitosti.
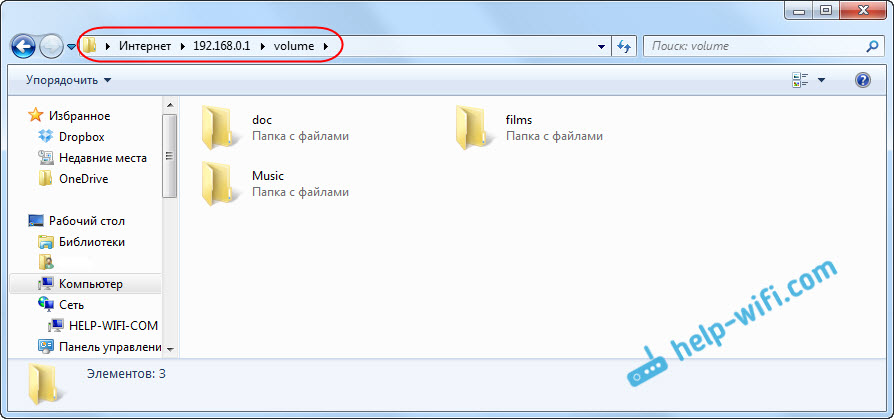
Môžete tam vytvárať nové priečinky, kopírovať súbory alebo ich zobraziť. Všetko funguje bez ohľadu na verziu systému Windows. Skontrolované v systéme Windows 10 a Windows 7.
Ak sa chcete pripojiť k vytvorenému serveru, môžete tiež použiť programy tretieho strany. Ako „FileZilla“. A môžete robiť so štandardným nástrojom systému Windows.
Nastavenie pripojenia FTP k sieťovému disku
Myslím si, že budete súhlasiť s tým, že nie je príliš pohodlné zadávať adresu do dirigenta zakaždým. Preto navrhujem vytvoriť spojenie, takže v budúcnosti by to bolo len ísť do priečinka, ktorý bude stále vo vodiči.
Za týmto účelom ideme do „môjho počítača“ (nezabudnite, že v systéme Windows 10 je to „tento počítač“) a kliknite na položku „Pripojte sieťový disk“. Ak máte systém Windows 10, najskôr kliknite na „Súbor“ -„Pripojte sieťový disk“.
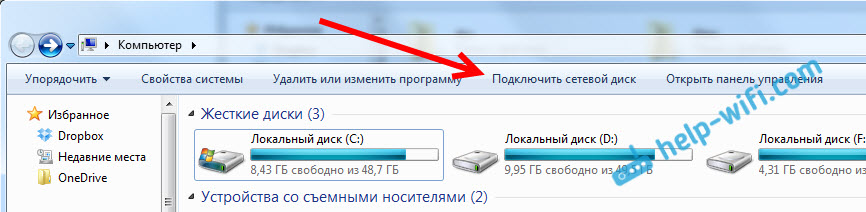
Zobrazí sa okno, v ktorom klikneme na „Pripojenie k stránke, na ktorej môžete ukladať dokumenty a obrázky“. A v nasledujúcom okne klikneme na „Ďalej“.
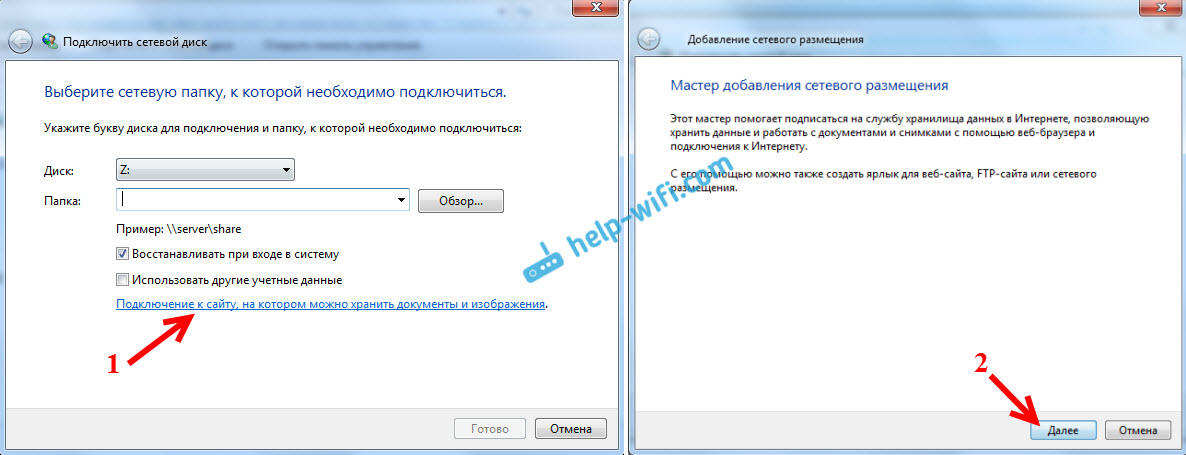
Dvakrát kliknite na „Vyberte ďalšie umiestnenie siete“, uveďte adresu nášho servera a kliknite na tlačidlo „Ďalej“.
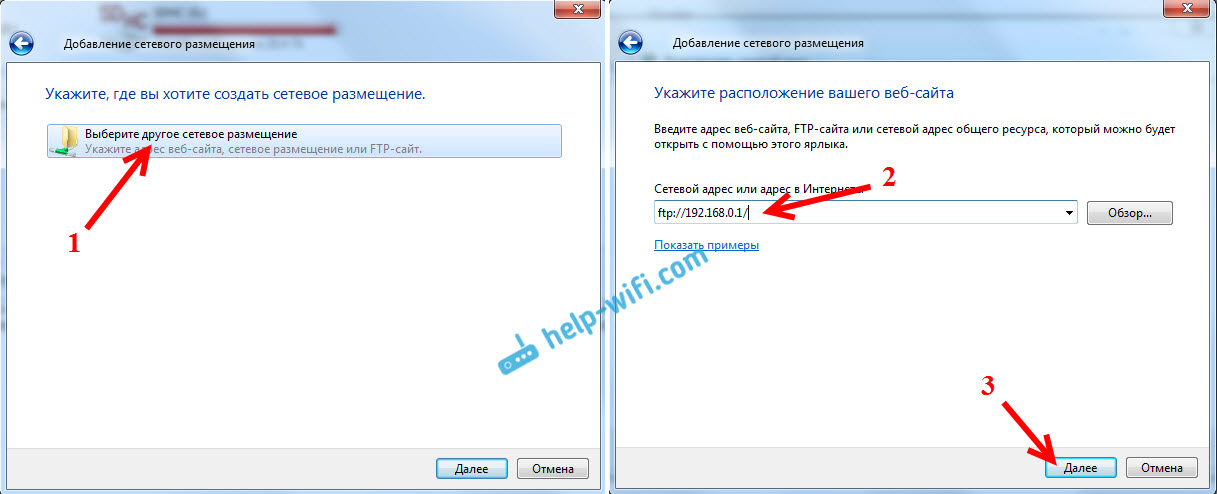
Odstráňte políčko „Anonymous Entrance“ a v poli „User“ uvádzame meno používateľa (pripomínam vám, že štandardný správca, ak ste ho nezmenili). Pri vstupe na server by sa mala objaviť požiadavka na heslo (štandard tiež admin).
A v ďalšom okne prichádzame s a zapíšeme si akékoľvek meno pre naše pripojenie. Kliknite na tlačidlo „Ďalej“.
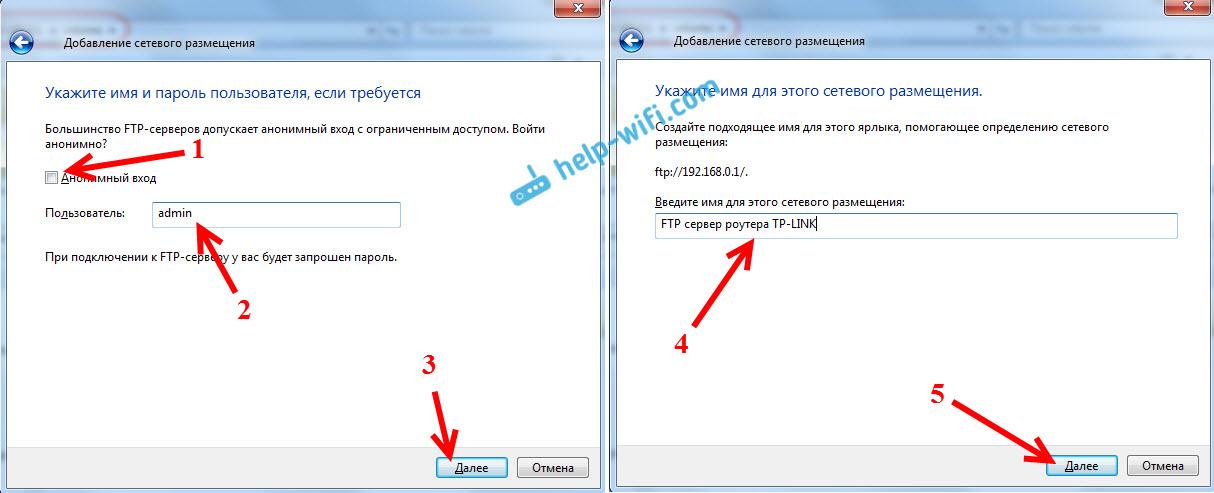
V poslednom okne stlačte tlačidlo „Ready“ a priečinok so súbormi sa okamžite otvorí. Ak sa zobrazí požiadavka na heslo, potom ju zadajte.
Tento priečinok sa vždy zobrazí v vodiči na karte „Počítač“.
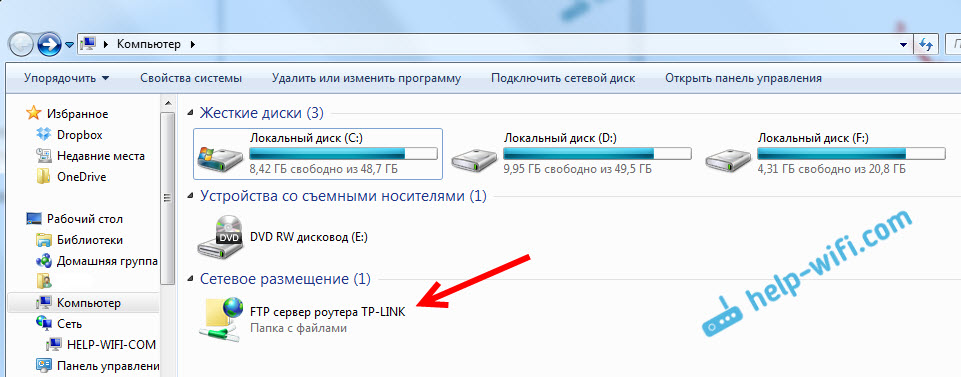
Po otvorení tohto priečinka získate okamžite prístup na jednotku USB. Poznáme adresu servera, meno používateľa a heslo (ktoré je možné zmeniť v nastaveniach smerovača), takže sa môžeme pripojiť k serveru z ľubovoľného zariadenia v miestnej sieti. Na zariadeniach s Androidom vám odporúčam pripojiť sa prostredníctvom Správcu súborov ES Explorer. Neskôr o tom napíšem osobitný článok.
Pripojenie na server TP-Link FTP prostredníctvom internetu
Prístup prístupu cez internet do smerovača servera TP-Link FTP. To znamená, že z akéhokoľvek zariadenia, ktoré je pripojené na internet.
Externá IP adresa sa používa na prístup k serveru FTP, ktorý smerovač prijíma od poskytovateľa. Ak váš poskytovateľ vydá bielu, statickú externú IP adresu (WAN IP), potom po nastavení FTP (aktivácia funkcie prístupu na internet) na tejto adrese môžete získať prístup k súborom odkiaľ. Stačí zistiť vašu adresu IP (napríklad na webe 2IP.ru) a kliknite naň v prehliadači a pridajte na začiatku FTP: //
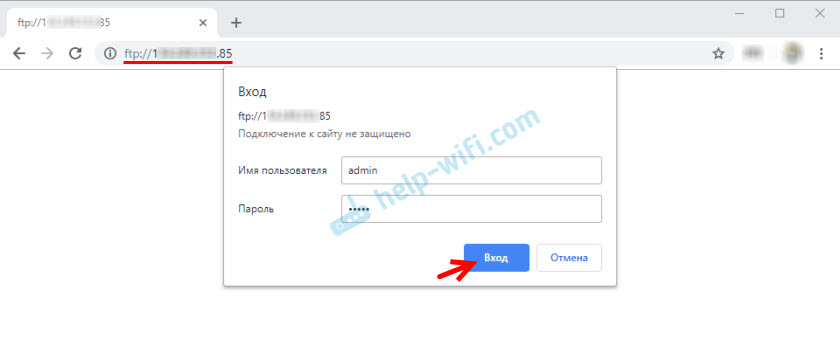
Ale poskytovatelia zvyčajne rozdávajú dynamické adresy IP, ktoré sa môžu zmeniť. V takom prípade existujú dve možnosti: buď si objednajte statickú adresu IP od poskytovateľa, alebo nakonfigurujte DDNS (o tom napíšem viac a uvediem odkaz na pokyny).
Ale ešte horšie je, že vtedy poskytovateľ vydá sivú adresu IP. Potom ani DDNS nepomôže. Prečítajte si viac v článku: DDNS (Dynamic DNS) na smerovači: Čo je to, ako to funguje a ako používať. Musíte požiadať poskytovateľovi bielu, verejnú IP adresu a nakonfigurovať DDNS alebo okamžite objednať statickú službu IP ADRIS.
Aby bol server FTP k dispozícii na diaľku, musíte povoliť funkciu „prístupu na internet“ v nastaveniach FTP na smerovači TP-Link.
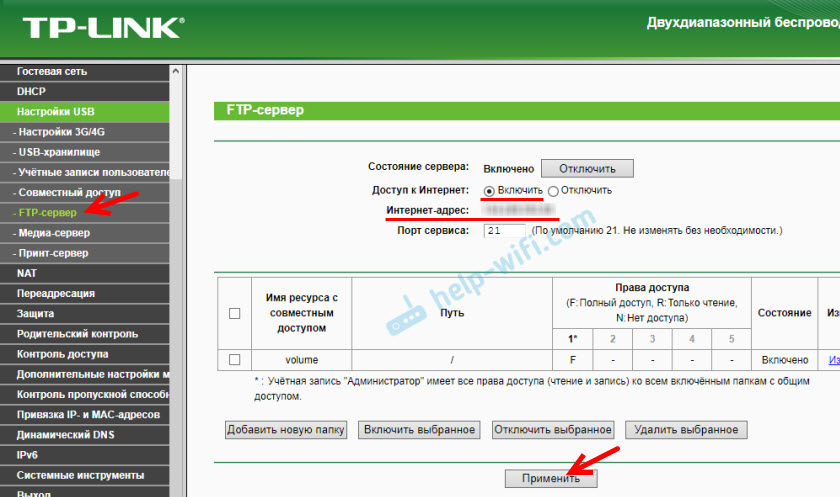
Riadok „internetová adresa“ bude označovať IP adresu, pomocou ktorej môžete prejsť na server FTP (napísané o tom vyššie a ukázalo sa na snímke obrazovky).
Už sme zistili, ako ísť na server FTP prostredníctvom externej statickej IP adresy. Ak smerovač od poskytovateľa dostane dynamickú adresu IP, potom bude prístup k serveru tiež. Poskytovateľ však dá smerovači, že nová IP adresa a prístup zmizne (a sledovanie tejto adresy zakaždým nie je príliš pohodlné a nie vždy existuje príležitosť). V tomto prípade sa problém vyrieši nastavením DDN na smerovači TP-Link.
Nastavte DDNS, získajte konštantnú adresu a použite ju na vzdialený vstup na server FTP. Po predpísaní na začiatku adresy FTP: //
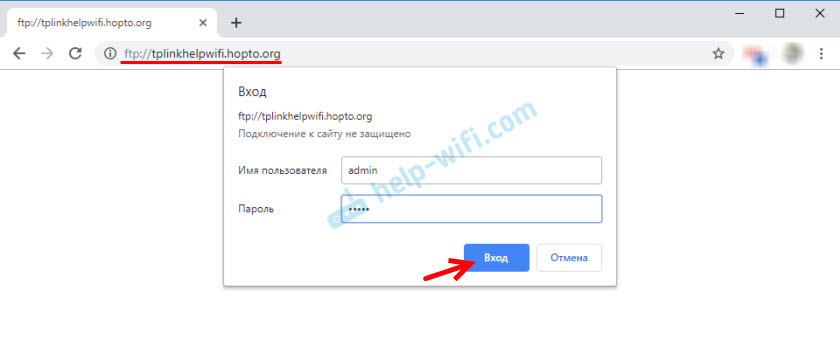
Môžete ísť na server FTP nielen prostredníctvom prehliadača, ale aj prostredníctvom špeciálnych klientov FTP. Môžu byť nainštalované na počítačoch s systémom Windows a Mac OS, ako aj na mobilných zariadeniach. V systéme Windows používam klient FileZilla. Musíte vytvoriť nové pripojenie a zadať hostiteľa (adresa servera), meno používateľa a heslo.
Faktom je, že prostredníctvom prehliadača môžete čítať iba súbory. Skopírujte súbory na serveri, odstráňte ich a meniť sa v prehliadači nebude fungovať. Aj keď máte (na účte, pod ktorým idete). A prostredníctvom klienta FTP môžete vykonať akékoľvek operácie so súbormi.
Nastavenia účtu a priečinky pre server FTP na TP-Link
Tieto nastavenia nie sú potrebné. A potrebujeme iba vtedy, ak chcete konfigurovať prístup pre určitých používateľov s rôznymi prístupovými právami.
Začnime tým, že môžete vytvoriť niekoľko účtov. Napríklad účet pre hostí, pre ktoré zakázať úplný prístup k jednotke, ale iba do konkrétneho priečinka a iba s určitými právami. Alebo zakazujte meniace sa súbory, ale prečítajte si ich iba.
Najprv musíme vytvoriť používateľa. V nastaveniach smerovača otvorte kartu „USB Settings“ (Nastavenia USB) - „User Accounts“ (User Accounts).
V predvolenom nastavení bude administrátor*. Ak chcete vytvoriť nového používateľa, vyplňte nižšie uvedené pole:
- Vyberte index (vyberte číslo) - Vyberte číslo používateľa.
- Nové používateľské meno (meno používateľa) - Uveďte názov pre nového používateľa.
- A dvakrát označujú heslo pre tohto používateľa.
Kliknite na tlačidlo „Nastaviť“ (aplikovať) a nový používateľ sa zobrazí v tabuľke. Tam môže byť tiež deaktivovaný, odstránený alebo upravený.
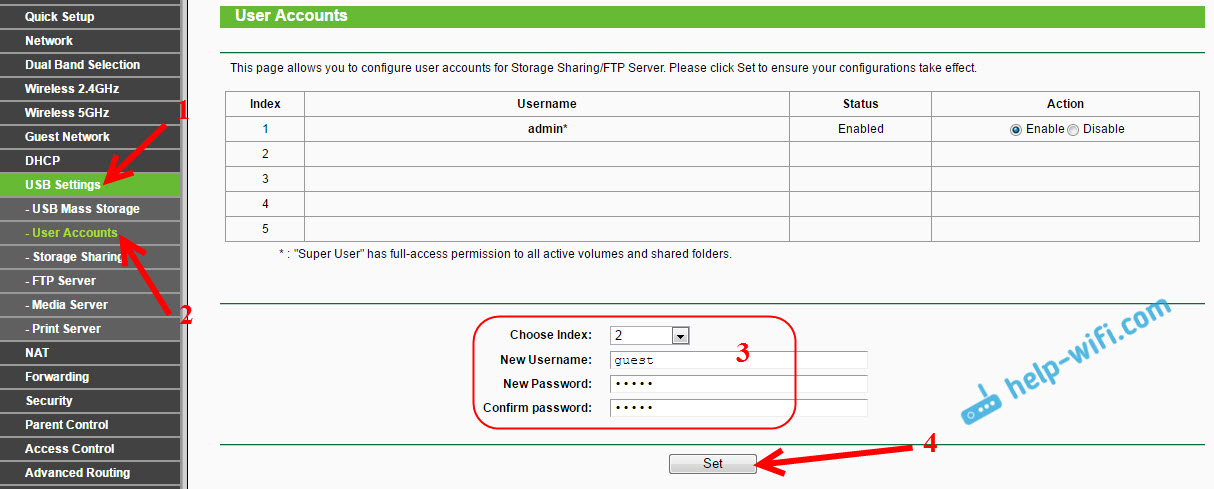
Ďalej prejdite znova na kartu FTP Server. Naj mätúcejšia časť. Je to nejako ťažké a nie je zrejmé, že sa to všetko uskutočnilo v TP-Link. Niektorý správca systému musí byť na to zistiť.
Takže na karte FTP Server vidíme tabuľku, v ktorej už predvolene existuje jeden zdroj „zväzku“. Toto je prístup k celej jednotke (do koreňového priečinka jednotky). Môžeme si vytvoriť ďalší priečinok, ku ktorému je prístup napríklad pre vytvoreného používateľa (skupina používateľov) a s určitými právami. Alebo zmeňte práva prístupu k celej jednotke pre vytvorený účet.
Teraz ukážem všetko. Najprv vytvorme ďalší spoločný zdroj. Stlačte tlačidlo „Pridať nový priečinok“ (pridajte nový priečinok).
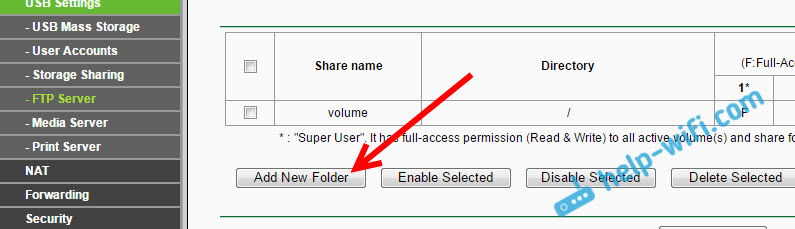
V poli „zdieľanie“ (názov zdroja so spoločným prístupom) uvádzame názov priečinka. Kliknite na tlačidlo „Prehliadnuť“ (recenzia).
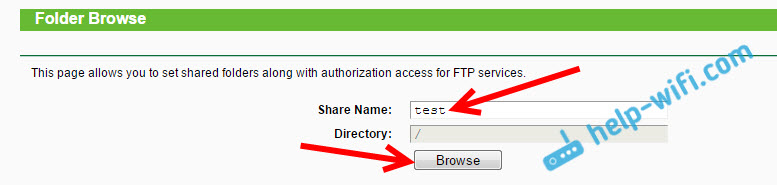
Vyberte našu jednotku a uveďte adresár, ku ktorému bude prístup. Upozorňujeme však, že smerovač vám nedovolí zvoliť priečinok, ktorý nie je uvedený v anglických listoch. Musíte najskôr premenovať.
Keď sme si vybrali adresár, môžeme nastaviť prístupové práva pre vytvoreného používateľa. Práve v tabuľke, oproti používateľovi, nastavte potrebné prístupové práva na tento priečinok. Existujú tri možnosti: úplný prístup (úplný prístup), iba čítanie (iba čítanie), bez čitateľa (bez prístupu). Dal som iba čítanie. Stlačte tlačidlo „Použiť“ (Použite).
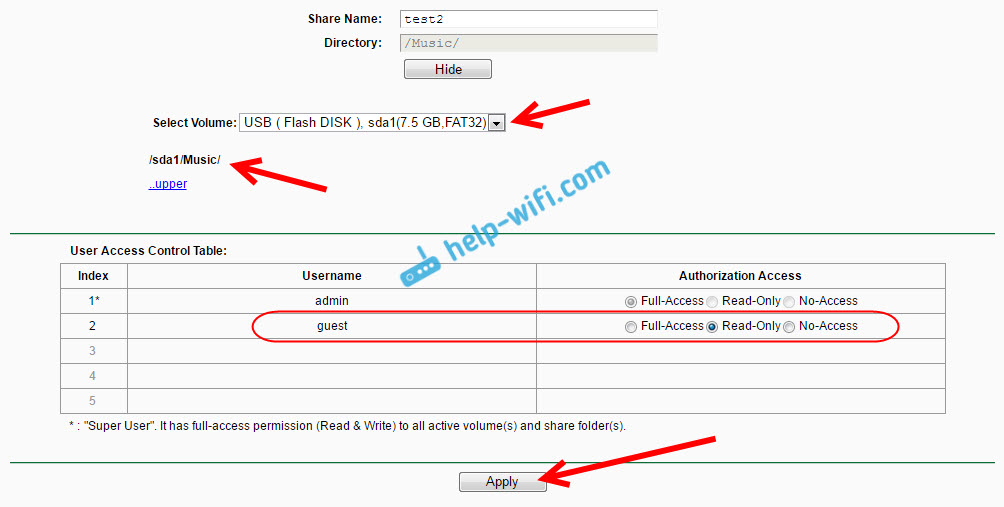
Tento priečinok sa zobrazí v tabuľke, kde môžete vidieť prístupové práva pre každý účet, do konkrétneho adresára. Prístupové práva je možné zmeniť pre každý priečinok kliknutím na odkaz „Upraviť“ (zmena).
Napríklad: Mám na snímke obrazovky nižšie, správca (je na čísle 1) prístup do oboch priečinkov. Do „objemu“ a „test2“. Tabuľka obsahuje písmená f.
A používateľ „hosť“ (ktorý je na čísle 2) nemá prístup k katalógu hlasitosti (ku koreňu jednotky), ale má prístup k zdroju „test2“. A toto je adresár „/hudba“. Preto, keď sa presunieme na FTP: // 192.168.0.1 A uvádzame názov hosťujúceho používateľa a heslo z tohto účtu, dostaneme prístup iba k adresáru/hudby (nebudeme môcť zobraziť celú jednotku). A tento prístup bude s právami „iba čítania“. To znamená, že nebudeme môcť odstrániť súbory a vytvárať nové.
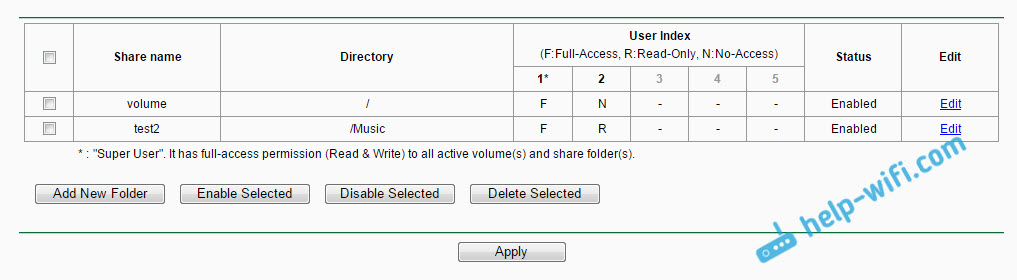
Je to naozaj ťažké na to prísť. Ale ak rozumiete tomu, ako to všetko funguje, môžete veľmi jemne nakonfigurovať prístup k rôznym riaditeľom a pre rôzne účty.
Dodatočné slovo
Na prvý pohľad je všetko veľmi ťažké a veľa nastavení. Ak však nepotrebujete všetky tieto prístupové práva, prístup k adresáru atď. D. (čo zvyčajne nie je potrebné na domáce použitie), potom všetko môže byť nakonfigurované veľmi rýchlo.
Všetko funguje dobre a stabilné. Je veľmi pohodlné, ak potrebujete používať bežné súbory na niekoľkých zariadeniach v sieti. A tak, aby tieto súbory neboli na jednom zo zariadení, ale na jednotke USB pripojenej k smerovači TP-Link.
V komentároch môžete klásť otázky. Nezabudnite tiež zdieľať skúsenosti a zaujímavé tipy na túto tému. Všetko najlepšie!
- « Rýchle nastavenia smerovača TP-Link prostredníctvom programu Easy Setup Assistant Utility (z disku). Na príklade TL-WR740N
- Ako otvoriť porty na smerovači Linksys (Cisco) »

