Laptop rýchlo vypúšťa - čo robiť?
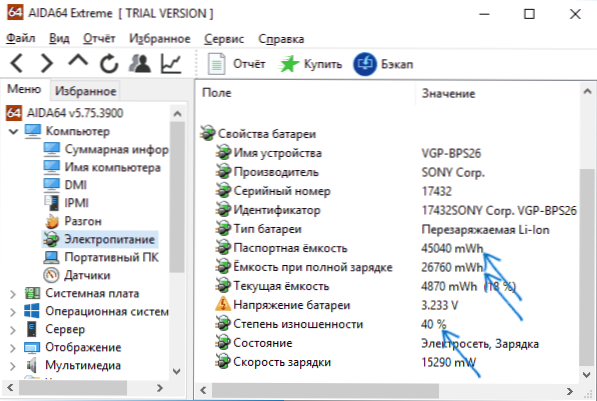
- 942
- 140
- Drahomír Novák
Ak je batéria vášho notebooku rýchlo vypustená, dôvody, ktoré je to veľmi odlišné: od jednoduchého opotrebenia batérie po softvér a problémy s hardvérom so zariadením, prítomnosť škodlivého softvéru v počítači, prehrievanie a podobné dôvody.
V tomto materiáli - podrobne o tom, prečo sa laptop môže rýchlo prepustiť, ako identifikovať konkrétny dôvod, prečo je vypustený, ako zvýšiť trvanie svojej autonómnej práce, ak je možné, ako udržiavať batériu prenosného počítača na dlhšiu dobu. Môže to byť tiež užitočné: čo robiť, ak je batéria prepustená na notebooku Shutty.
Opotrebovanie notebooku batérie
Prvá vec, ktorú treba venovať pozornosť a skontrolovať pri znižovaní výdrže batérie, je stupeň opotrebenia batérie notebooku. Okrem toho to môže byť relevantné nielen pre staré zariadenia, ale aj pre nedávno zakúpené: napríklad častý výtok batérie „na nulu“ môže viesť k predčasnému zhoršeniu batérie.
Existuje mnoho spôsobov, ako vykonať takýto šek, vrátane prostriedkov zabudovaných v systéme Windows 11, 10 a 8 na vytvorenie správy o batérii prenosného počítača, ale odporúčam vám použiť program AIDA64 - funguje na takmer akomkoľvek zariadení (na rozdiel od vyššie uvedených nástroje) a poskytuje všetky potrebné informácie aj v skúšobnej verzii (samotný program nie je zadarmo).
Môžete si stiahnuť zadarmo AIDA64 z oficiálnej webovej stránky https: // www.AIDA64.Com/sťahovanie (ak nechcete inštalovať program, stiahnite si ho tam vo forme archívu zip a jednoducho ho rozbaľte, potom spustite AIDA64.exe z výsledného priečinka).
V programe v časti „Počítač“ - „napájanie“ môžete vidieť hlavné body v kontexte príslušného problému - pasová kapacita batérie a jej kapacita s úplným nabíjaním (T (T (t.e. Počiatočný a prúd, kvôli opotrebovaniu), ďalší bod „stupňa zhoršenia“ zobrazuje, koľko percent je súčasná plná kapacita pod pasom.
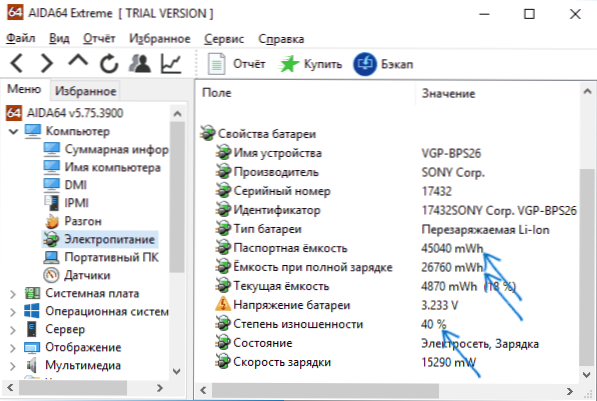
Na základe týchto údajov je možné posúdiť, či je to presne opotrebovanie batérie, čo je prenosný počítač rýchlo prepustený. Napríklad vyhlásené trvanie autonómnej práce je 6 hodín. Okamžite odstráňte 20 percent, ktoré výrobca poskytuje údaje pre špeciálne vytvorené ideálne podmienky a potom z výsledných 4.8 hodín odoberieme ďalších 40 percent (stupeň opotrebovania batérie), 2 zostáva 2.88 hodín.
Ak prevádzkový čas notebooku z batérie približne zodpovedá tomuto číslu, keď „pokojné“ použitie (prehliadač, dokumenty) autonómny pre aktuálnu batériu.
Zvážte tiež, že aj keď máte úplne nový notebook, pre ktorý je napríklad trvanie batérie oznámené na 10 hodín, v hrách a „ťažkých“ programoch, ktoré by ste nemali počítať s takýmito číslami - 2.5-3.5 hodín bude normou.
Programy ovplyvňujúce výtok batérie notebooku
Všetky programy bežiace na počítači konzumujú energiu tak či onak. Najčastejšie však dôvodom, prečo je notebook rýchlo prepustený, sú programy v automatickom štarte, programy na pozadí, ktoré sa aktívne obracajú na pevný disk a využívajú zdroje procesorov (klienti Torrent, programy automatického čistenia, antivírusy a ďalšie) alebo škodlivé programy ).
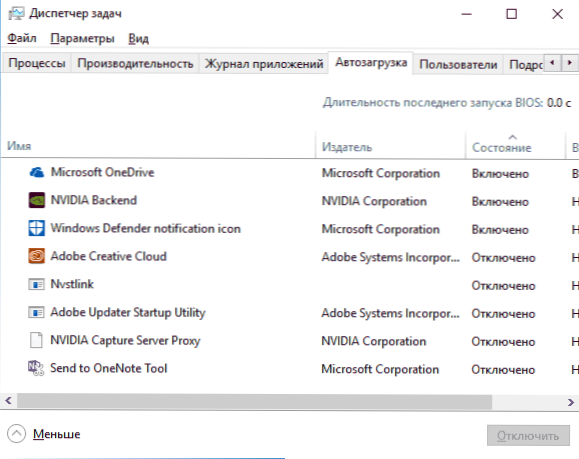
A ak sa nemusíte dotýkať antivírusu, premýšľajte o tom, či stojí za to držať torrent klienta a čistiace služby pri zaťažení autobusom - stojí za to, ako aj skontrolovať počítač, či nie je škodlivý (napríklad v AdwCleaner ).
Okrem toho v systéme Windows 10 v časti Parametre - systém batérie kliknutím na bod „Zistite, ktoré aplikácie ovplyvňujú čas batérie“, môžete vidieť zoznam tých programov, ktoré sa najviac vynakladajú na batériu notebooku.
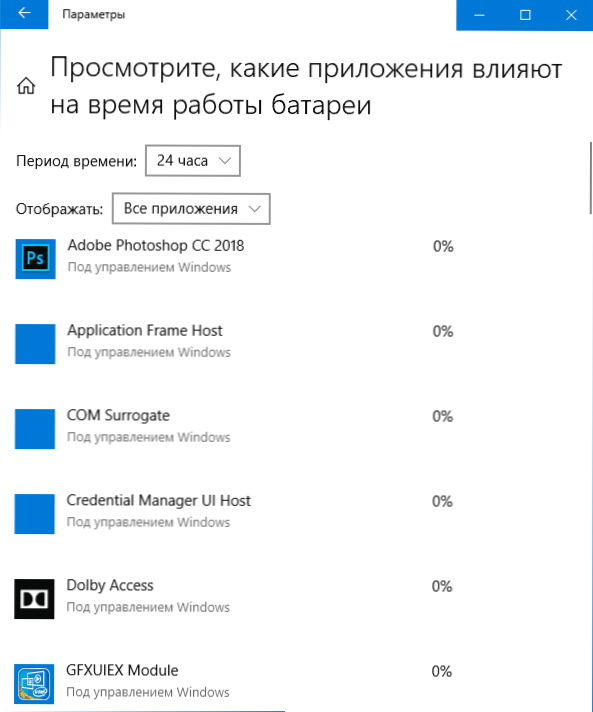
V pokynoch si môžete podrobne prečítať o tom, ako vyriešiť tieto dva problémy (a niektoré súvisiace problémy, napríklad prerušenia v OS) Príčiny opísané v článku môžu tiež viesť k zvýšenému nabíjaniu batérie).
Vodiči riadenia energie
Ďalším spoločným dôvodom nízkej doby notebooku z batérie je nedostatok potrebných oficiálnych ovládačov vybavenia a správy energie. Platí to najmä pre tých používateľov, ktorí nezávisle nainštalujú a preinštalujú systém Windows, po ktorých používajú ovládač na inštaláciu ovládačov, alebo neprijímajú žiadne akcie na inštaláciu ovládačov, pretože „všetko funguje tak“.
Väčšina zariadení prenosných počítačov výrobcov má rozdiely od „štandardných“ možností toho istého zariadenia a môže pracovať nesprávne bez týchto ovládačov čipových súprav, ACPI (nesmie sa zamieňať s AHCI) a niekedy aj ďalšie služby, ktoré poskytuje samotný výrobca. Ak ste teda neinštalovali žiadne podobné ovládače, ale spoliehajte sa na správu správcu zariadení, že „ovládač nemusí aktualizovať“ alebo žiadny program na automatickú inštaláciu ovládačov nie je ten správny prístup.
Správna cesta bude taká:
- Prejdite na oficiálnu webovú stránku výrobcu notebookov a v sekcii podpory Nájdite ovládače Stiahnutie pre svoj model notebooku.
- Stiahnite si a manuálne inštalovať ovládače zariadení, najmä čipovú sadu, pomôcky na interakciu s UEFI, ak sú k dispozícii, ovládače ACPI. Aj keď sú k dispozícii ovládače iba pre predchádzajúce verzie OS (napríklad máte Windows 10 a na sklade iba pre Windows 7), použite ich, možno budete musieť spustiť v kombinovanom režime.
- Ak sa chcete oboznámiť s opismi aktualizácií systému BIOS zverejnených na oficiálnom webovom modeli pre notebook - ak sú medzi nimi, ktoré opravujú akékoľvek problémy s ovládaním energie alebo vybíjaním batérie, má zmysel ich nainštalovať.
Príklady takýchto ovládačov (pre váš laptop môžu existovať aj iní, ale pre tieto príklady môžete zhruba predpokladať, čo sa vyžaduje):
- Advanced Configuration and Power Management Interface (ACPI) a Intel (AMD) ovládač čipovej sady - pre Lenovo.
- HP Power Manager Utility Software, HP Software Framework a HP Unified Extensible Firmware Interface (UEFI) podporné prostredie pre notebooky HP.
- Aplikácia Ekpower Management, ako aj intel čipset a riadiaci motor - pre notebooky Acer.
- Ovládač ATKAACPI A KRAJINY VLASTNÉ PRIPRAVENIE ALEBO ATKPACKAGE pre ASUS.
- Interface Intel Management Engine Interface (ME) a ovládač Chipset Intel - takmer všetky notebooky s procesormi Intel.
Zároveň vezmite do úvahy, že posledný OS od spoločnosti Microsoft - Windows 10 môže po inštalácii „Aktualizácia“ týchto ovládačov a vrátenie problémov. Ak k tomu dôjde, inštrukcia by mala pomôcť, ako zakázať aktualizáciu ovládačov systému Windows 10.
Poznámka: Ak sa v dispečeri zariadenia zobrazujú neznáme zariadenia, nezabudnite zistiť, čo to je, a tiež nainštalujte potrebné ovládače, pozri. Ako nainštalovať ovládač neznámeho zariadenia.
Prach a prehrievanie notebooku
A ďalší dôležitý bod, ktorý môže ovplyvniť, ako sa batéria na notebooku rýchlo nastaví - prach v prípade a neustále prehrievanie notebooku. Ak takmer neustále počujete rotujúci ventilátor chladiaceho systému notebooku (zatiaľ čo prenosný počítač bol nový, takmer nepočul), premýšľajte o oprave toho, pretože aj rotácia chladiča pri vysokých rýchlostiach spôsobuje zvýšenú spotrebu energie.
Vo všeobecnom prípade by som odporučil kontaktovať notebook od prachu k špecialistom, ale len pre prípad: ako vyčistiť laptop od prachu (metódy pre neprofesionálov a nie najúčinnejšie).
Ďalšie informácie o prepustení notebooku
A niektoré ďalšie informácie o téme batérie, ktoré môžu byť užitočné v prípadoch, keď prenosný počítač rýchlo vypúšťa:
- V systéme Windows 10 v „Parametre“ - „Systém“ - „batéria“ môžete zapnúť uloženie nabíjania batérie (začlenenie je k dispozícii iba v prípade potravy z batérie alebo po dosiahnutí určitého percenta nabíjania).
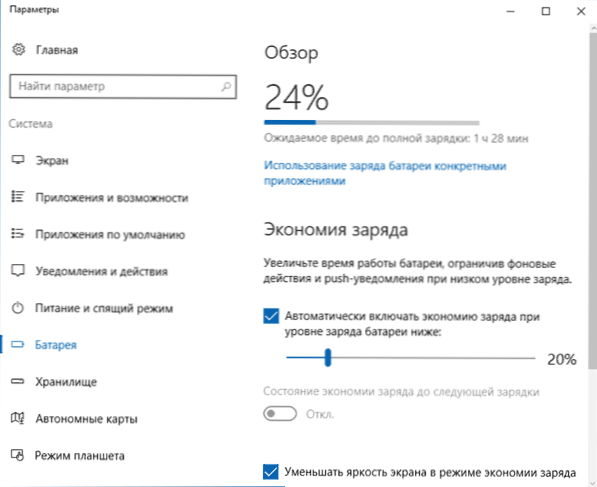
- Vo všetkých nedávnych verziách systému Windows môžete manuálne nakonfigurovať napájanie, parametre úspory energie pre rôzne zariadenia.
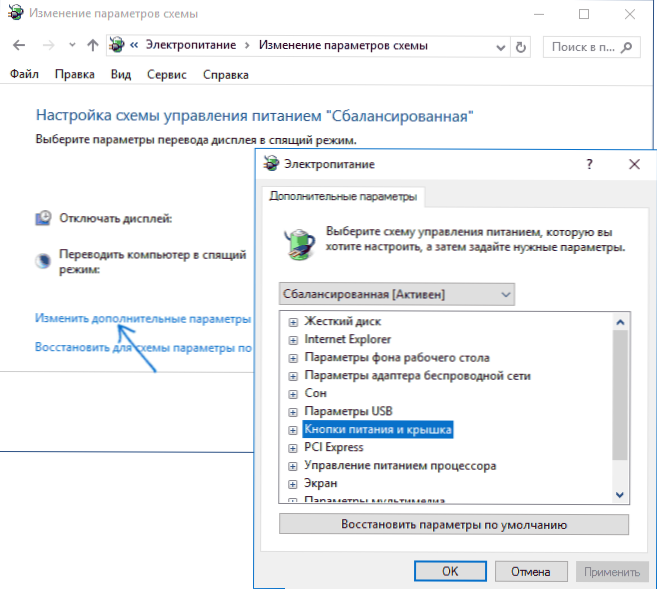
- Spánok a gibbernation, ako aj dokončenie práce s režimom „rýchleho štartu“ (a v predvolenom nastavení sa zapne) v systéme Windows 10 a 8, tiež spotrebúva nabíjanie batérie, zatiaľ čo na starých notebookoch alebo v neprítomnosti ovládačov z Druhá časť tejto inštrukcie to dokáže rýchlo. Na novších zariadeniach (Intel Haswell a News), ak máte všetky potrebné ovládače o prepustení počas gibernácie a dokončenia práce s rýchlym spustením, nemôžete sa báť (pokiaľ necháte notebook v tomto stave niekoľko týždňov). Tón.e. Niekedy si môžete všimnúť, že poplatok sa vynakladá na vypnutý notebook. Ak sa často vypnete a nepoužívate notebook po dlhú dobu, pri inštalácii systému Windows 10 alebo 8 odporúčam vypnúť rýchly štart.
- Ak je to možné, neprinášajte batériu prenosného počítača do celej kategórie. Vždy ho účtujte, keď existuje takáto príležitosť. Napríklad poplatok je 70% a existuje možnosť dobiť - poplatok. Tým sa predĺži životnosť vašej li-iónovej alebo Li-Pol batérie (aj keď váš známy „programátor“ starého kalenia schvaľuje opak).
- Ďalšia dôležitá nuancia: Mnohí už niekde počuli alebo čítali, že nemôžete pracovať stále na notebooku zo siete, pretože konštantný plný nabitie je pre batériu škodlivé. Čiastočne je to tak, pokiaľ ide o ukladanie batérie po dlhú dobu. Ak je to však o práci, potom, ak porovnávate prácu po celú dobu zo siete a práce z batérie do určitého percentuálneho podielu nabíjania, po ktorom nasleduje nabíjanie, druhá možnosť vedie k mnohokrát vážnejšie opotrebovanie batérie.
- Niektoré notebooky majú ďalšie parametre nabíjania batérie a batériu v BIOS. Napríklad na niektorých notebookoch spoločnosti Dell si môžete zvoliť pracovný profil - „hlavne zo siete“, „hlavne z batérie“, nakonfigurovať percento nabíjania, pri ktorom sa nabíjanie batérie začína a končí, a tiež vyberte v ktorých dňoch a časové intervaly sa používajú rýchle nabíjanie (vo väčšej miere nosí batériu) a v ktorých - bežné.
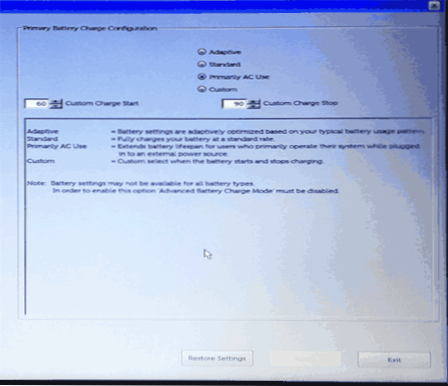
- Len v prípade, že skontrolujte prítomnosť automatických časovačov zaradenia (pozri. Windows 10 sa zapne).
To je možno to všetko. Dúfam, že niektoré z uvedených tipov vám pomôžu predĺžiť životnosť batérie notebooku a výdrž batérie z jedného nabíjania.

