Secrets Windows 10

- 4020
- 131
- Drahomír Novák
Pokiaľ ide o novú verziu OS, v našom prípade Windows 10 alebo pri aktualizácii na ďalšiu verziu systému, používatelia zvyčajne hľadajú tie funkcie, na ktoré sú predtým používané: ako nakonfigurovať jeden alebo druhý parameter, spúšťať programy , Nájdite určité informácie o počítači. Zároveň niektoré nové funkcie zostávajú bez povšimnutia, pretože nie sú nápadné.
V tomto článku - o niektorých z týchto „skrytých“ funkcií rôznych verzií Windows 10, ktoré môžu byť pre niektorých používateľov užitočné a ktoré neboli predvolene prítomné v predchádzajúcich verziách operačného systému od Mycrosoft. Zároveň na konci článku nájdete video, ktoré zobrazuje niektoré „tajomstvá“ Windows 10. Materiály sa môžu tiež zaujímať: Užitočné systémy so systémom Windows, ktoré mnohí nevedia, ako zahrnúť Boží režim do Windows 10 a ďalšie tajné priečinky, malé funkcie Windows Windows Windows.
Okrem nasledujúcich funkcií a schopností môžu vás zaujímať nasledujúce možnosti najnovších verzií systému Windows 10:
- Automatické čistenie disku z nepotrebných súborov
- Režim hry Windows 10 (režim hry na zvýšenie FPS)
- Ako vrátiť ovládací panel v kontextovej ponuke Windows 10 Spustiť
- Ako zmeniť veľkosť písma v systéme Windows 10
- Eliminácia okien 10
- Ako urobiť snímku obrazovky systému Windows 10 (vrátane nových metód)
Skryté možnosti aktualizácie systému Windows 10 1803 Apríl
Mnohí už písali o nových funkciách obnovenia systému Windows 10 1803. A väčšina používateľov už vie o možnosti prezerania diagnostických údajov a dočasného rozsahu, ale niektoré z možností zostali „v zákulisí“ väčšiny publikácií. Je to tak o nich, že teda.
- Spustite v mene správcu v okne „Vykonajte„. Stlačením klávesov Win+R a zadaním akéhokoľvek tímu alebo cesty do programu, ktorý spustíte v mene bežného používateľa. Teraz je však možné spustiť v mene administrátora: stačí podržať klávesy Ctrl+Shift a stlačte OK v okne Vykonanie okna.

- Obmedzenie kapacity internetu na stiahnutie aktualizácií. Prejdite na parametre - aktualizácia a bezpečnosť - ďalšie parametre - optimalizácia doručenia - ďalšie parametre. V zadanej časti môžete obmedziť priepustnosť na sťahovanie aktualizácií na pozadí, v popredí a aktualizáciách „distribúcie“ pre ďalšie počítače.
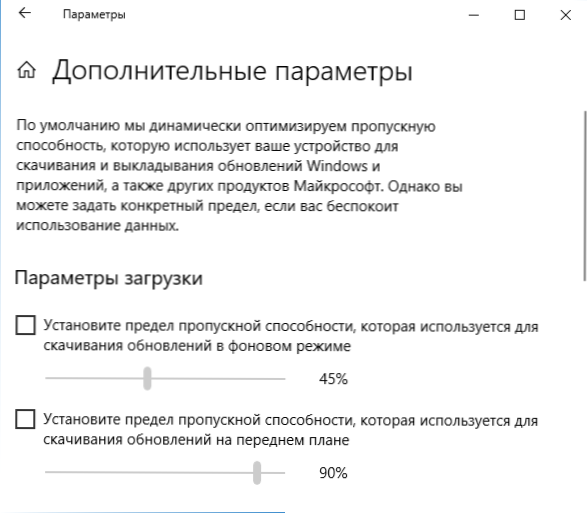
- Obmedzenie prenosu pre pripojenie na internet. Prejdite na parametre - sieť a internet - pomocou údajov. Vyberte pripojenie a kliknite na tlačidlo „Inštalovať limit“.
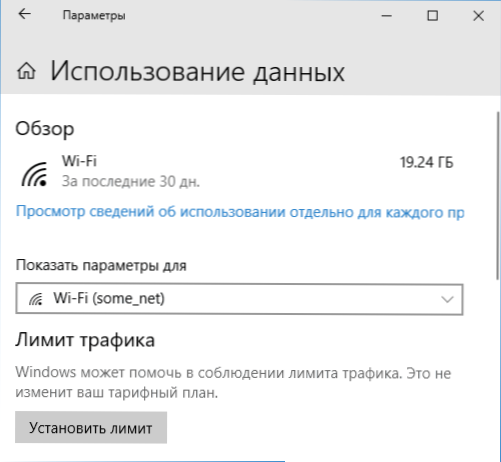
- Zobraziť pripojenie použitia údajov. Ak v časti „Sieť a internet“ stlačte pravé tlačidlo myši na „Používanie údajov“ a potom vyberte položku „Oprava na počiatočnej obrazovke“, potom sa v ponuke Štart zobrazí dlaždica a zobrazí sa použitie prenosu pomocou prenosu rôzne spojenia.
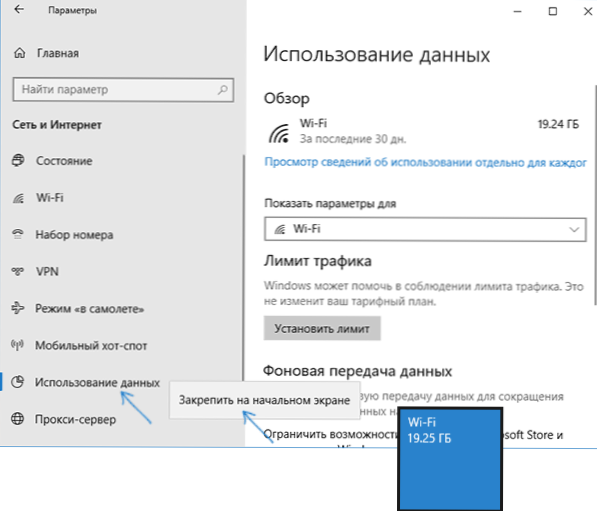
Možno to sú všetky body, ktoré sú zriedka spomínané. V aktualizovaných desiatich podrobnostiach však existujú aj ďalšie inovácie: Čo je nové v aktualizácii Windows 10 1803 Apríl.
Ďalej - o rôznych tajomstvách Windows 10 predchádzajúcich verzií (z ktorých mnohé fungujú v najnovšej aktualizácii), o ktorých možno nebudete vedieť.
Ochrana proti vírusom Sipers (Windows 10 1709 Fall Creators Aktualizácia a nové
V najnovšej aktualizácii Windows 10 Fall Creators Update sa objavila nová funkcia - riadený prístup k priečinkom, navrhnutý na ochranu pred neoprávnenými zmenami v obsahu týchto priečinkov s sipirálnym vírusom a iným škodlivým softvérom. V aprílovej aktualizácii sa táto funkcia premenuje na „ochranu pred účastníkmi programov“.
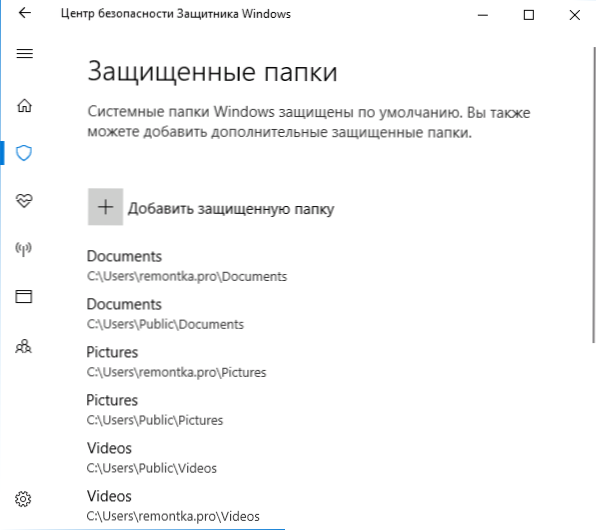
Podrobnosti o funkcii a jej použití v článku: Ochrana pred šifrovaním v systéme Windows 10.
Skrytý vodič (Windows 10 1703 Creators Update)
V verziách Windows 10 1703 v priečinku C: \ Windows \ SystemApps \ Microsoft.Okná.FileExplorer_cw5n1h2txywy Existuje dirigent s novým rozhraním. Ak však spustíte súbor Explorer.Exe v tomto priečinku, nič sa nestane.
Ak chcete spustiť nový dirigent, môžete stlačiť klávesy Win+R a zadať ďalší príkaz
Prieskumník: AppsFolder \ C5E2524A-EA46-4F67-841F-6A9465D9D515_CW5N1H2TXYEWY!Aplikácia
Druhým spôsobom spustenia je vytvoriť skratku a označiť sa ako objekt
Prieskumník.Exe "shell: AppsFolder \ c5e2524a-Ea46-4f67-841f-6a9465d9d515_cw5n1h2txyewy!App "
Okno nového dirigenta vyzerá na snímke obrazovky nižšie.
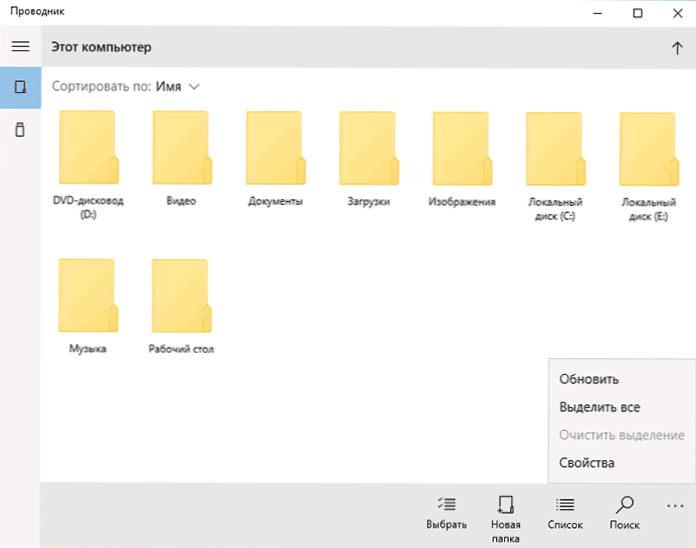
Je to oveľa menej funkčné ako obvyklý dirigent Windows 10, pripúšťam však, že pre vlastníkov tabliet to môže byť pohodlné a v budúcnosti táto funkcia prestane byť „tajná“.
Niekoľko sekcií na jednotke Flash
Počnúc systémom Windows 10 1703 systém podporuje plnú (takmer) prácu s odnímateľnými jednotkami USB s niekoľkými oddielmi (predtým pre bleskové jednotky definované ako „vymeniteľná jednotka“ obsahujúca niekoľko sekcií, iba prvá z nich bola viditeľná).
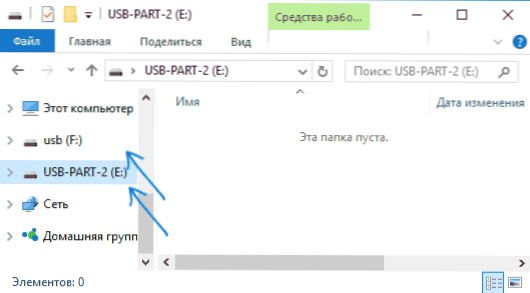
Podrobnosti o tom, ako to funguje a ako v pokynoch rozdeliť flash jednotku na dva podrobnosti, ako rozdeliť jednotku Flash do sekcií v systéme Windows 10.
Automatická čistá inštalácia Windows 10
Windows 8 a Windows 10 od samého začiatku ponúkané možnosti pre automatické preinštalovanie systému (reset) z obrazu obnovy. Ak však používate túto metódu na počítači alebo notebooku s vopred inštalovaným výrobcom Windows 10, potom po resetovaní všetkých programov predinštalovaných výrobcom (často zbytočné).
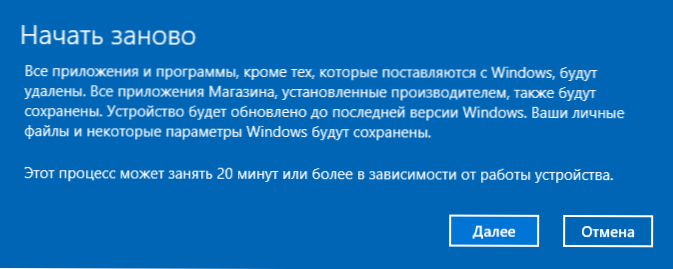
Vo Windows 10 vo verzii 1703 sa objaví nová funkcia automatickej čistej inštalácie, ktorá v rovnakom scenári (alebo napríklad, ak túto príležitosť využijete bezprostredne po zakúpení notebooku), úplne preinštaluje OS, ale výrobcov zmiznúť. Prečítajte si viac: Automatická čistá inštalácia Windows 10.
Herný režim Windows 10
Ďalšou inováciou v aktualizácii Creators Windows 10 je herný režim (alebo herný režim, ako je uvedené v parametroch), navrhnuté na vykladanie nevyužitých procesov a tým zvýšili FPS a vo všeobecnosti zvýšili výkon v hrách.
Ak chcete používať herný režim systému Windows 10, postupujte podľa nasledujúcich akcií:
- Prejdite na parametre - hry a v sekcii „Game Mode“ zapnite položku „Použite herný režim“.
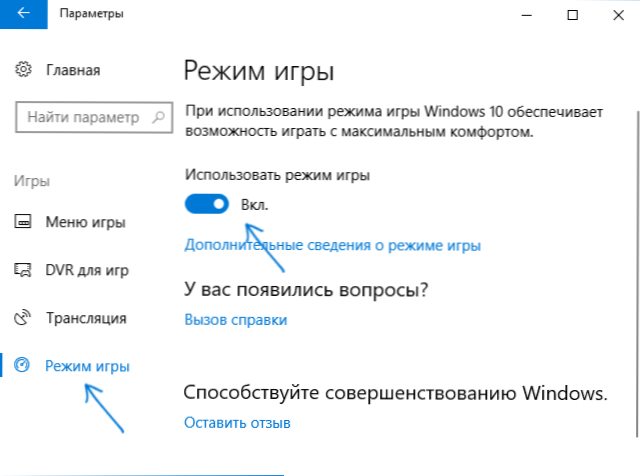
- Potom spustite hru, pre ktorú chcete povoliť herný režim, a potom stlačte kláves Win+G (výhra je kláves Emblem OS) a vyberte tlačidlo Nastavenia na otvorenom hernom paneli.
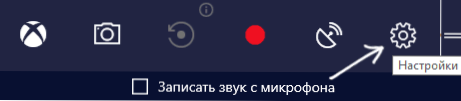
- Nainštalujte známku „Použite herný režim pre túto hru“.
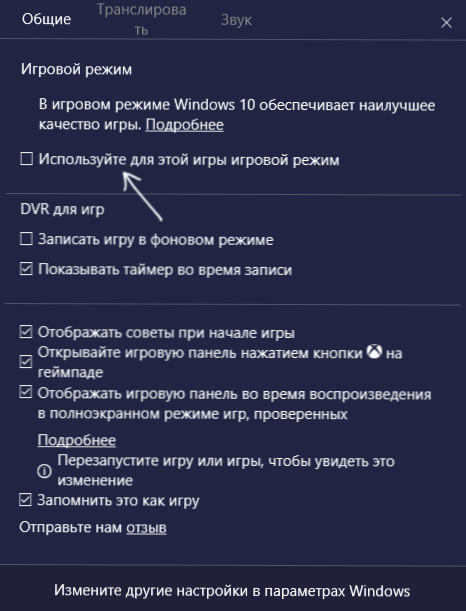
Recenzie o hernom režime sú nejednoznačné - niektoré testy hovoria, že skutočne môžu pridať niekoľko FPS, v určitom efekte nie je viditeľné alebo sa dokonca očakáva, že sa očakáva. Ale stojí za to vyskúšať.
Aktualizácia (august 2016): V novej verzii systému Windows 10 1607 nie je na prvý pohľad viditeľný na prvý pohľad možnosti
- Reset nastavení siete a parametrov internetového pripojenia s jedným tlačidlom
- Ako získať správu o notebooku alebo tablete v systéme Windows 10 - vrátane informácií o počte reloadingových cyklov, dizajnu a skutočnej kapacity.
- Viazanie licencie na účet Microsoft
- Windows 10 reset pomocou nástroja na obnovenie systému Windows
- Autonómny obranca systému Windows (Offline Windows Defender)
- Vstavaná distribúcia internetu Wi-Fi z notebooku v systéme Windows 10
Štítky na ľavej strane ponuky Štart
V aktualizovanej verzii aktualizácie výročia systému Windows 10 1607 ste si všimli štítky umiestnené na ľavej strane ponuky Štart, ako v snímke obrazovky.
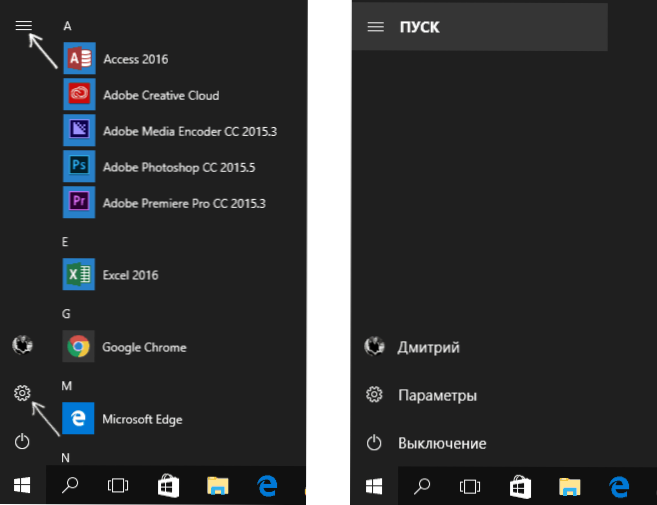
Ak je to potrebné, môžete pridať ďalšie skratky z počtu parametrov prezentovaných v sekcii (Win+I Keys) - „Prispôsobenie“ - „Štart“ - „Vyberte, ktoré priečinky sa zobrazia v ponuke Štart“.
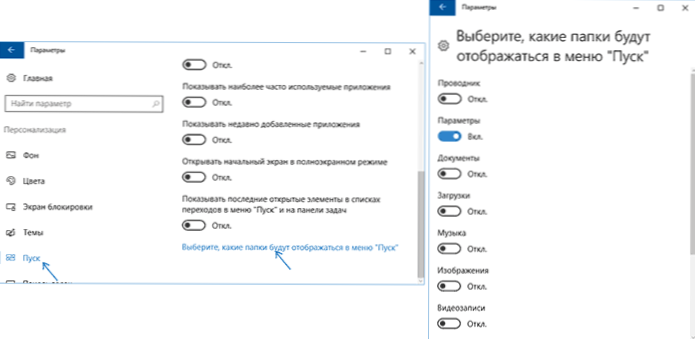
Existuje jedno „tajomstvo“ (funguje iba vo verzii 1607), ktorá vám umožňuje zmeniť štítky systému na vaše vlastné (nefunguje v novších verziách OS). Ak to chcete urobiť, prejdite do priečinka C: \ ProgramData \ Microsoft \ Windows \ Štart Miesta Miesta. V ňom nájdete veľmi skratky, ktoré sa zapínajú a odpojujú v časti vyššie uvedené nastavenia.
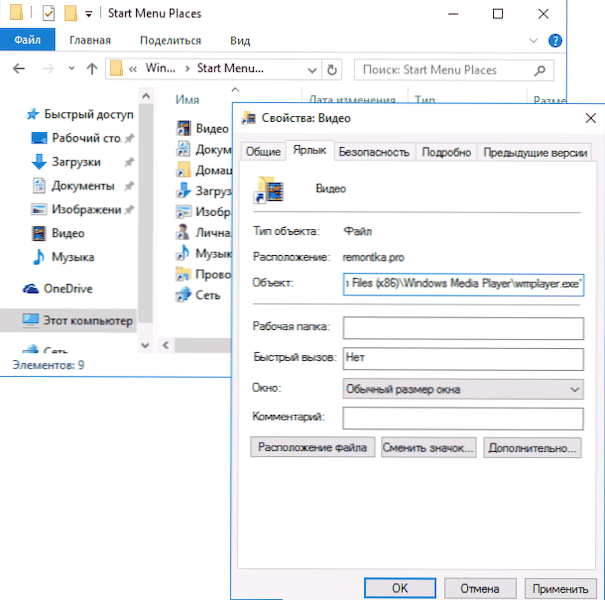
Ak pôjdete do vlastností štítku, môžete zmeniť pole „Object“ tak, aby začalo to, čo presne potrebujete. A po premenovaní štítku a reštartovaní vodiča (alebo počítača) uvidíte, že podpis na štítok sa zmenil. Zmeňte ikony, bohužiaľ, nemôžu.
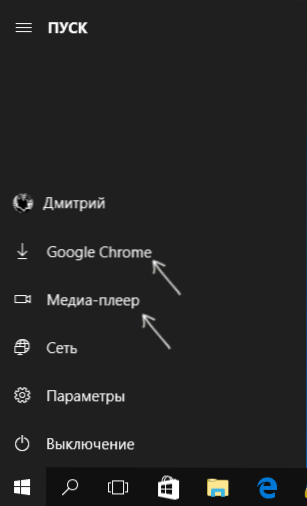
Vstup do konzoly do systému
Ďalšou zaujímavou vecou je vstup do systému Windows 10, ktorý nepoužíva grafické rozhranie, ale pomocou príkazového riadku. Výhody sú pochybné, ale pre niekoho to môže byť zaujímavé.
Ak chcete zapnúť vstup do konzoly, spustite editora registra (Win+R, Enter Regedit) a choďte do sekcie registra HKEY_LOCAL_MACHINE \ Softvér \ Microsoft \ Windows \ CurrentVersion \ Authentication \ Logonui \ TestHooks A vytvorte (kliknutím na pravé tlačidlo myši na pravej strane editora registra) Parameter DWORD s názvom ConsoleMode a potom nastavte hodnotu pre ňu 1.
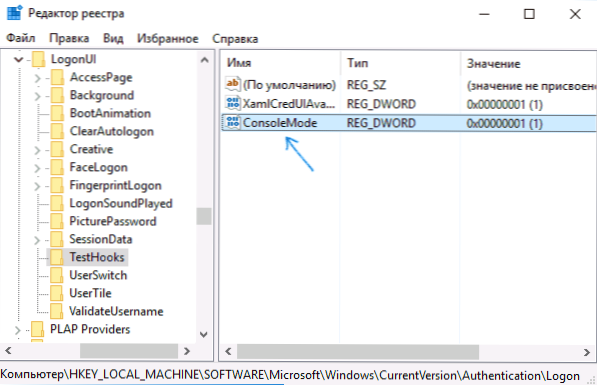
Pri nasledujúcom reštarte sa vstup do systému Windows 10 uskutoční pomocou dialógu v príkazovom riadku.
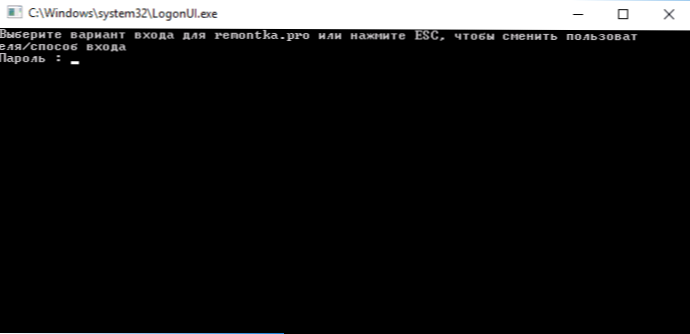
Secret Dark Theme Windows 10
Aktualizácia: Počnúc verziami Windows 10 1607 nie je temná téma skrytá. Teraz ho nájdete v parametroch - Prispôsobenie - Farba - Vyberte režim aplikácie (svetlo a tma).
Nebude možné si všimnúť túto príležitosť sami, ale v systéme Windows 10 existuje skrytá téma Dark Design, ktorá sa vzťahuje na aplikácie z obchodu, nastavenie okien a niektorých ďalších prvkov systému.
„Tajná“ téma môžete aktivovať prostredníctvom editora registra. Ak to chcete spustiť, stlačte klávesy Win+R (kde je výhra znakom OS) na klávesnici a potom zadajte Nadobudnúť V poli „Vykonajte“ (alebo môžete jednoducho predstaviť Nadobudnúť V poli vyhľadávania systému Windows 10).
V editore registra prejdite do sekcie (priečinky vľavo) HKey_Current_user \ Software \ Microsoft \ Windows \ CurrentVersion \ themen \ Personalize \
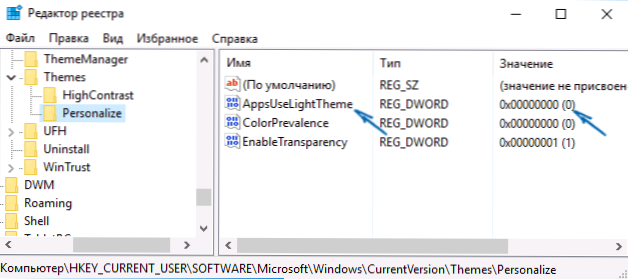
Potom kliknite na pravú stranu editora registra pravým tlačidlom myši a vyberte parameter Create - DWord 32 BITS a nastavte ho názov Appsuselighttheme. V predvolenom nastavení sa jeho hodnota bude rovná 0 (nula), táto hodnota a odchod. Zatvorte editora registra a opustte systém a potom choďte znova (alebo reštartujte počítač) - Temná téma Windows 10 bude aktivovaná.
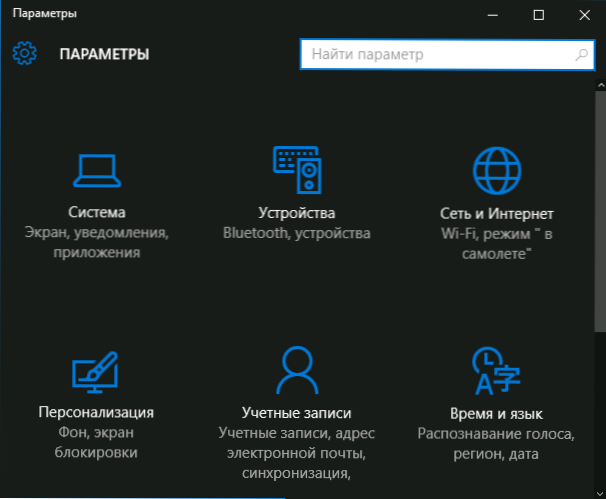
Mimochodom, v prehliadači Microsoft Edge môžete tiež zapnúť tmavú tému dizajnu prostredníctvom tlačidla parametra v pravom hornom rohu (prvé nastavenia).
Informácie o rušnom a bezplatnom mieste na disku - „úložisko“ (pamäť zariadenia)
Dnes, na mobilných zariadeniach, ako aj v OS X, môžete celkom ľahko získať informácie o tom, čo a koľko je pevná jednotka alebo SSD zaneprázdnená. Za týmto účelom museli Windows na analýzu obsahu pevného disku na analýzu ďalších programov.
V systéme Windows 10 bolo možné získať základné informácie o obsahu počítačových diskov v „všetkých parametroch“ - „System“ - „Storage“ (pamäťová pamäť v najnovších verziách OS).
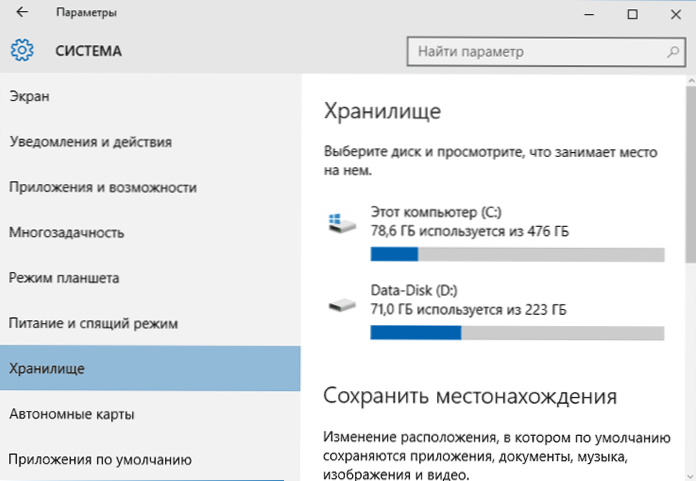
Pri otváraní sekcie zadaných nastavení uvidíte zoznam pripojených pevných diskov a SSD, kliknite na to, na ktorých dostanete informácie o bezplatnom a obsadenom mieste a uvidíte, čo je presne zaneprázdnené.
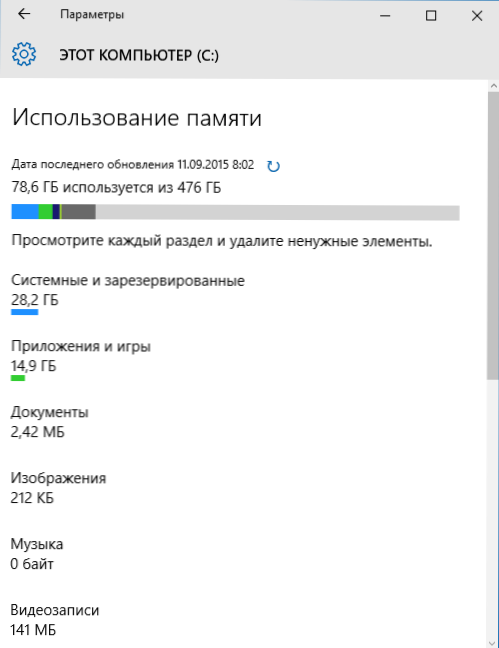
Stlačením ktoréhokoľvek z bodov, napríklad „systematické a vyhradené“, „aplikácie a hry“. Cm. Tiež: Ako vyčistiť disk nepotrebných údajov.
Písanie videa z obrazovky
Ak existuje podporovaná grafická karta (takmer všetky moderné) a posledné ovládače, môžete použiť funkciu Built -in DVR - nahrávanie herného videa z obrazovky. Zároveň môžete zaznamenať nielen hry, ale aj pracovať v programoch, jedinou podmienkou je ich rozšíriť na celú obrazovku. Nastavenia funkcií sa vykonávajú v parametroch - hry, v sekcii „DVR pre hry“.
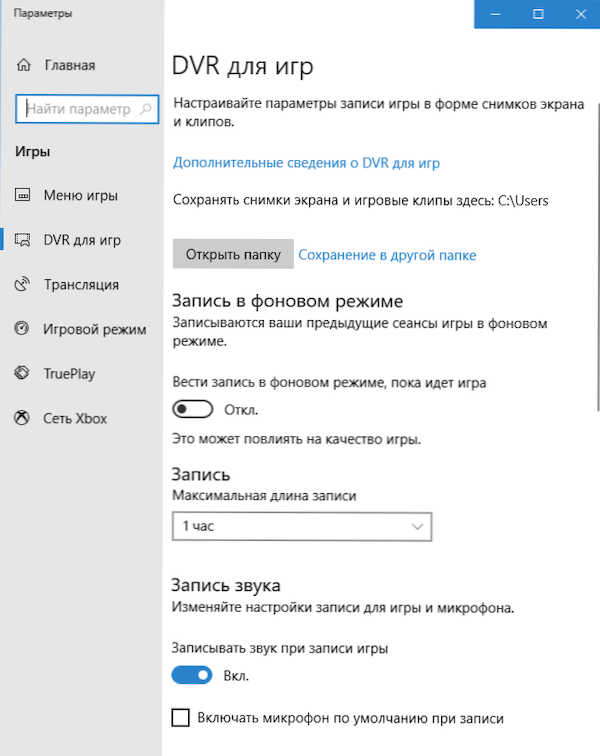
V predvolenom nastavení, ak chcete otvoriť panel na nahrávanie obrazovky, stačí stlačiť klávesy Windows + G na klávesnici (pripomínam vám, že panel je otvorený, aktuálny aktívny program musí byť nasadený na obrazovke).
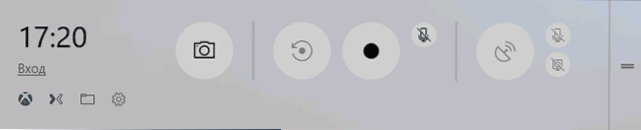
Gestá dotykového spad notebooku
Windows 10 podporil mnoho gest dotykového zariadenia na správu virtuálnej stolnej plochy, prechod medzi aplikáciami, posúvaním a podobnými úlohami - ak ste pracovali pre MacBook, musíte pochopiť, o čo ide. Ak nie, skúste to v systéme Windows 10, je to veľmi pohodlné.
Pre gestá je potrebný kompatibilný dotykový dotyk na notebooku a podporované ovládače. Gestá Windows 10 zahŕňajú:
- Posúvanie s dvoma prstami vertikálne a vodorovne.
- Zvyšovanie a klesajúca stupnica informáciami alebo šľachtením dvoch prstov.
- Kliknite pravým tlačidlom myši na dva prsty.
- Prezeranie všetkých otvorených okien - vezmite tri prsty v smere na seba.
- Zobraziť pracovnú plochu (Curtail Applications) - tri prsty pre seba.
- Prepínanie medzi otvorenými aplikáciami - tri prsty v oboch smeroch horizontálne.
Nastavenia TouchPad nájdete v časti „Všetky parametre“ - „zariadenia“ - „myš a senzorický panel“.
Vzdialený prístup k akýkoľvek súborový súbor
OneDrive v systéme Windows 10 vám umožňuje prístup k súborom vo vašom počítači a nielen k súborom uloženým v synchronizovaných priečinkoch, ale aj k všetkým súborom.
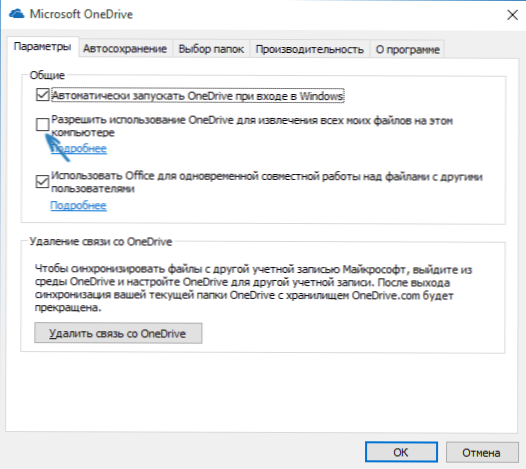
Ak chcete túto funkciu zapnúť, prejdite na nastavenia OneDrive (kliknite pravým tlačidlom myši na ikonu OneDrive - parametre) a použite funkciu „umožnite použitie OneDrive na extrahovanie všetkých mojich súborov do tohto počítača. Stlačením položky „Prečítajte si viac“, môžete si prečítať ďalšie informácie o použití funkcie na webovej stránke Microsoft.
Kombinácie na príkazovom riadku
Ak často používate príkazový riadok, potom sa v systéme Windows 10 môžete zaujímať o možnosť použitia štandardných klávesov Ctrl+C a Ctrl+V na kopírovanie a nielen na kopírovanie a nielen.
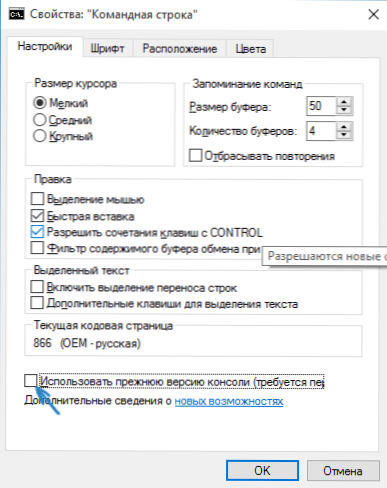
Ak chcete využiť tieto príležitosti, kliknite na ikonu vľavo v príkazovom riadku a potom prejdite na „Vlastnosti“. Odstráňte značku pomocou „Použite predchádzajúcu verziu konzoly“, použite nastavenia a reštartujte príkazový riadok. Na rovnakom mieste, v nastaveniach môžete prejsť na pokyny na použitie nových schopností príkazového riadku.
Časovač vytvárania snímok obrazovky v aplikácii „Nožnice“
Len málo ľudí používa vo všeobecnosti dobrú štandardnú aplikáciu „nožnice“ na vytvorenie snímok obrazovky obrazovky, programu Windows alebo určitých oblastí na obrazovke. Stále však má používateľov.
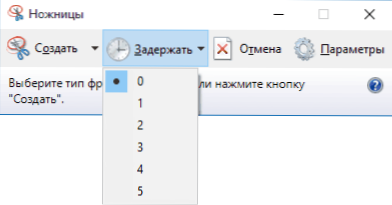
V systéme Windows 10 získali „Nožnice“ príležitosť nastaviť oneskorenie v sekundách pred vytvorením snímky obrazovky, čo by mohlo byť užitočné a predtým realizované iba aplikáciami tretích stránok.
Postavená tlačiareň PDF
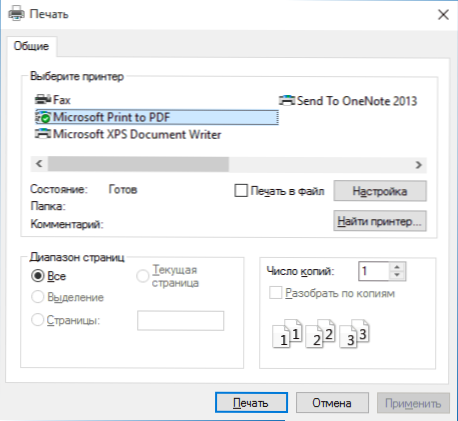
Systém sa objavil v systéme tlače v PDF z akejkoľvek aplikácie. To znamená, že ak potrebujete uložiť ľubovoľnú internetovú stránku, dokument, obrázok alebo niečo iné v PDF, môžete si v akomkoľvek programe zvoliť „tlač“ a uviesť Microsoft Print to PDF ako tlačiareň. Predtým to bolo možné iba inštaláciou tretej strany.
Postavená -v podpore MKV, FLAC a HEVC
V systéme Windows 10 je predvolená podpora kodekov h.264 V kontajneri MKV, zvuk bez straty vo formáte FLAC, ako aj video kódované pomocou kodeku HEVC/H.265 (čo sa v blízkej budúcnosti použije v blízkej budúcnosti pre väčšinu videí 4K).

Okrem toho samotný Built -v systéme Windows, posudzujúci podľa informácií v technických publikáciách, sa ukazuje produktívnejšia a stabilnejšia ako mnoho analógov, ako je VLC. Poznamenávam od seba, že sa v ňom objavilo pohodlné tlačidlo pre bezdrôtový prenos reprodukovaného obsahu do podporovanej televízie.
Posúvanie obsahu neaktívneho okna
Ďalšou novou funkciou je zvitok obsahu neaktívneho okna. To je napríklad, že môžete posúvať stránku v prehliadači na „pozadí“, ktorý v tomto čase komunikuje v Skype.
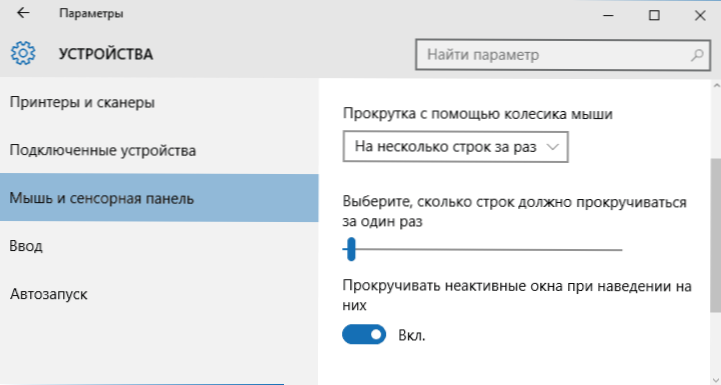
Nastavenia tejto funkcie nájdete v „zariadeniach“ - „Touch Panel“. Tam môžete tiež nakonfigurovať, koľko riadkov sa obsah posúva pri používaní kolesa myši.
Celá -obrazová ponuka Štart a režim tabletu
Niekoľko čitateľov kladilo otázky v komentároch k téme, ako povoliť ponuku Štart systému Windows 10 pre celú obrazovku, ako tomu bolo v predchádzajúcej verzii OS. Nie je nič jednoduchšie a vy to môžete urobiť dvoma spôsobmi.
- Prejdite na parametre (cez centrum upozornení alebo kľúča Win+i) - Prispôsobenie - Štart. Zapnite parameter „Otvorte počiatočnú obrazovku na celej obrazovke“.
- Prejdite na parametre - Systém - režim tabletu. A zapnite položku „zahrňte ďalšie možnosti ovládacieho prvku systému Windows Touch pri používaní zariadenia ako tabletu“. Keď je zapnutá, aktivuje sa začiatok celej obrazovky, ako aj niektoré gestá 8-ki, napríklad zatvorenie okna, ktoré ich ťahá okolo horného okraja obrazovky dole.
Zapnutie predvoleného režimu tabletu je tiež vo forme oznámenia vo forme jedného z tlačidiel (ak ste nezmenili sadu týchto tlačidiel).
Zmeňte farbu názvu okna
Ak bezprostredne po výbere systému Windows 10, bola farba sfarbenia okna vyrobená manipuláciou so systémovými súbormi, potom po aktualizácii verzie 1511 v novembri 2015 sa takáto príležitosť objavila v nastaveniach.
Ak chcete použiť, prejdite na „všetky parametre“ (dá sa to dosiahnuť stlačením klávesov Win+I), otvorte časť „Prispôsobenie“ - „farby“.
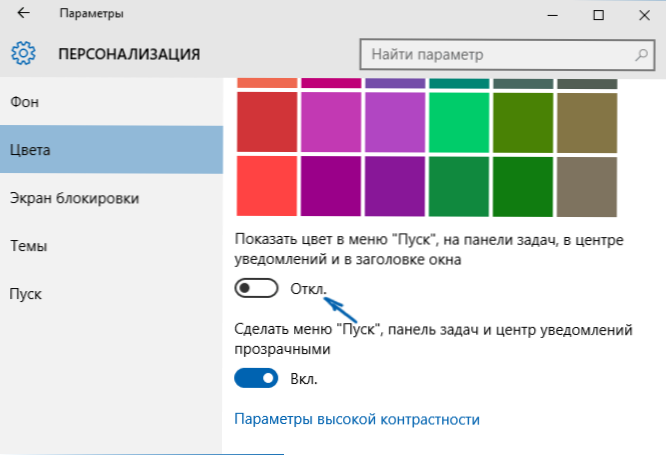
Vyberte farbu a zapnite prepínač „Zobraziť farbu v ponuke Štart, na paneli úloh, v centre upozornení a v okne“. Pripravený. Mimochodom, môžete vložiť ľubovoľnú farbu okna, ako aj nainštalovať farbu pre neaktívne okná. Prečítajte si viac: Ako zmeniť farbu okien v systéme Windows 10.
Môže to mať záujem: Nové systémové schopnosti po aktualizácii systému Windows 10 1511.
Pre tých, ktorí boli aktualizovaní pomocou ponuky Windows 7 - Win + X
Napriek tomu, že táto príležitosť už bola prítomná v systéme Windows 8.1, pre používateľov, ktorí boli aktualizovaní na Windows 10 zo siedmich, považujem za potrebné povedať o tom.
Keď stlačíte tlačidlá Windows + X alebo pravou myšou pomocou tlačidla „Štart“, uvidíte ponuku, ktorá je veľmi výhodná pre rýchly prístup k mnohým prvkom nastavenia a správy systému Windows 10, ktoré sa používali na vykonávanie viacerých akcií. Dôrazne odporúčam zvyknúť si a používať sa v práci. Cm. Tiež: Ako upraviť ponuku Windows 10 Štart Consrass, nové kombinácie klávesov Windows 10.
Secrets Windows 10 - Video
A sľúbené video, ktoré ukazuje niektoré veci z vyššie uvedeného, ako aj niektoré ďalšie schopnosti nového operačného systému.
Toto dokončím. Existujú nejaké ďalšie nenápadné inovácie, ale zdá sa, že všetky hlavné, ktoré môžu byť zaujaté čitateľa. Kompletný zoznam materiálov v novom OS, medzi ktorými pravdepodobne nájdete zaujímavé pre seba, sú k dispozícii na stránke všetky pokyny Windows 10.
- « Ako nakonfigurovať kontrolné otázky na obnovenie hesla v systéme Windows 10
- Laptop rýchlo vypúšťa - čo robiť? »

