Blokovanie klávesnice na notebooku a prečo je to potrebné

- 1788
- 36
- Štefan Šurka
Otázka blokovania klávesnice prenosných počítačov sa pravidelne vyskytuje u väčšiny používateľov.

Dôvody sú najčastejšie nasledujúce faktory:
- Ak je časť kľúčov poškodená alebo zlyhá, čo sa prejavuje spontánnymi lismi a spustením;
- Ak má dom malé deti alebo domáce zvieratá, ktoré sa môžu dostať k otvorenému počítaču a stlačiť kľúče;
- Nakoniec, ak ste zvyknutí na prácu s plnohodnotnou klávesnicou a na plný úväzok je pre vás jednoducho nepríjemný (často sa to stáva pre tých, ktorí pracujú s veľkými zväzkami textu).
Takže, ako blokovať klávesnicu na notebooku, ak potrebujete odísť na pár minút? Ako to vôbec deaktivovať? Tu sú najdostupnejšie spôsoby, ako zablokovať kľúče na notebooku.
Dočasné vypnutie ochrany
Začnime s najjednoduchším: dočasné vypnutie klávesnice, ak potrebujete opustiť miestnosť na krátku dobu, keď dieťa zostáva alebo vaša obľúbená mačka. Niektoré modely prenosných počítačov poskytujú špeciálnu kombináciu klávesníc: zvyčajne je to „FN“ a jeden z funkčných klávesov (napríklad F6 alebo F11).
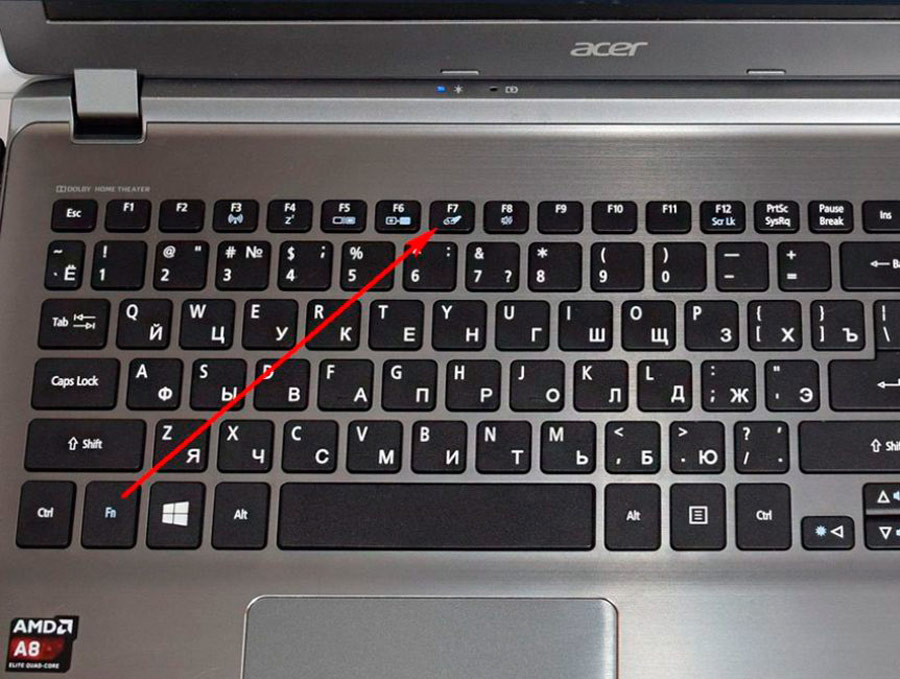
Pozrite sa na klávesnicu opatrne a ak je váš laptop jedným z týchto modelov, uvidíte požadovanú ikonu na jednom z klávesov. Upozorňujeme, že táto funkcia nemusí fungovať, ak má toto zariadenie operačný systém, odlišný od vopred vopred pri predaji pri predaji.
Ak neexistuje žiadny špeciálny kľúč na blokovanie klávesnice, existuje univerzálna metóda, ktorá dočasne blokuje systém ako celok. Kliknite na tlačidlo „Win“ + „L“ - Táto kombinácia zablokuje užívateľský účet, zatiaľ čo bez toho, aby ste ho opustili.
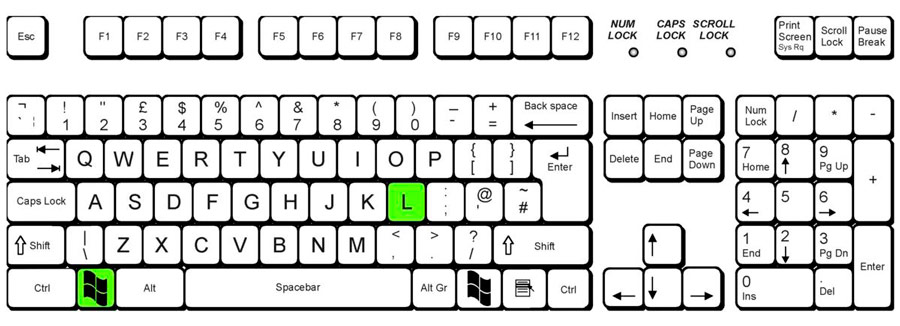
Keď sa pokúsite vrátiť do práce, uvidíte vstupnú obrazovku do účtu a ak je chránená heslom, budete ju musieť znova viesť. Táto metóda bude chrániť váš počítač pred zbytočnými klávesmi vo vašej neprítomnosti.
Prostredníctvom rozhrania DOS
Ďalšou možnosťou, pretože môžete rýchlo zakázať klávesnicu, je použitie príkazov DOS. Pripravili sme podrobné pokyny, ako to urobiť.
- Najprv musíte otvoriť príkazový riadok. Stlačte kombináciu klávesov „Win+ R“, zadajte pole „CMD“ a kliknite na tlačidlo OK.

Alternatívnym spôsobom: Kliknite na ikonu Windows v ľavom dolnom rohu a potom prejdite do časti „All Program“ → Standard “(alebo„ oficiálny “) →„ Team Strina “.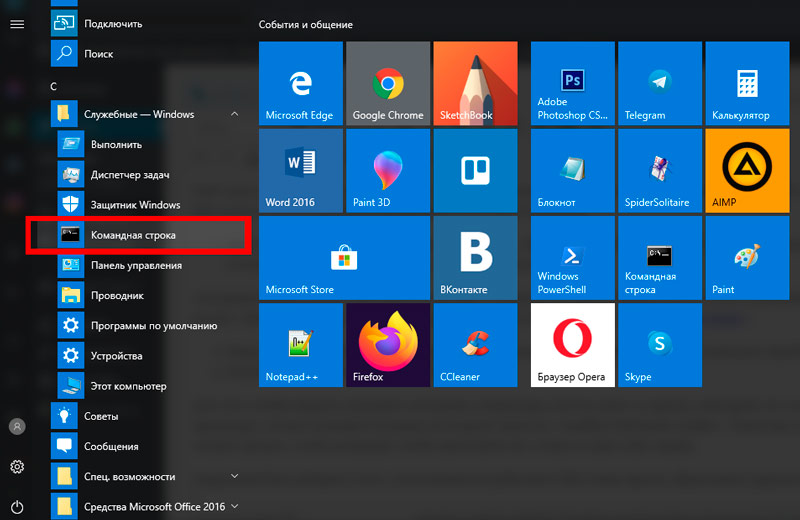
- Pred vami sa objaví čierne okno, do ktorého musíte vstúpiť
„Klávesnica Rundll32, zakázať“.
- Potvrďte akciu klávesu „Enter“.
Aby ste po určitom čase vrátili počiatočný stav klávesnice, opakujte rovnaký postup, príkaz nahradiť iba z druhého kroku „Rundll32 klávesnicou, povoliť“. S týmto tímom môžete tiež vytvoriť skratku na splnenie všetkých etáp jedným kliknutím myši.
Dôležitý. Ako pridať text, ak tlačidlá nefungujú? Všetko je veľmi jednoduché. Vyplňte prechod pozdĺž nasledujúcej cesty „Štart“ → Programy → „Špeciálne zariadenia“ a spustite klávesnicu obrazovky.Pomocou správcu zariadení
Blokovanie klávesnice pomocou správcu zariadení - tiež mimoriadne efektívna metóda. Okrem toho sa stane neaktívnym aj v bezpečnom režime. Poďme teda na riešenie problému:
- Prejdite do ponuky „Štart“ → „Panel Management“. V okne s názvom „Nastavenie parametrov počítača“, zoradte vzhľad stránky na „veľké ikony“ a vložte zodpovedajúci parameter do pravého horného rohu vedľa riadku „Prezeranie“. V uvedenom zozname vyberte položku „Správca zariadení“.
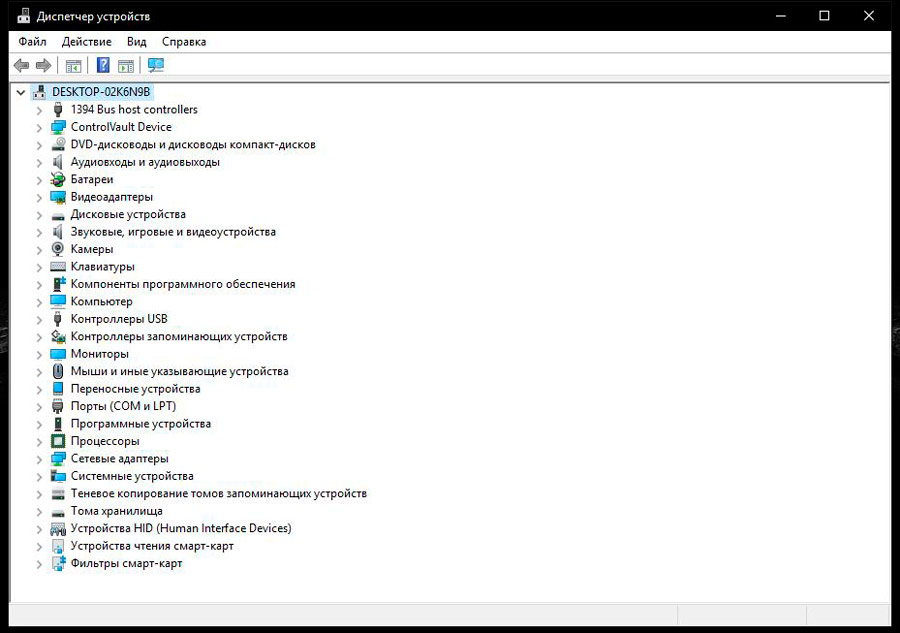
Alternatívny spôsob: „Štart“ → „Panel Správa“ → Systém → „Správca zariadení“. V tomto prípade by sa režim prezerania mal vykazovať ako „kategória“.
Ďalšie: Kliknite na „Win + R“, zadajte „devmgmt.MSC „a potvrďte tlačidlo„ Enter “(Enter).
Pre systém Windows 10 je možné tento proces zjednodušiť. Kliknite na pravé tlačidlo myši na ikone OS v ľavom dolnom rohu a kliknite na odkaz „Správca zariadenia“.
- V zozname otvorených zariadení by ste mali nájsť „vstupné alebo klávesové zariadenia“ (nájdené aj ďalšie podobné názvy). Kliknite na tlačidlo doprava na riadku s názvom vášho zariadenia a vyberte „Zakázať“. Ak takýto parameter neexistuje, potom „odstráňte“.
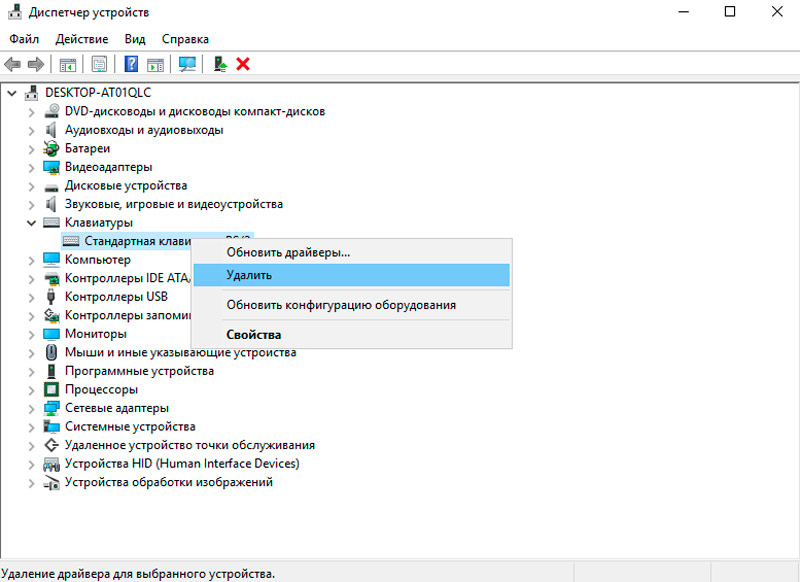
Klávesnica je zapnutá rovnakým princípom, jediná vec, ktorú počas konečnej operácie musíte kliknúť na „Použiť“. V prípade, že ste odstránili, musíte kliknúť na názov počítača (úplne prvý riadok) a vyberte možnosť „Aktualizovať konfiguráciu“.
Cez BIOS
Toto nie je najobľúbenejšia metóda, ale veľmi spoľahlivá metóda. Nastavenia BIOS sa zadávajú pri načítaní operačného systému. V tomto okamihu musíte stlačiť určité tlačidlo v závislosti od výrobcu notebooku. Najčastejšie to je jeden z kľúčov „F1-F12“ alebo „DELETE“.
Verzie BIOS sa môžu navzájom výrazne líšiť. Najčastejšie je bod, ktorý potrebujeme, nachádza sa na karte „Advanced“. V ňom musíte nájsť „podporu USB“ a preniesť prepínač do pozície „zakázané“. Vstupné zariadenie sa zapne rovnakým spôsobom a zmení hodnotu na „povolená“.
Niektoré modely majú navyše parameter podpory odkazu USB. Jeho zvláštnosť spočíva v skutočnosti, že opakovaná aktivácia klávesnice sa vyskytuje výlučne prostredníctvom prepustenia CMOS na základnej doske.
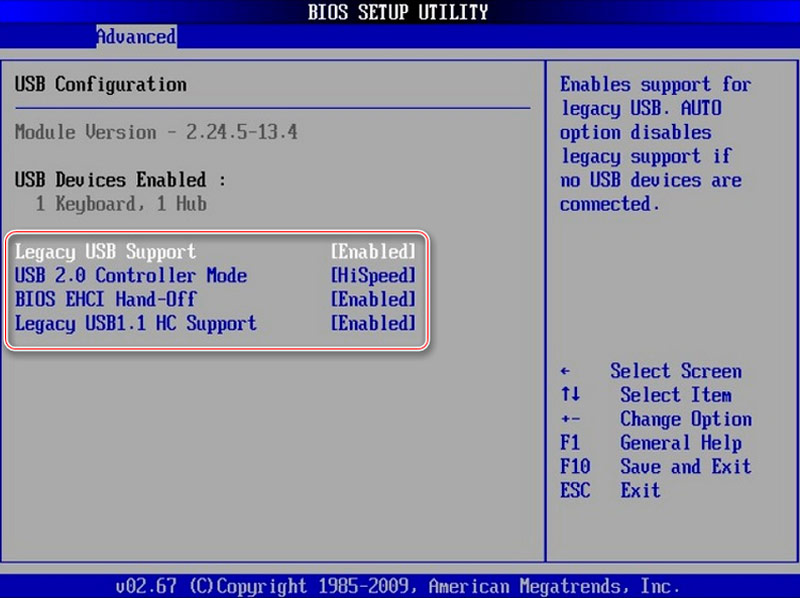
Laptopy značky HP sú vybavené ďalšou možnosťou odpojenia iba funkčných klávesov. Toto je druh ochrany pred deťmi. Ponuka BIOS poskytuje zodpovedajúcu položku „režim kľúča Action Key“. Zmena hodnoty na „zakázané“, horný riadok kľúčov prestane fungovať. Po vykonaní týchto manipulácií nemôžete upraviť zvuk, zmeniť jas obrazovky, použiť niektoré funkcie.
Používa sa na blokovanie softvéru na tretie strany
Okrem štandardného softvéru existujú aj samostatné programy na prácu s klávesnicou. Majú rôzne funkcie, ľahké nastavenie ich potrieb, vrátane blokovania. V tomto článku budeme brať do úvahy najúčinnejšie a najobľúbenejšie z nich. Odporúčame stiahnuť niektorú z predložených služieb výlučne z oficiálnej webovej stránky vývojára.
Detský zámok
Pomerne jednoduchý program, ktorý vám umožňuje úplne blokovať klávesnicu iba niekoľkými kliknutiami. Je mimoriadne pohodlné spravovať používanie horúcich klávesov.
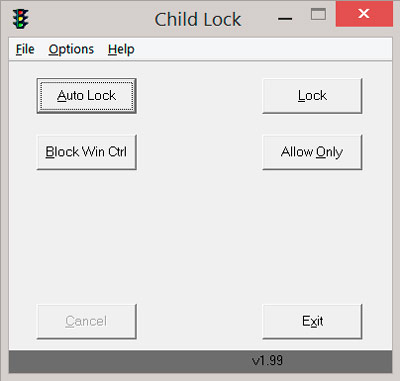
Prejdime na svoju konfiguráciu:
- Po spustení v okne aktivácie nájdite položku „Lock“. Ak ju zapnete, potom tlačidlá klávesnice a myši prestanú fungovať. Kurzor bude naďalej fungovať ako obvykle.
- Funkcia „Autolock“ je tu umiestnená - automatické vypnutie vstupného zariadenia po dobu 10 minút.
Ďalšie tlačidlo Blok Win CTRL deaktivuje „Win“ a „Ctrl“. A možnosť „Povoliť iba“ vypne úplne všetko.
Blok
Tento nástroj má napríklad ovládanie svetla a pokročilé funkcie, napríklad s jeho pomocou, môžete nastaviť časovač alebo odpojiť displej. Okrem toho je na sklade prítomný ruský jazyk rozhrania. Program sa automaticky zmení na podnos a nezasahuje do používateľa.
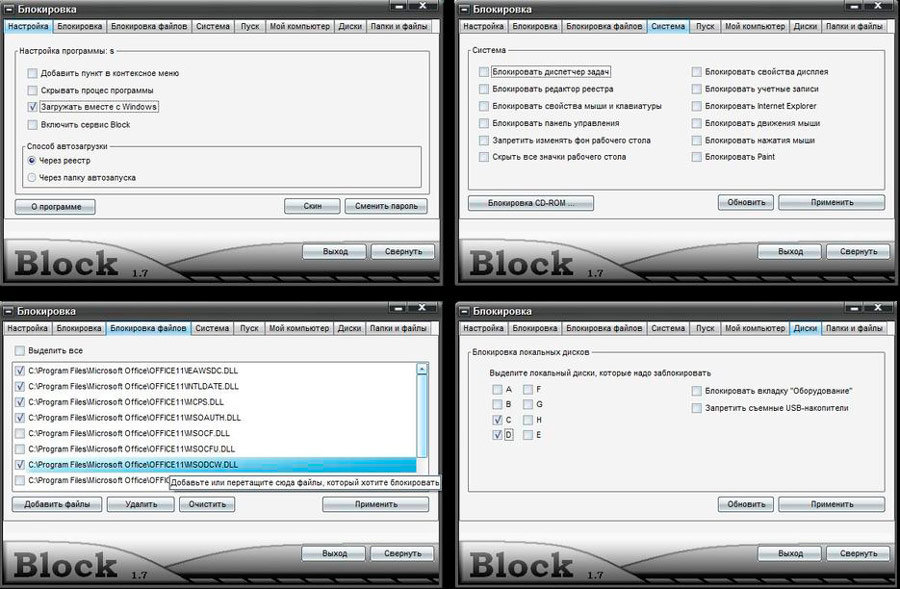
Všetko, čo je potrebné urobiť, je vybrať možnosť „zablokovať klávesnicu“ a zaregistrovať heslo, ktoré bude v budúcnosti potrebné odomknúť.
Dôležitý. Antivírus môže na túto aplikáciu „prisahať“. Preto v niektorých prípadoch budete musieť najprv odpojiť firewall a firewall.Kľúče pre batoľatá
Pravdepodobne najstarší, ale zároveň jeden z najspoľahlivejších programov pre náš cieľ. Môže začať bez problémov aj v systéme Windows XP. Po inštalácii otvorte systémový podnos (v oblasti oznámení) a nájdite ikonu tejto aplikácie. Potom kliknite naň s pravým tlačidlom alebo dotykom a vyberte riadok klávesnice LOCK. Pripravený! Ak chcete aktivovať klávesnicu, z tejto položky odstráňte políčko.
Vypnutie na MacBook
Deaktivácia klávesnice na počítači Mac je o niečo ťažšia, preto musíte vytvoriť špeciálnu službu a ovládať zámok pomocou priradenej kombinácie klávesov. Vykonajte krok za krokom a budete uspieť:
- Najprv otvorte nastavenia systému a vyberte modul klávesnice. Potom kliknite na „kombináciu klova“.
- Vľavo v zozname kliknite na odkaz „Služba“.
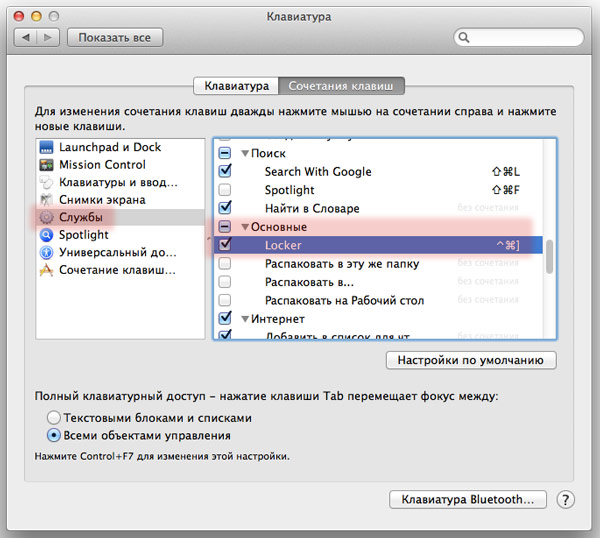
- Ďalej na pravej strane okna nájdite katalóg „Basic“ a kliknite na „Blok Mac“.
- Tlačidlo „Pridať kombináciu“ vyskočí. Po kliknutí zadajte kombináciu, pomocou ktorej MacBook prejde do režimu „Vstúpte do systému“.
V dôsledku týchto akcií bude zariadenie úplne chránené pred náhodnými a nežiaducimi lismi, keď ste neprítomní.
Odpojenie chybnej klávesnice
Ak je klávesnica vášho počítača čiastočne alebo úplne mimo prevádzky a nespĺňa jeho funkcie alebo ho neplánujete používať kvôli nepríjemnostiam, môžete ju vypnúť pomocou hardvéru. To sa dá urobiť iba v prípade úplnej dôvery, že ju nebudete potrebovať.

Ak odstránite veko tela notebooku, môžete vizuálne nájsť vlak vedúci z panela klávesnice k základnej doske. Vypnite ho konektor a znova zozbierate prenosný počítač. Potom môžete prepojiť externé zariadenie bez strachu z výskytu konfliktov zariadenia.
Majte na pamäti, že prechod na externú klávesnicu vás pripraví na niektoré rozšírené funkcie poskytnuté pre notebooky: napríklad otáčanie/deaktivácia Wi-Fi z klávesnice, upravovanie hlasitosti zvuku, jasu obrazovky atď. D.
Záver
Ako vidíte, nie je nič komplikované pri zamykaní alebo úplnom vypnutí klávesnice na notebooku. Všetko záleží na faktore, ktorý vás vyzval na premýšľanie o tom, ako blokovať klávesnicu na notebooku. Dúfame, že náš článok vám pomohol pri riešení problému, ktorý sa objavil. A pre objasnenie nás vždy môžete kontaktovať vo svojich komentároch.

