Metódy možnej konverzie PNG na JPG
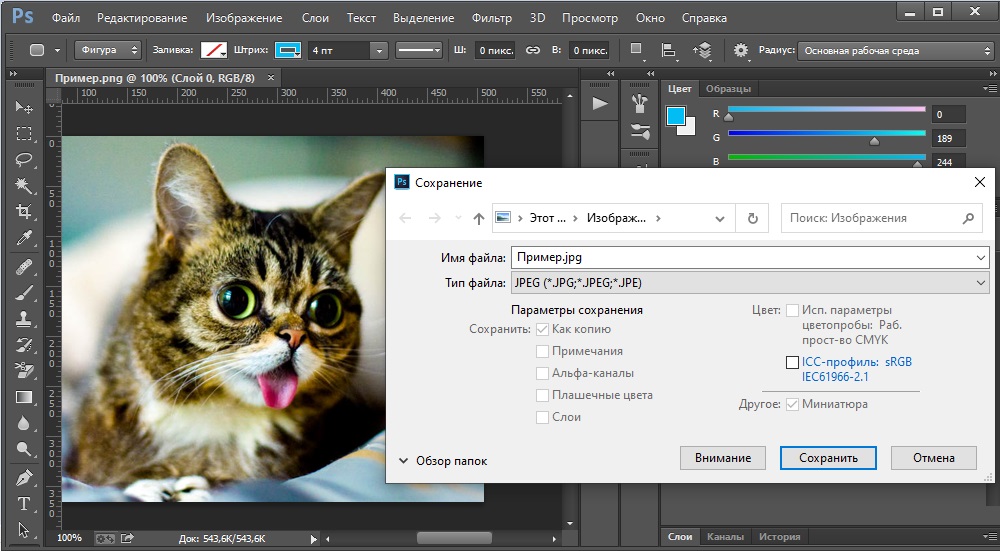
- 2183
- 591
- Drahomír Novák
S takou definíciou, ako je konverzia, moderní používatelia čelia takmer denne, keď pracujú v počítači, je potrebné preložiť súbor s jedným rozšírením do iného počas počítača. Je potrebné poznamenať, že takéto situácie budú sprevádzať spotrebitelia až do času, koľko bude fungovať a existovať osobné počítače. Potreba zmeniť formát obrázkov je jednou z najpopulárnejších potrieb, najmä často je potrebné preniesť PNG na JPG. Často aktívni používatelia sociálnych sietí alebo blogerov čelia problému sťahovania obrázkov vo formáte PNG do rôznych služieb, faktom je, že praktická väčšina stránok pracuje iba s tými obrázkami, ktoré sú uložené vo formáte JPG. Bez ohľadu na to, aká krásna a vysoká -kvalita je súbor, bude ho musieť previesť na požadované rozšírenie. Napriek zjavnej zložitosti je však počet softvérových produktov taký veľký, že každý môže ľahko vyriešiť takýto počítačový problém.
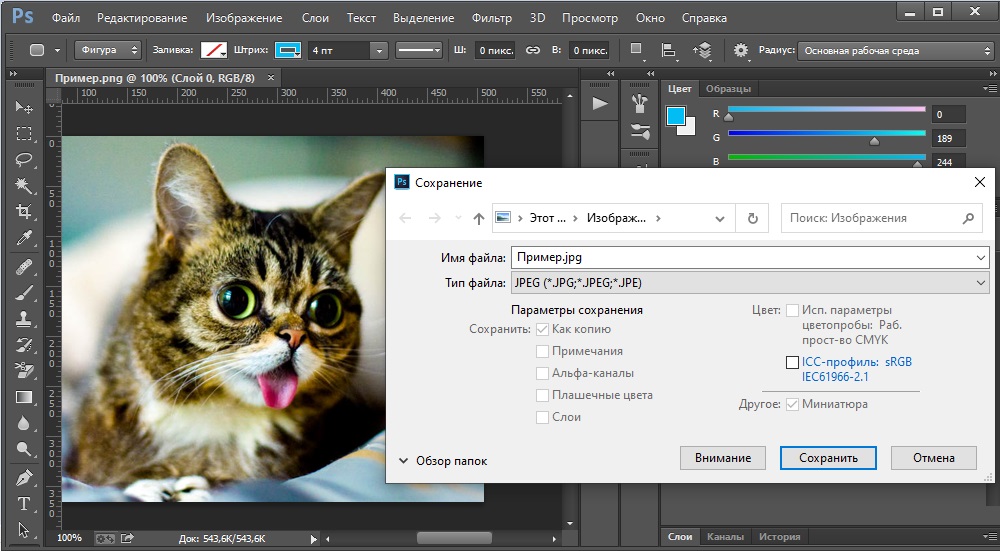
Základný rozdiel medzi prezentovanými rozšíreniami
Používatelia, ktorí nevidia základné rozdiely medzi PNG a JPG, by mali vedieť, že tieto formáty sú rôzne, predovšetkým maximálnou kompresiou obrázkov a účelu, presnejšie špecializované funkcie, ktoré určujú ich ďalšie logické použitie vopred.
Ak považujeme formát PNG za rozšírenie určené na vytvorenie obrázkov webovej grafiky (hlavne s ďalším efektom transparentnosti), formát JPG má oveľa rozsiahlejší účel. Prostredníctvom takéhoto rozšírenia je možné zachovať absolútne všetky obrázky, ktoré priamo nesúvisia s webovým grafom. Najčastejšie nájdete podobný formát pri práci s fotografiami. Napriek rôznym oblastiam aplikácie však niektorí vlastníci počítača pravidelne musia transformovať PNG na JPG. V niektorých prípadoch je však potrebné previesť z jedného formátu do druhého.
Spôsoby možnej konverzie
Ak chcete z obrázka urobiť obrázok PNG JPG, môžete skutočne použiť veľké množstvo rôznych spôsobov, vyberte si sami optimálnejšie, každý by mal nezávisle v závislosti od osobných preferencií a zručností pri práci s počítačom.
Photoshop softvérový komplex
Dnes je Photoshop veľmi bežný produkt, ktorý je nainštalovaný takmer na každom osobnom počítači. Každý, kto sa chce profesionálne zapájať do obrazov, a najmä fotografie, sa snaží zvládnuť tohto cunning editora. Prostredníctvom tohto programu môžete ľahko previesť PNG na JPG.
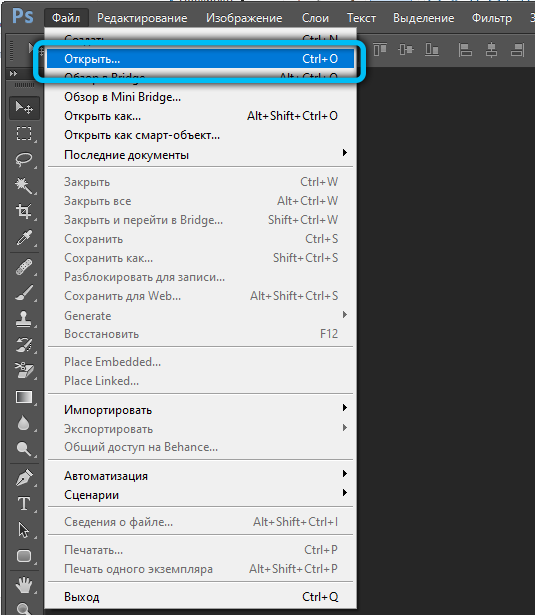
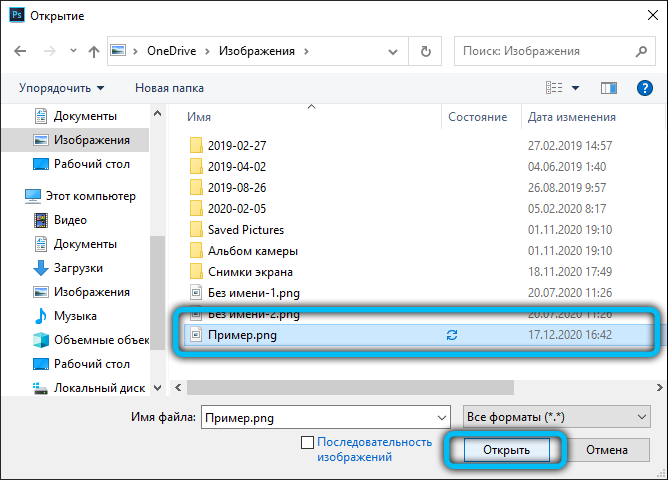
Pre priamu prácu v tomto grafickom editore bude potrebný nainštalovaný program a obrázky. Užívateľ musí otvoriť súbor s rozširovaním PNG, v ponuke nájdete pododdiel s názvom „Súbor“ v ponuke, v zozname Rast nájdete návrh „Uložiť ako“. Ďalšie ukladacie okno obsahuje niekoľko zoznamov, s výnimkou názvu „súboru“, ktoré potrebujete zadať zodpovedajúci „typ súboru“. Na konverziu do požadovaného formátu, ktorý musíte vybrať riadok JPEG, môžu byť tieto extenzívne súbory ako *.Jpg, tak *.Jpeg a *.Jpe. Výhoda tohto softvérového komplexu spočíva v jeho výkonnej funkcii, o čom svedčí možnosť vytvorenia určitého makra, ktoré dokáže nezávisle vykonávať niektoré rovnaké typy akcií, napríklad premenovať veľké množstvo obrázkov.
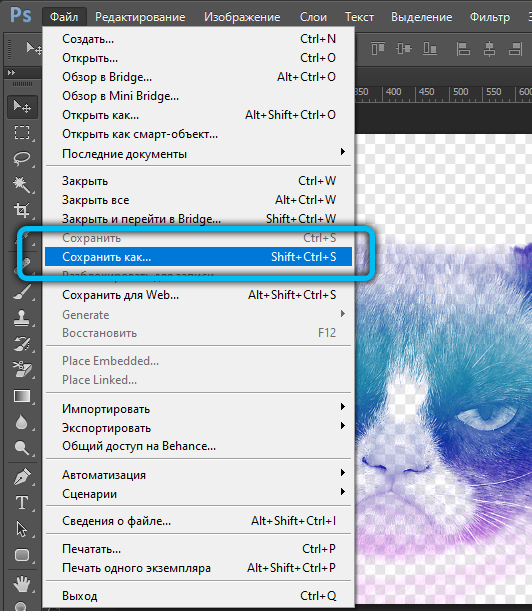
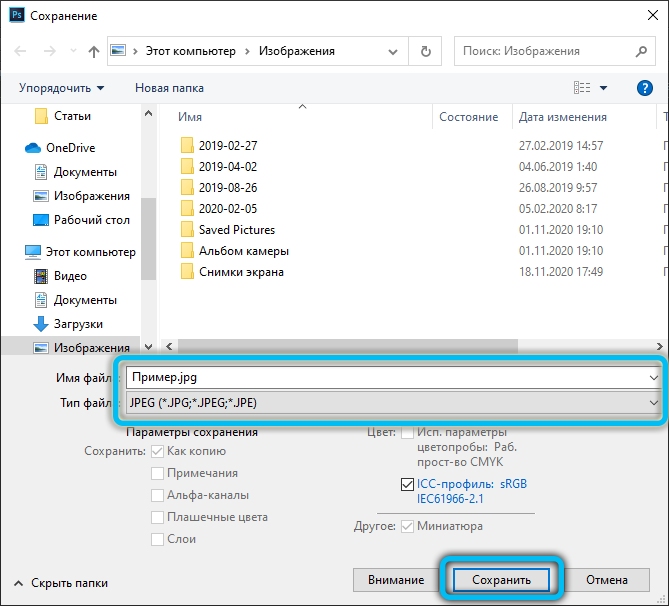
Štandardný program
Pomôžte preložiť PNG do JPG veľmi jednoduchý a funkčný softvérový komplex, ktorý sa nemusí nainštalovať navyše. Farba je logický a jednoduchý program, ktorý je nainštalovaný v počítači s operačným systémom, okrem toho nevyžaduje, na rozdiel od Photoshopu, napríklad profesionálne znalosti a drahá licencia.
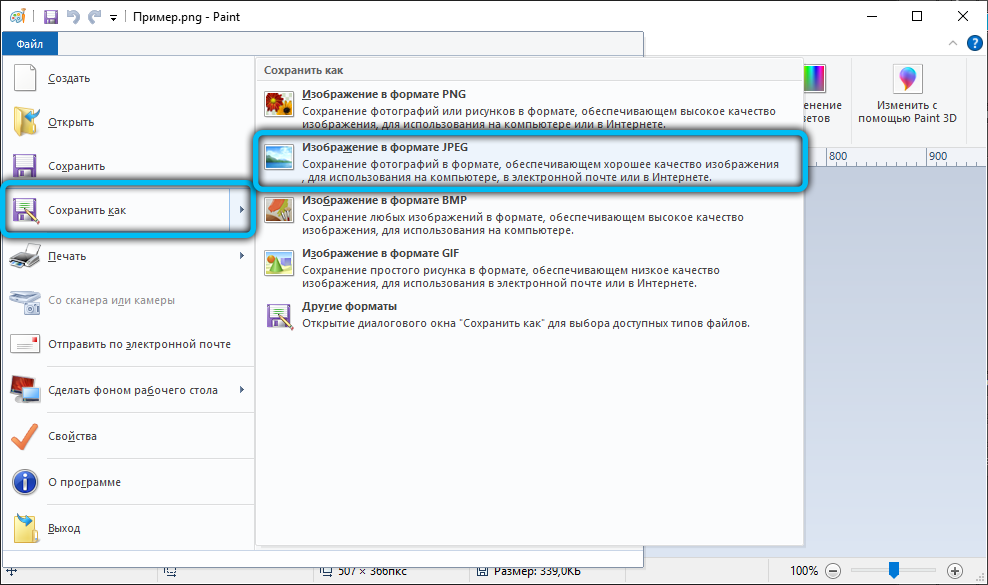
Môžete použiť schopnosti Paint bezprostredne po otvorení programu a obrázku. V zozname možných operácií predložených farbou musíte nájsť položku „uložiť ako“, potom sa objaví malý podponuny, v ktorom budete musieť nájsť „obrázok s rozšírením JPEG“. Používateľ musí určiť iba miesto, kde je potrebné obrázok uložiť. Avšak pri práci so postaveným editorom musíte byť pripravení na skutočnosť, že získaný konečný obrázok nemusí mať tak vysokú kvalitu ako originál, leží to nedostatok štandardného programu. Photoshop je výkonnejší nástroj, ktorý dokáže na výstupe dať rovnaké vysoké obrázky a fotografie.
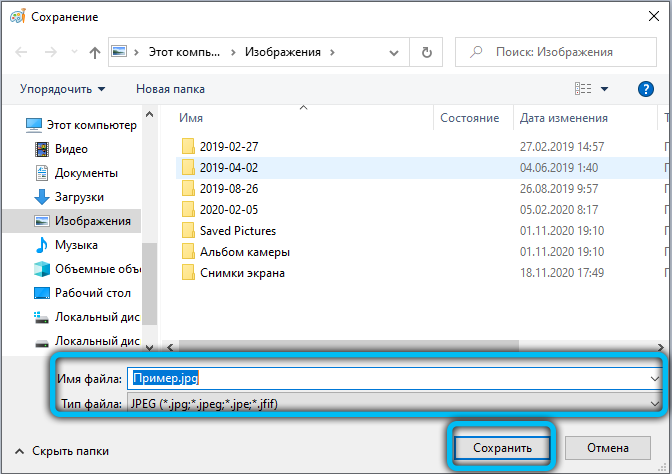
Továreň
Vykonanie postupu prevodu jedného formátu na druhý je veľmi jednoduché pomocou továrne so špeciálnym formátom Factory Utility. Okrem funkcie konverzie má program pomerne širokú sadu užitočných nástrojov, vďaka čomu je pomerne univerzálny nástroj na úpravu všetkých mediálnych súborov.
Ak chcete zmeniť formát fotografie, postupujte podľa pokynov nižšie:
- Po spustení aplikácie, v ľavej dolnej časti okna, nájdite zoznam médií a vyberte „Photo“.
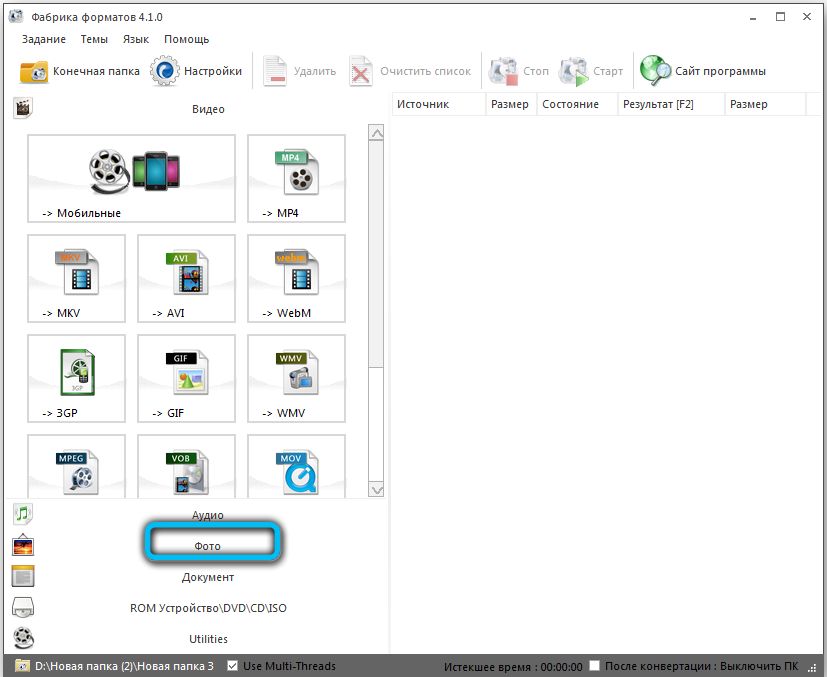
- V zozname otvorených rozšírení kliknite na „JPG“.
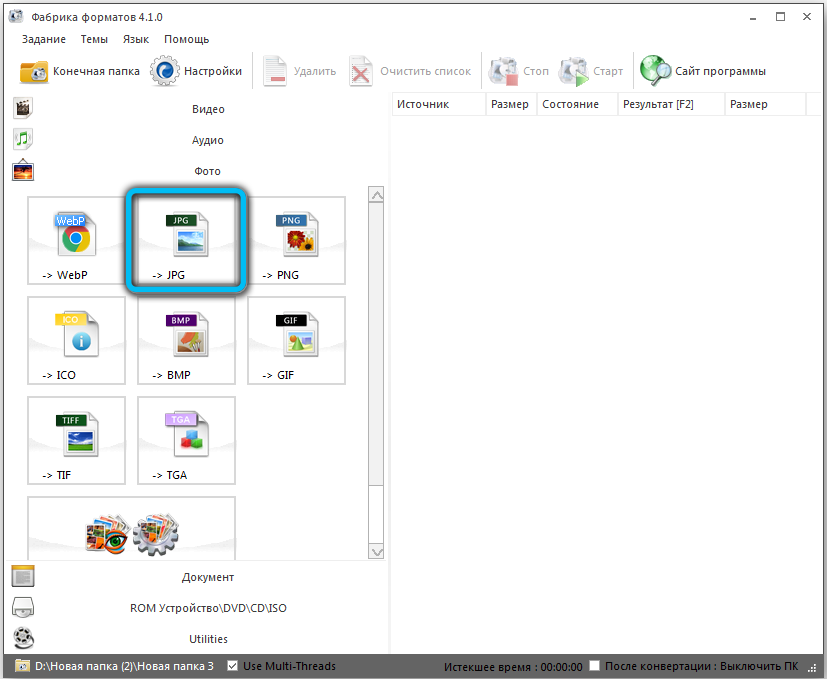
- Pred vami sa zobrazí stredné okno, ktoré zmení parametre obrazu. Ak chcete nastaviť konfiguráciu na aktuálny súbor, kliknite na tlačidlo „Konfigurácia“.
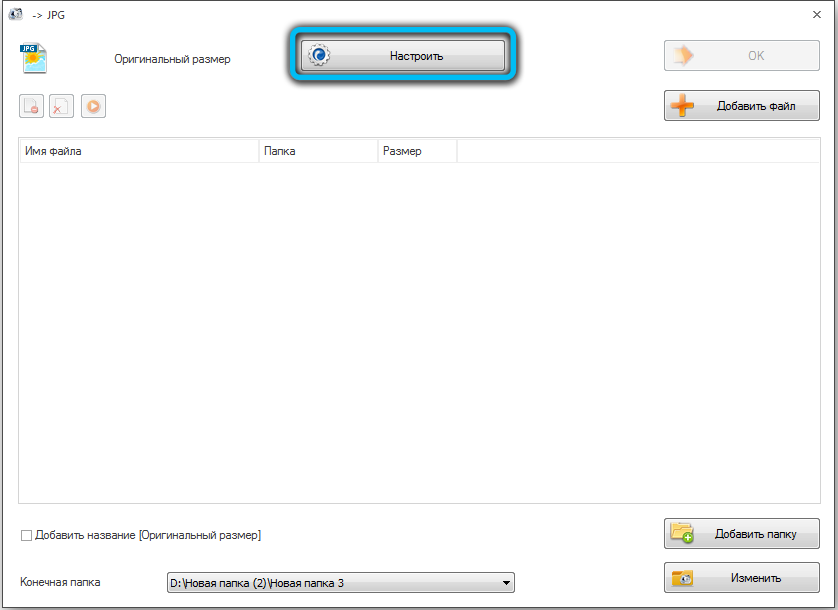
- Na paneli Nastavenia môžete vykonať zmeny vlastností obrázka. Zmeňte najmä veľkosť, nastavte uhol rotácie, pridajte štítok alebo vodnú značku. Po vykonaní manipulácií potvrďte svoje akcie pomocou tlačidla OK.
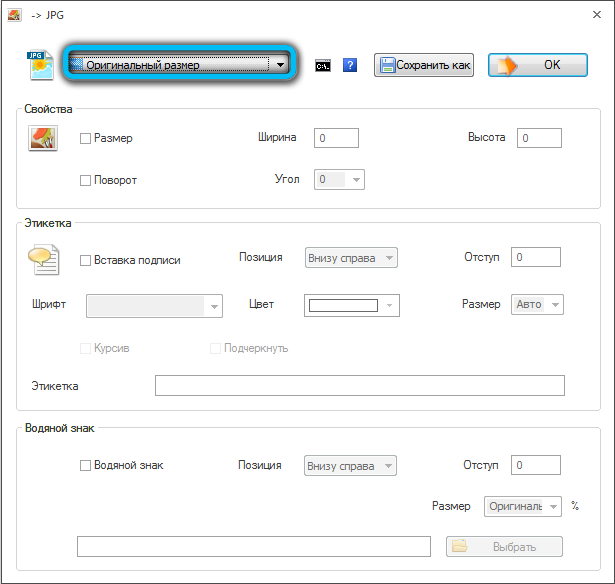
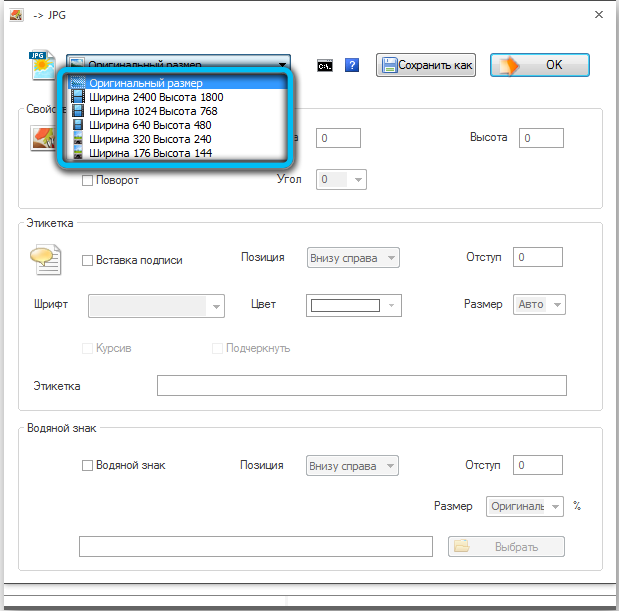
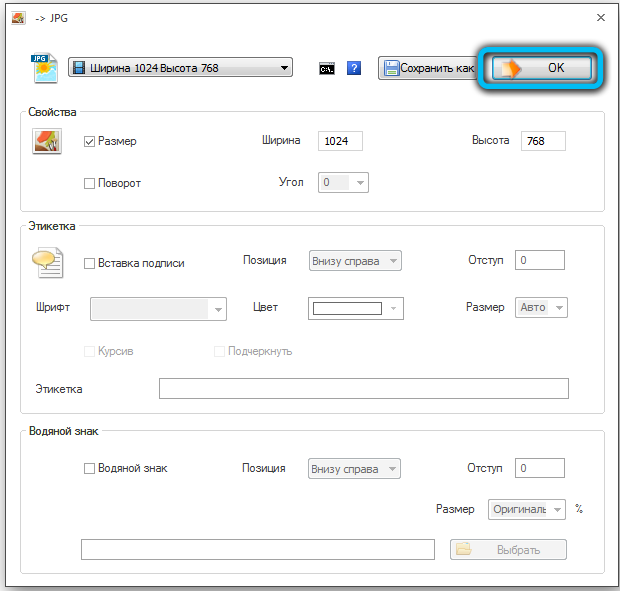
- Ďalej musíte načítať samotný zdroj, kliknite na „Pridať súbor“.
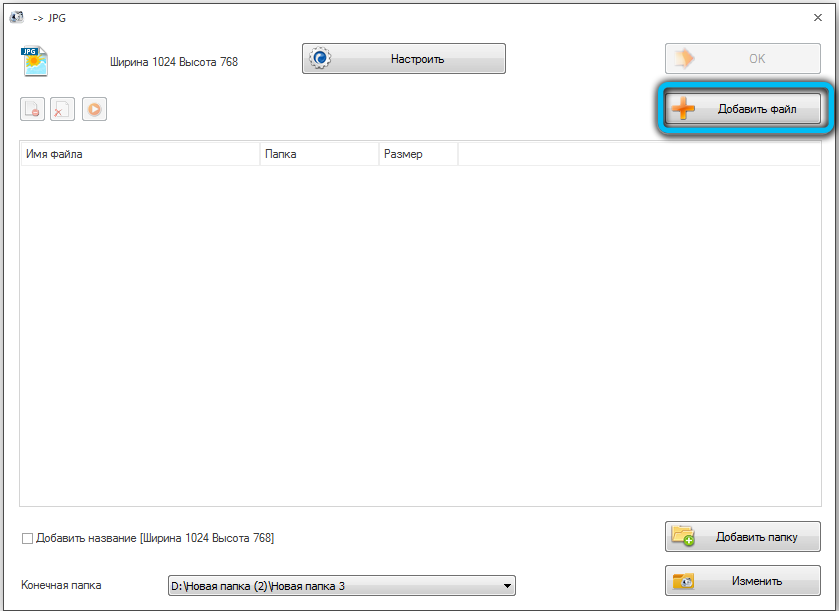
- Nájdite ho na disku a kliknite na „Otvoriť“. Rovnakým spôsobom si môžete stiahnuť niekoľko objektov naraz.
- Potom sa vybraná fotografia zobrazí v pracovnej oblasti. V samom spodku stránky môžete vidieť adresár, kde sa bude konať kresba JPG. Ak je to potrebné, uveďte ďalší katalóg kliknutím na tlačidlo „Zmena“.
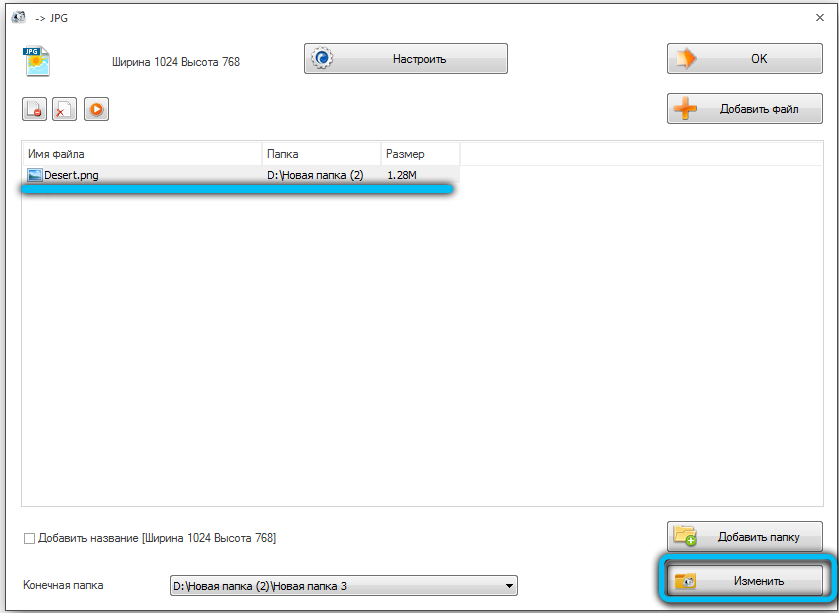
- Po predchádzajúcom kroku sa uistite, že riadok „Konečný priečinok“ má cestu, ktorú ste uviedli. Ak je všetko pravda, v pravom hornom rohu kliknite na tlačidlo „OK“.
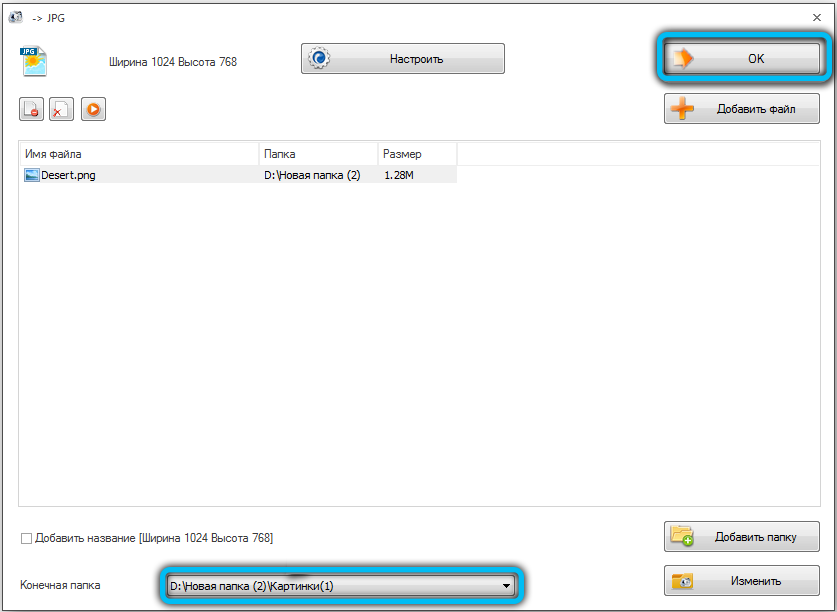
- Vráťte sa do hlavnej ponuky programu. Vyberte novo upravený zdroj transformácie a kliknite na položku „Spustiť“ na paneli nástrojov na paneli nástrojov.
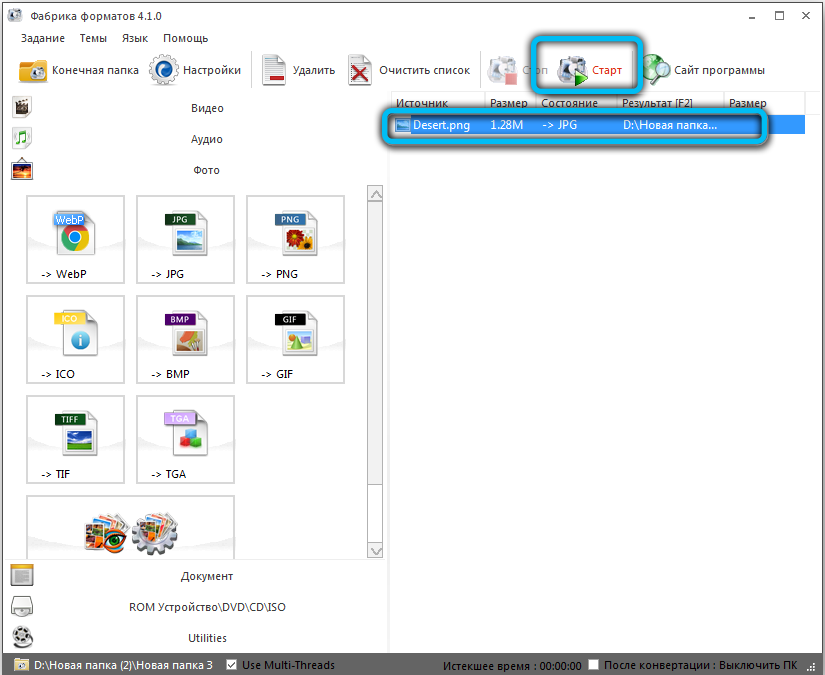
- Po dokončení procesu konverzie sa stav v stĺpci „Stav“ zmení na „dokončený“.
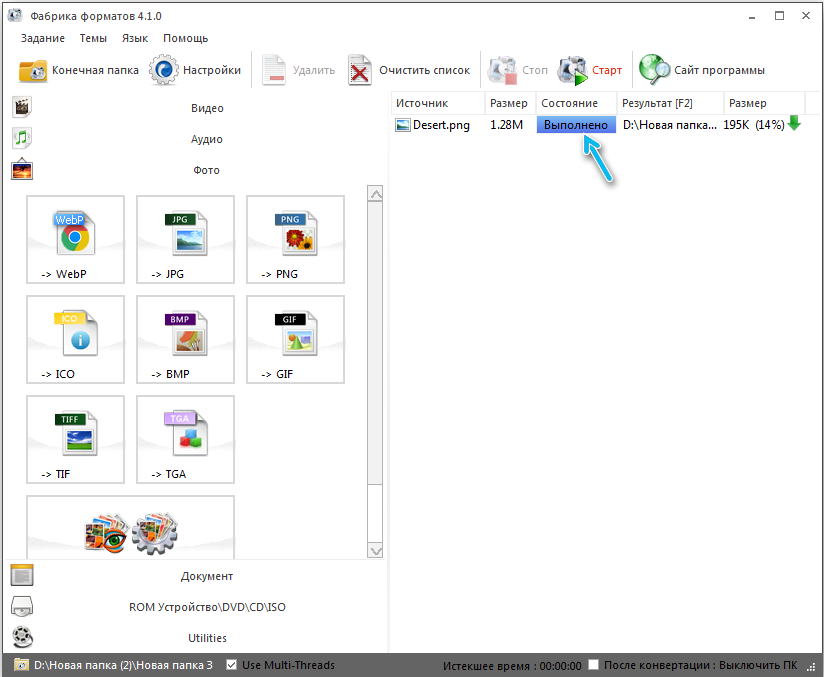
- Výsledný obrázok môžete otvoriť sami prostredníctvom dirigenta alebo kliknutím na tlačidlo pravého myši pod názvom dokončenej úlohy a výber „Otvoriť v priečinku“.
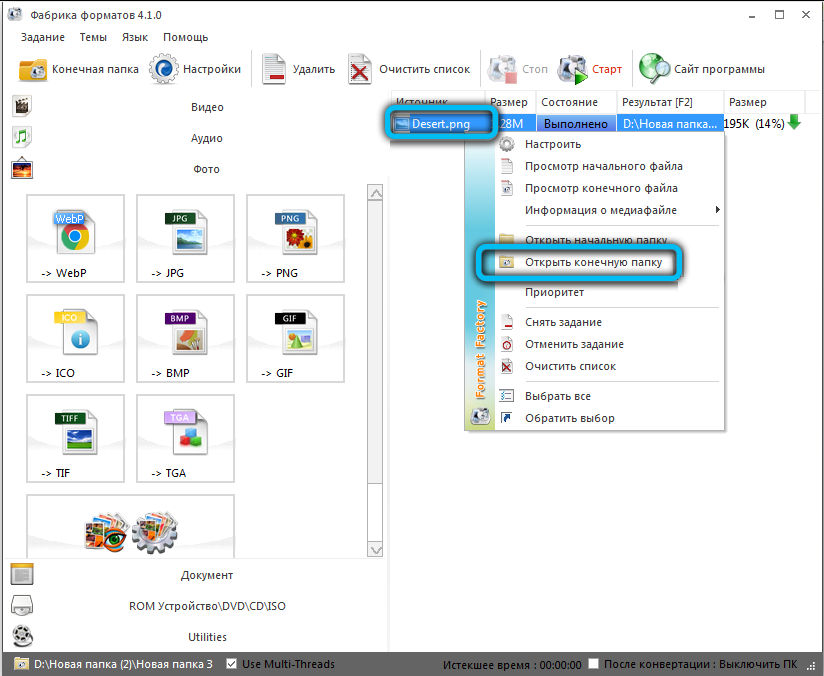
Fotokonverter
Ďalší program sa tiež dokonale vyrovná s konverznou úlohou PNG na JPG. Fotoconverter má veľa dostupných formátov a intuitívne, intuitívne rozhranie. Aby však tento proces určite nespôsobil ťažkosti, pripravili sme podrobný krok -Sprievodcovi step:
- Najprv spustite aplikáciu v hlavnej ponuke v kategórii „Select Files“, kliknite na riadok „Súbory“ (vedľa Plus).
- V otvorených možnostiach vyberte možnosť „Pridať súbory“.
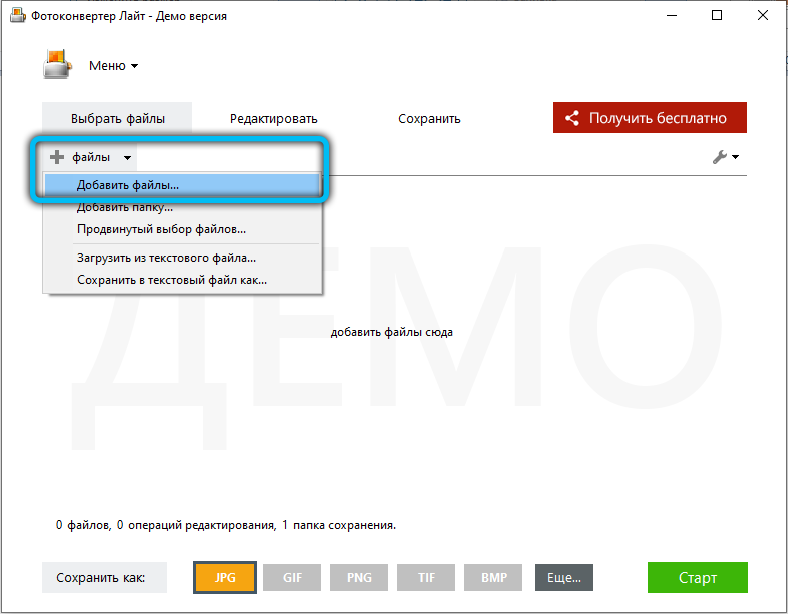
- Ďalej zadajte umiestnenie fotografie a kliknite na „Otvoriť“. Ak je to potrebné, označte niekoľko objektov naraz.
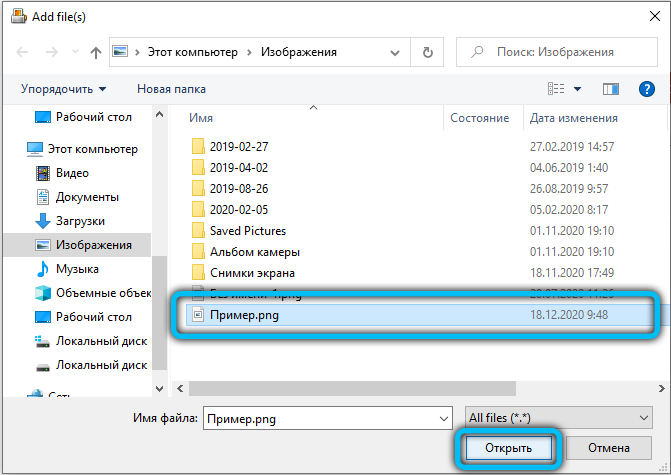
- Potom vyberte formát budúceho obrázka. V dolnej časti pracovného okna oproti položke „Uložiť ako“ Aktivujte ikonu „JPG“ a prejdite na ďalšiu časť „Uložiť“.
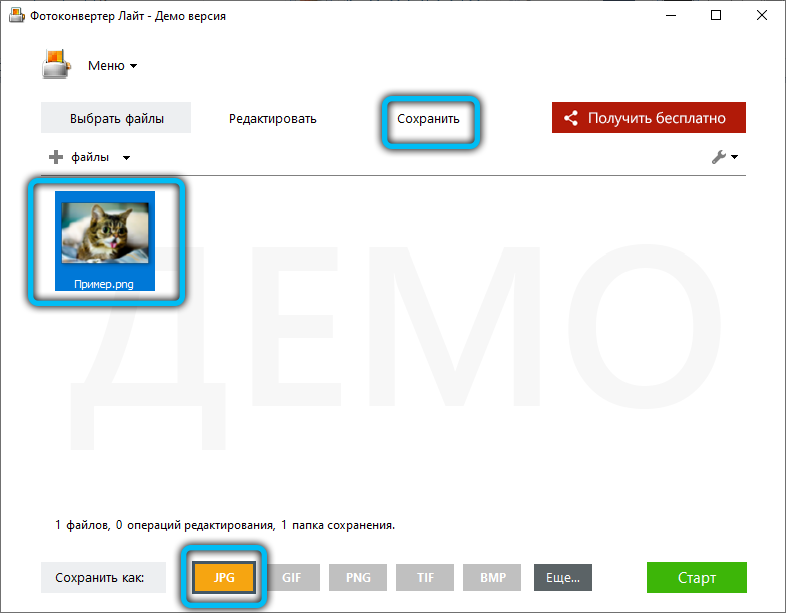
- V novom podponune je potrebné nastaviť miesto zachovania transformovanej fotografie.
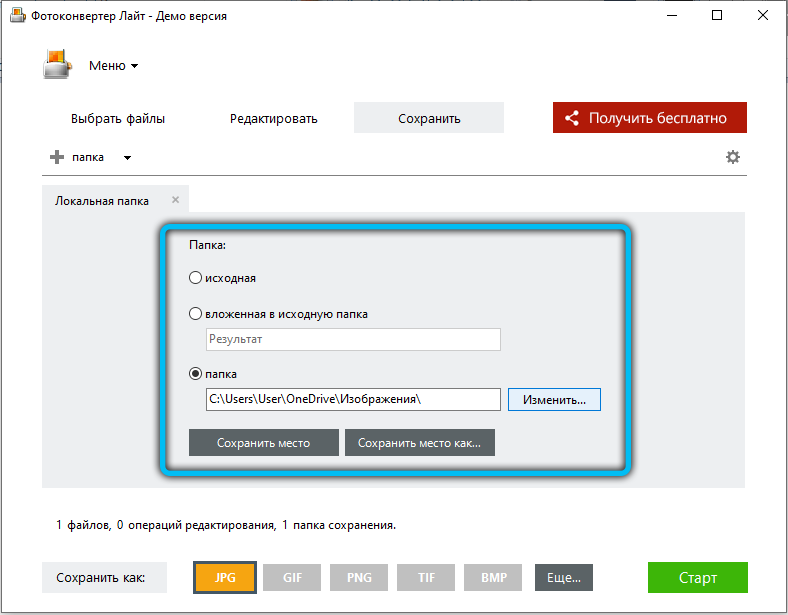
- Na konci predchádzajúceho kroku spustite proces konverzie kliknutím na tlačidlo Štart.
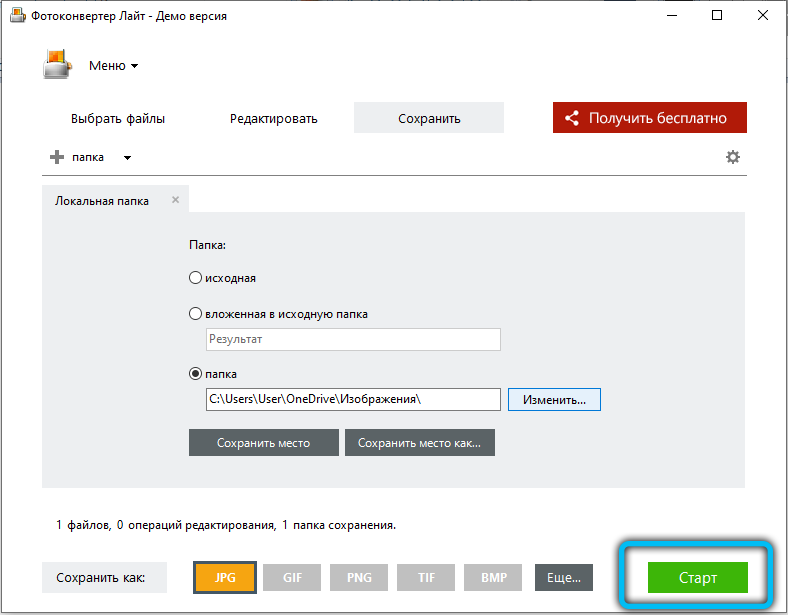
- Akonáhle je postup dokončený, v informačnom okne sa zobrazí zodpovedajúce oznámenie „Konverzia sa dokončí“. Ak chcete prejsť na spracované obrázky, kliknite na „Zobraziť súbory“.
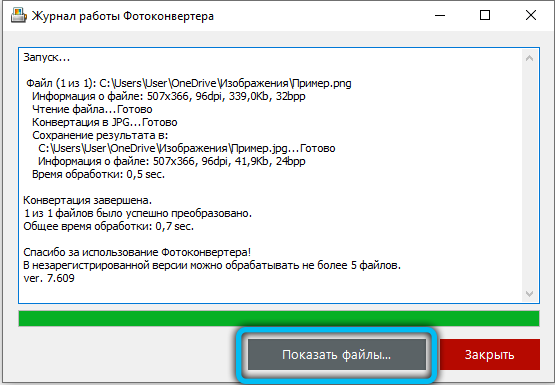
Jedinou nevýhodou tohto nástroja je to, že sa platí. Môže sa použiť iba 15 dní a potom si budete musieť kúpiť plnú verziu.
Prehliadač Faststone Image
Na preformátovanie PNG v JPG nie je potrebné uchýliť sa k špecializovaným programom alebo výkonným grafickým redaktorom. Na tento účel sú služby tiež vhodné na pravidelné prezeranie a úpravy obrázkov. Jedným z nich je Faststone Image Viewer, ktorý má pomerne pokročilú funkčnosť v porovnaní s inými podobnými aplikáciami.
Zvážte v etapách princíp konverzie:
- Na hlavnej stránke prejdite na kartu „Súbor“ → „Otvorte“ alebo použite kombináciu klávesov „Ctrl + O“.
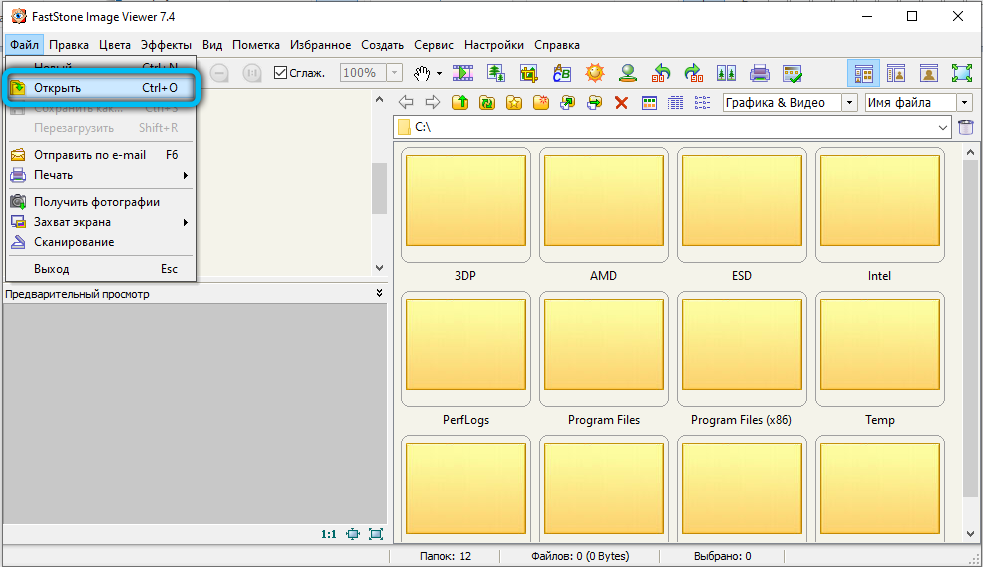
- V okne vyhľadávania zadajte cestu k cieľovému PNG a kliknite na tlačidlo „Open“.
- V pravom menu programu zvýraznite požadovaný objekt a sledujte „súbor“ „súbor“ „uložiť ako“ („Ctrl + S“). Môžete tiež kliknúť na ikonu Diset na paneli nástrojov.
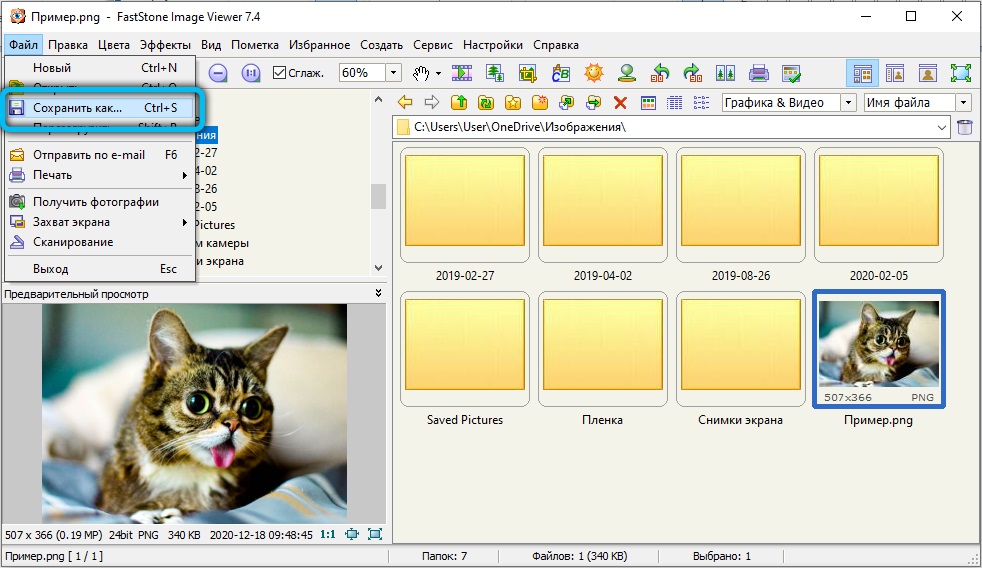 Dôležitý. Upozorňujeme, že miniatúra vybraného obrázka sa zobrazí v ľavom dolnom rohu. Uistite sa, že je to presne fotografia, ktorého formát chcete zmeniť.
Dôležitý. Upozorňujeme, že miniatúra vybraného obrázka sa zobrazí v ľavom dolnom rohu. Uistite sa, že je to presne fotografia, ktorého formát chcete zmeniť. - Teraz je potrebné nastaviť miesto umiestnenia budúceho obrazu. Potom na tom istom paneli vo „Typ súboru“ vyberte „JPEG Format“. V prípade, že chcete vykonať zmeny v charakteristikách fotografie, kliknite na tlačidlo „Option“.
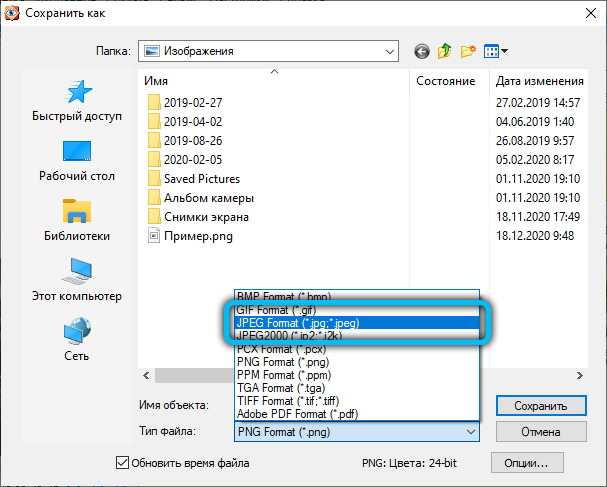
- Zmenené parametre sú celkom vhodné ovládať pomocou vizuálneho asistenta, ktorý zobrazuje objekt „pred“ a „po„ zachovaní “. Tu môžete regulovať také vlastnosti, ako je: farebná schéma, optimalizácia Hoffman, farebná subdiskretácia.
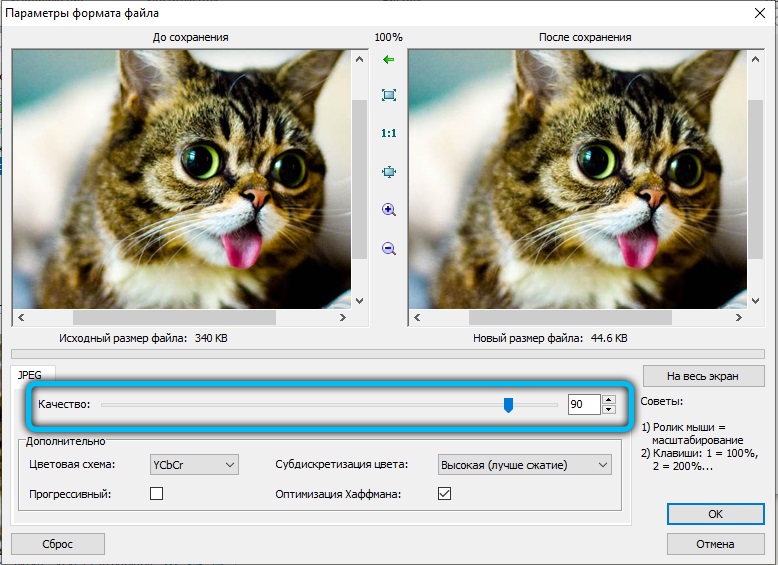 Pravdepodobne najdôležitejším atribútom je „kvalita“, mení sa v závislosti od kompresie. Urob to veľmi jednoduché so špeciálnym bežcom. Väčšina používateľov však nevstúpi do tejto časti, pretože tieto nastavenia nie sú vôbec potrebné a sú potrebné iba vo výnimočných situáciách. Po dokončení všetkého, čo ste plánovali, kliknite na OK.
Pravdepodobne najdôležitejším atribútom je „kvalita“, mení sa v závislosti od kompresie. Urob to veľmi jednoduché so špeciálnym bežcom. Väčšina používateľov však nevstúpi do tejto časti, pretože tieto nastavenia nie sú vôbec potrebné a sú potrebné iba vo výnimočných situáciách. Po dokončení všetkého, čo ste plánovali, kliknite na OK. - Po uskutočnení manipulácií kliknite na „Uložiť“.
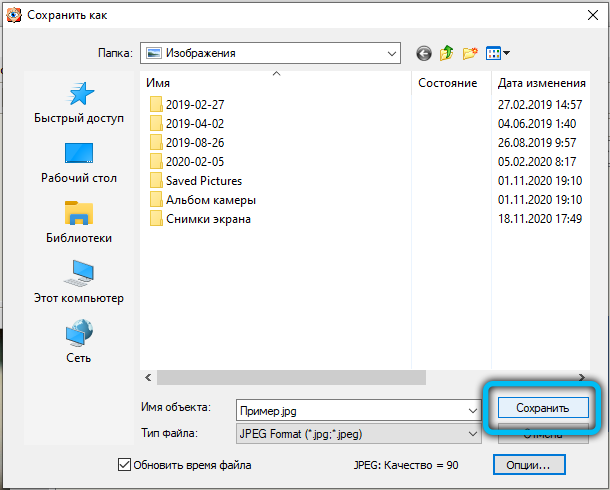
Bohužiaľ, prostredníctvom tejto aplikácie nebude možné preformátovať viac ako jednu fotografiu súčasne, pretože hmotnostná konverzia tohto diváka nie je poskytnutá.
XNView
Ďalší pomerne populárny a multifunkčný program na reprodukciu rôznych mediálnych súborov. XNView poskytuje príležitosť rýchlo a ľahko zmeniť formát PNG na JPG. Predstavujeme vašu pozornosť pokyny na konverziu. Vykonajte každý krok postupne a budete uspieť.
- Po spustení aplikácie postupujte podľa „súboru“ → „Otvorte“ pozdĺž cesty a potom nájdite a označte obrázok v priestore disku diskov.
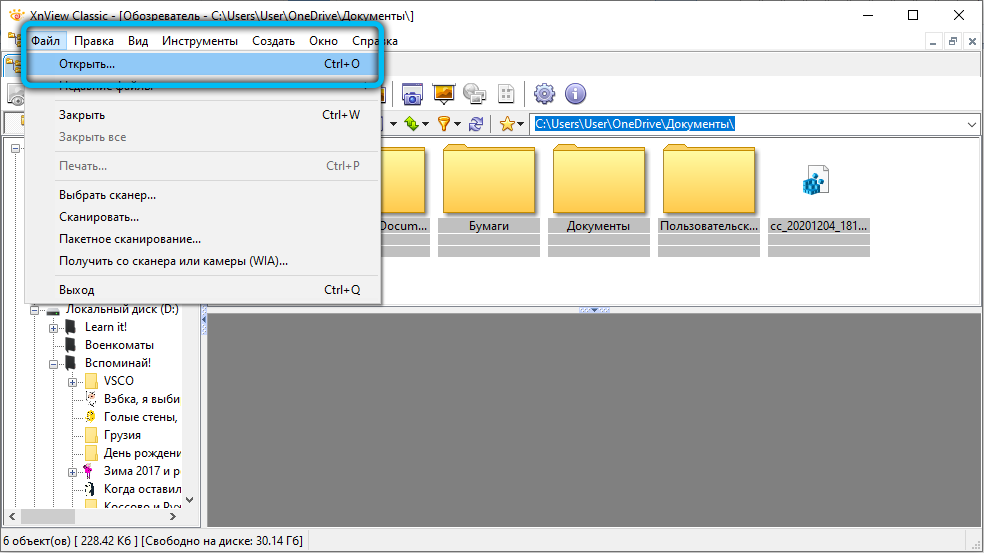
- Po tom, ako sa pôvodná fotografia objaví pred vami na novej karte, kliknite na ikonu diskety pomocou otázok. Alternatívna metóda: „Súbor“ → Uložiť ako “. Tí, ktorí sú zvyknutí používať klávesy Hot, môžu kliknúť na „Ctrl + Shift + S“.
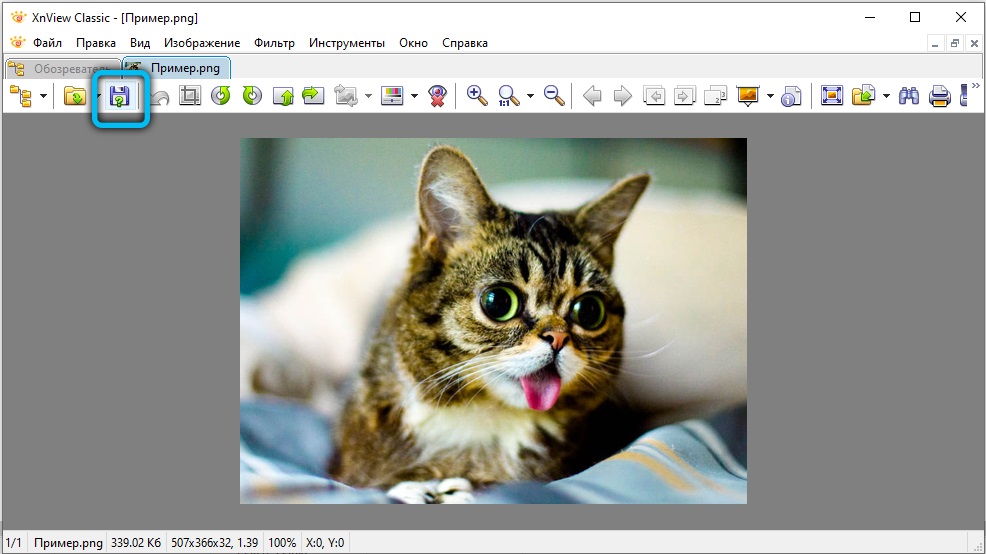
- Ďalšiu akciu musí byť pridelené miesto zachovania konvertibilného objektu. Okrem toho tu nastavte formát „JPG - JPEG/JFIF“.
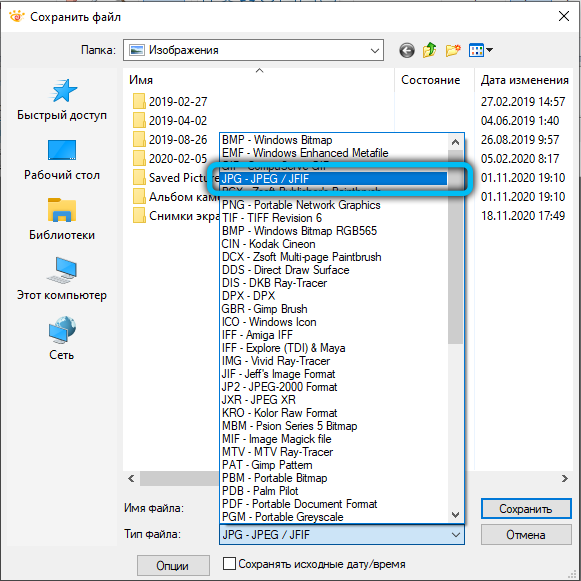
- Ak je to potrebné, môžete otvoriť ďalšie nastavenia kliknutím na tlačidlo „Option“. V tejto časti nájdete veľa nastaviteľných parametrov. Upozorňujeme, že to nie je povinná fáza, ak vás nezaujíma niečo konkrétne, neváhajte a vynechajte tento krok.
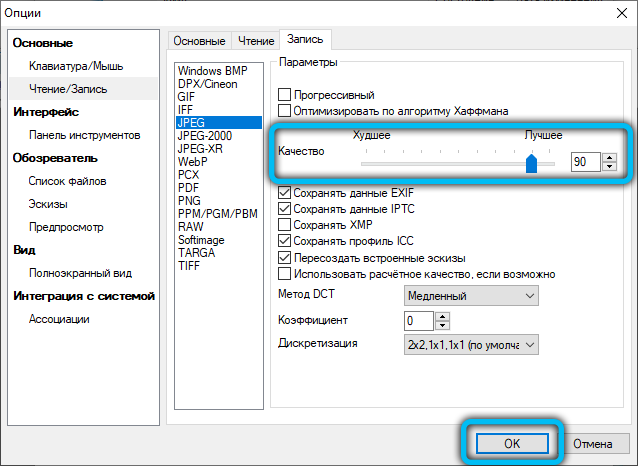
- Zostáva iba potvrdenie všetkých vykonaných operácií pomocou tlačidla „Uložiť“.
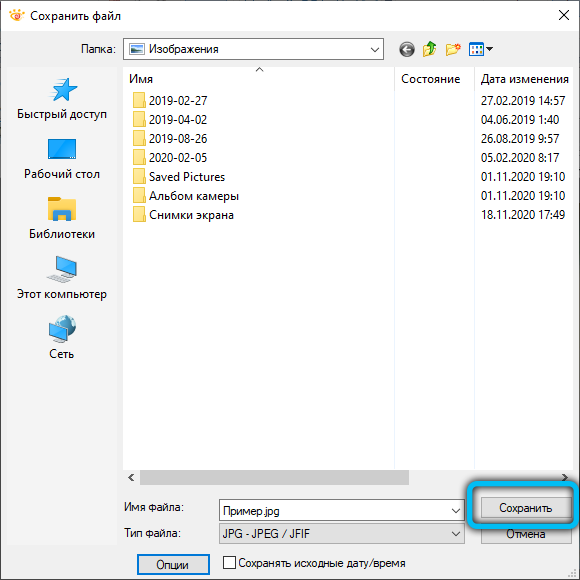
Tento nástroj je veľmi podobný prehliadači Faststone Image Viewer, ale má mierne rozšírenú sadu príležitostí a flexibilnejšie nastavenie.
Zavrieť
Grafický editor GIMP je často prezentovaný ako bezplatná alternatíva k spoločnosti Adobe Photoshop, ktorá nie je prakticky horšia ako v dostupnej funkcii. Tento nástroj sa bude vyrovnať aj s našou konverznou úlohou bez akýchkoľvek problémov. Poďme teda k zmene formátu PNG na JPG.
- Najprv spustite aplikáciu a prejdite do ponuky „Súbor“ → Otvorte “.
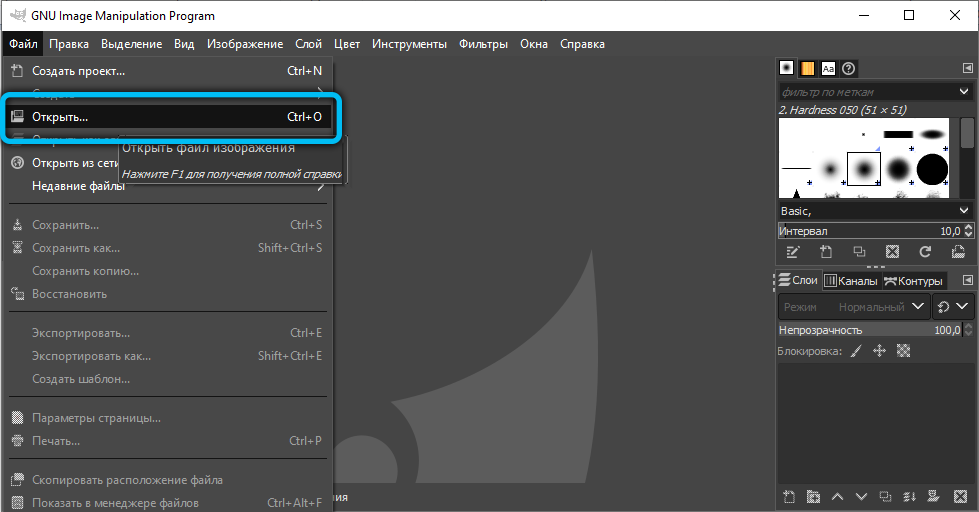
- Potom uveďte umiestnenie požadovanej fotografie.
- Potom sa obrázok objaví na pracovnej oblasti Gimp.
- Funkcia konverzie je v časti „Súbor“ → „Exportovať ako“.
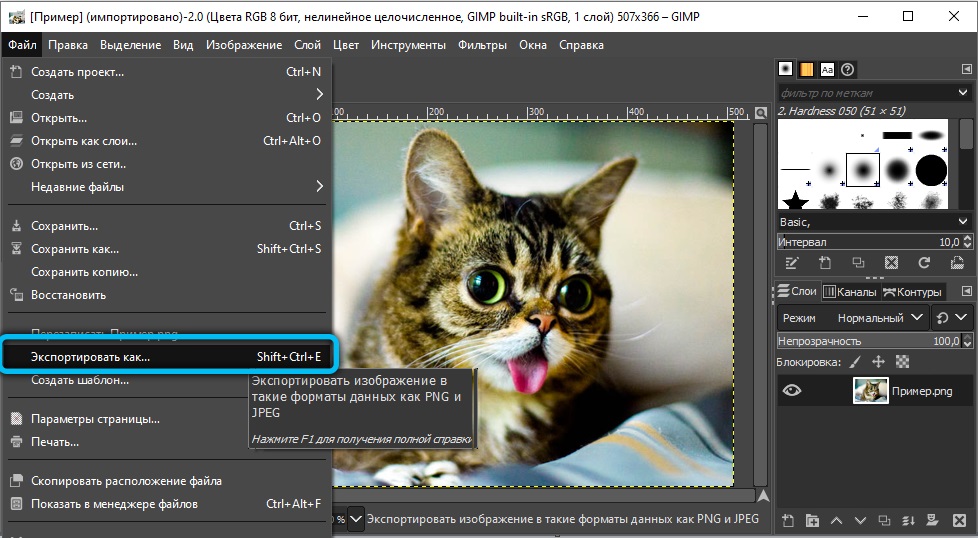
- Tu musíte predpísať akékoľvek meno a miesto na uloženie. V úplnom spodku okna, oproti textu „Vyberte typ súboru“, kliknite na plusk a vyberte obrázok „jpeg“ v zobrazení zoznamu a potom kliknite na „Export“.
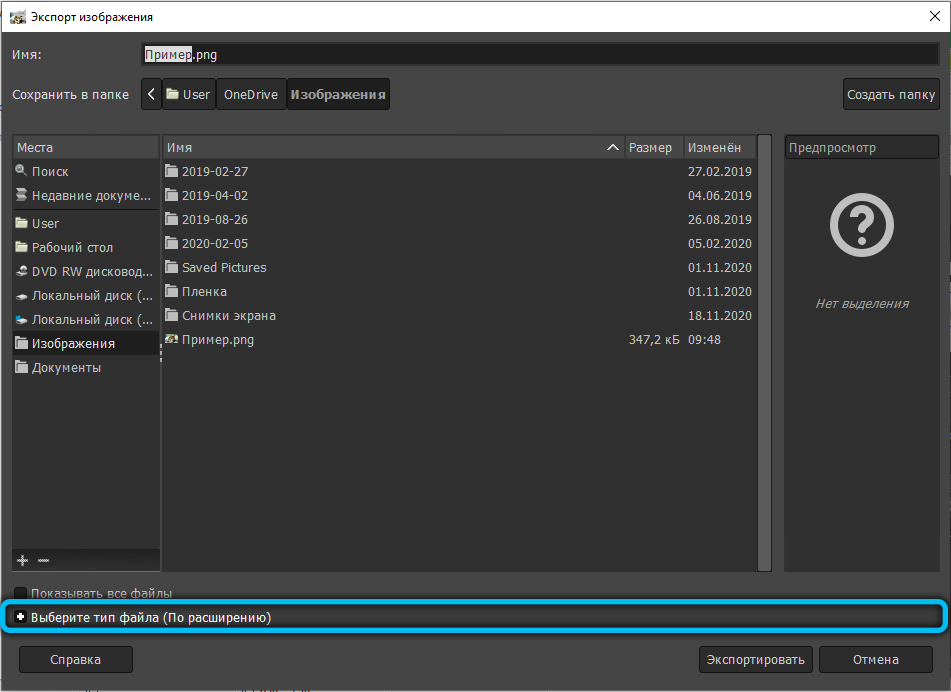
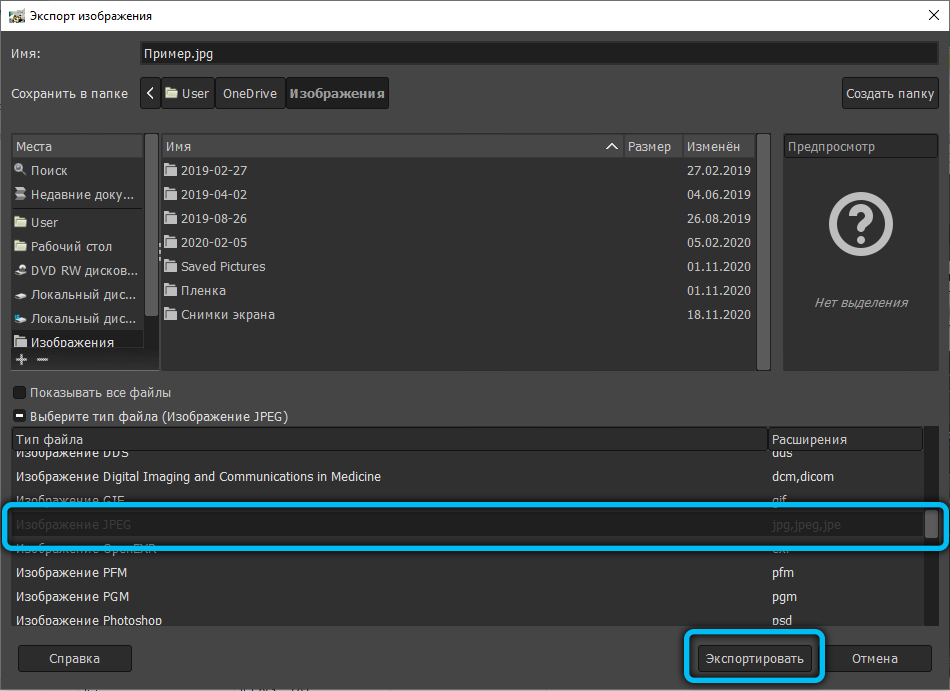
- V ďalšej fáze program navrhne zmeny súčasných parametrov obrazu. Môžete to urobiť kliknutím na „ďalšie nastavenia“.Medzi hlavnými z nich stojí za to zdôrazniť riadenie vyhladzovania, optimalizáciu, trhové značky, komentáre a ďalšie.
- Na konci tohto postupu kliknite na „Export“.
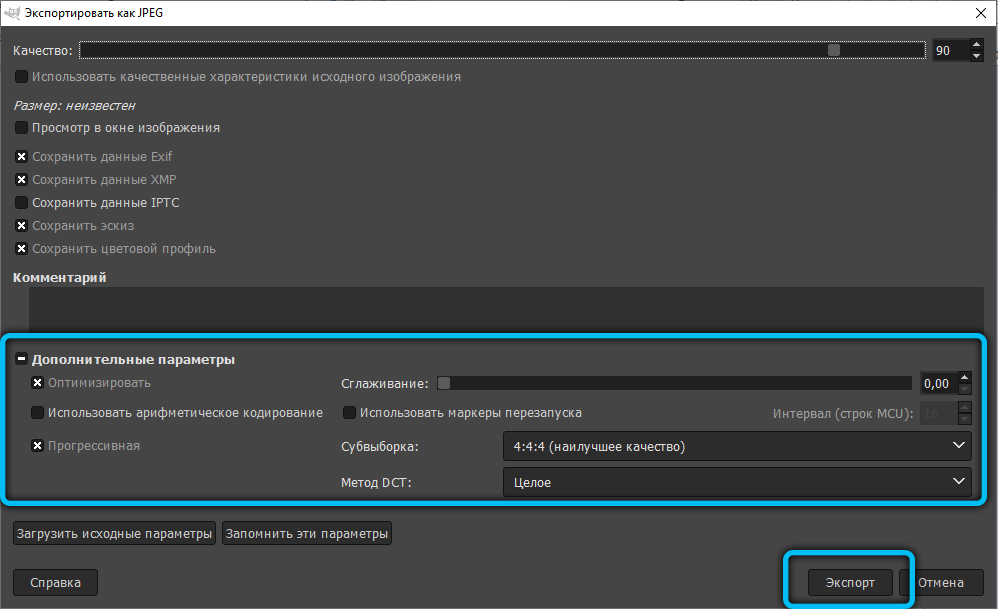
- Pripravený! Zmenený súbor s novým rozšírením sa odošle do predtým uvedeného priečinka.
Špecializované stránky a služby
Služby a webové stránky pôsobiace v online režime nie sú v ničom menšom dopyte, ktoré vám umožňujú previesť PNG na JPG kedykoľvek počas dňa, ak existuje internet. Napriek tomu, že možnosti väčšiny stránok prezentovaných na internete ľahko a rýchlo zvládajú konverziu súborov vo formáte PNG, obrázky získané v dôsledku úprav sú veľmi skreslené.
Spolu s takýmito službami existuje veľa bezplatných a platených služieb, ktoré vám umožňujú previesť všetky obrázky. Ich hlavnou výhodou je možnosť rýchlej transformácie balíka, keď nie je potrebné vykonávať rovnakú akciu mnohokrát. Konvertibilné obrázky sú otvorené s celým priečinkom a prevedené vo veľkom počte.
Záver
Transformácia formátu PNG na JPG je dosť jednoduchá, stačí sa vyzbrojiť špecializovaným programom, pre prácu, v ktorej môžu byť potrebné najjednoduchšie znalosti.
- « Kontrola rýchlosti jednotky Flash na nahrávanie a čítanie
- Blokovanie klávesnice na notebooku a prečo je to potrebné »

