Bluetooth slúchadlá nehrajú zvuk z notebooku. Nezobrazené v zariadeniach pre prehrávanie systému Windows

- 2058
- 414
- Metod Dula
Bluetooth slúchadlá nehrajú zvuk z notebooku. Nezobrazené v zariadeniach pre prehrávanie systému Windows
Jeden z najčastejších problémov, ktoré čelia procesu pripojenia slúchadiel Bluetooth k notebooku alebo PC - keď sú slúchadlá pripojené, ale nehrajú zvuk. To znamená, že zvuk z notebooku (v hrách, v prehliadači, prehrávač) nechodí do bezdrôtových slúchadiel, ale je reprodukovaný z reproduktorov notebooku alebo z pripojených reproduktorov. Zároveň sa v reprodukčných zariadeniach v Windows 10, 8, 7 nezobrazujú samotné slúchadlá Bluetooth. Neexistuje spôsob, ako zvoliť slúchadlá ako zariadenie na výstup zvuku z počítača.
Zvážime rozhodnutia súvisiace presne s absenciou zvuku v slúchadlách a nie s pripojením. Vaše slúchadlá by mali byť pripojené k počítaču. Ak sa nemôžete pripojiť, tu je inštrukcia: Ako pripojiť slúchadlá Bluetooth k počítaču alebo notebooku. Ďalší populárny problém, keď notebook vôbec nevidí slúchadlá Bluetooth. Odpoveď na otázky týkajúce sa tejto témy v komentároch k iným článkom som si všimol, že väčšina problémov je presne spojená s nekompatibilitou slúchadiel a systémom Bluetooth adaptéra. Aj keď systém Windows nájde a spája slúchadlá (alebo stĺpec Bluetooth, na tom nezáleží), systém veľmi často jednoducho nerozumie, ako pracovať s týmto zariadením. Pretože zariadenie je nové a ovládač/systém je zastaraný. A práve z tohto dôvodu musíte veľmi často hľadať a uplatňovať rôzne riešenia, o ktorých budem hovoriť v tomto článku. Obzvlášť sa to často stáva pri pripojení nových zariadení k systému Windows 7, pretože systém je už starý a zvyčajne je nainštalovaný na notebookoch a PC s zastaraným železným.
Aktualizácia: Ak máte Windows 11, pozrite si tento článok - v slúchadlách Bluetooth nie je zvuk v systéme Windows 11.Skontrolujte slúchadlá Bluetooth v zariadeniach prehrávania systému Windows
Takže ste pripojili slúchadlá k počítaču, pripojili sa, ale neexistuje žiadny zvuk. Najprv musíte otvoriť ovládací panel zvuku, zistiť, či sú tam slúchadlá a či sa v predvolenom nastavení používajú ako zariadenie na výstup zvuku.
V systéme Windows 10 prechádzame do parametrov, do sekcie „System“, karta „Zvuk“ a na pravej strane vyberte „Ovládací panel zvuku“. Alebo stačí stlačiť pravé tlačidlo myši na ikone zvuku v zásobníku a vyberte „Otvoriť zvukové parametre“, kde prejdite na „zvukový ovládací panel“. V okne „Zvuk“ na karte „Reprodukcia“ by mali byť slúchadlá Bluetooth. Musíte na ne kliknúť pomocou pravého tlačidla myši a v predvolenom nastavení vyberte možnosť „Použiť“.
V blízkosti slúchadiel sa objaví ikona (začiarkavacie políčko v zelenom kruhu) a stav „predvolené zariadenie“. Potom by sa zvuk mal prehrávať cez slúchadlá.
V systéme Windows 7 je všetko o rovnakom. Musíte otvoriť „prehrávanie zariadení“ a vytvoriť slúchadlá (náhlavná súprava Bluetooth) v predvolenom zariadení.
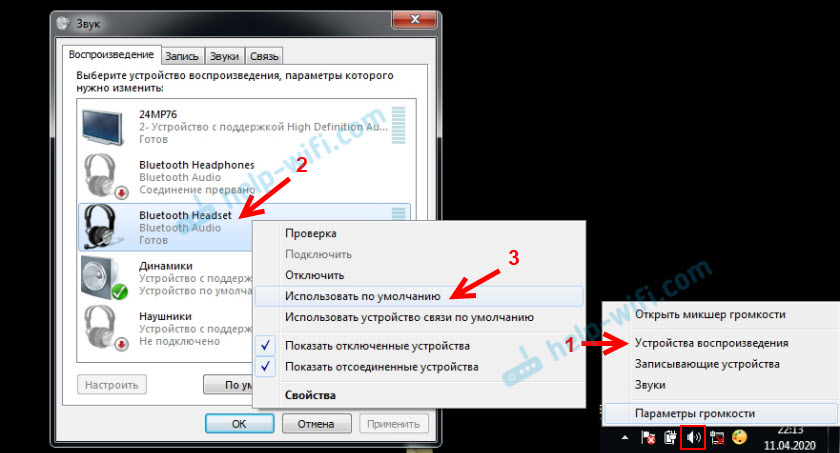
Ak po tom, čo sa tieto akcie mlčia zo slúchadiel, nie je tam žiadny zvuk (a malo by to byť: Hudba, otvorene video v počítači, je zvuk cez reproduktory), potom skontrolujte nastavenia hlasitosti na počítači a na slúchadlá (môže tam byť (tam môžu byť pre to samostatné tlačidlá). Pripojte slúchadlá k inému zariadeniu (napríklad k telefónu) a skontrolujte. Tiež sa stáva, že existuje zvuk, ale je to zlé. Písal som o tom v samostatnom článku: Bad Sound v slúchadlách Bluetooth na počítači alebo notebooku.
Ak v slúchadlách systému Windows Bluetooth vôbec nie je zvuk v nastaveniach zvuku, najčastejšie existujú dva dôvody:
- Slúchadlá stále nie sú pripojené k notebooku/PC. Písal som o tom na začiatku článku a dal som odkaz na pokyny. Ak chcete skontrolovať, pripojiť alebo nie, prejdite do nastavení Bluetooth v počítači a skontrolujte. V systéme Windows 10 musíte prejsť na „Parametre“ do sekcie „zariadenia“ na karte „Bluetooth“. Tam by mali byť slúchadlá v stave „Connected Voice, Music“ alebo „Connected Music“. V časti „Zvuk“. Mala by byť ikona vo forme slúchadiel v blízkosti.
 V systéme Windows 7 musíte otvoriť „ovládací panel“ a prejsť na „Zariadenie a zvuk“ - „zariadenia a jedincov“ - „Bluetooth zariadenia“.
V systéme Windows 7 musíte otvoriť „ovládací panel“ a prejsť na „Zariadenie a zvuk“ - „zariadenia a jedincov“ - „Bluetooth zariadenia“.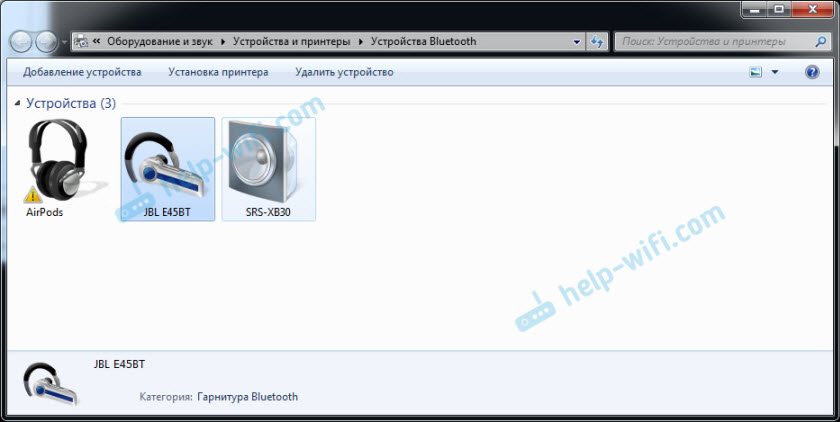 Mali by existovať slúchadlá. Ale bez chyby. Bez žltej výkričníka, ako na mojej snímke obrazovky v blízkosti AirPods. Mimochodom, o problémoch s pripojením AirPods s Windows 7 som v článku napísal, ako pripojiť AirPods k počítaču a notebooku v systéme Windows. Ale taký problém v siedmich sa vyskytuje nielen s AirPods, ale aj s mnohými ďalšími novými slúchadlami.
Mali by existovať slúchadlá. Ale bez chyby. Bez žltej výkričníka, ako na mojej snímke obrazovky v blízkosti AirPods. Mimochodom, o problémoch s pripojením AirPods s Windows 7 som v článku napísal, ako pripojiť AirPods k počítaču a notebooku v systéme Windows. Ale taký problém v siedmich sa vyskytuje nielen s AirPods, ale aj s mnohými ďalšími novými slúchadlami. - Slúchadlá sú pripojené, ale nie sú nainštalované ovládačom, Windows ich nedefinuje ako slúchadlá. Vyzerá to takto: V systéme Windows 10 je možné slúchadlá určiť nesprávne. Napríklad ako telefón (ikona telefónu v blízkosti názvu). Alebo sa nachádza v časti „Ostatné zariadenia“, nie „zvuk“.
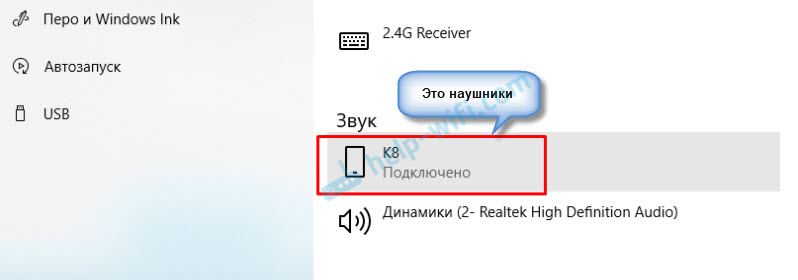 Dispečer zariadenia môže mať neidentifikované periférne zariadenia Bluetooth.
Dispečer zariadenia môže mať neidentifikované periférne zariadenia Bluetooth.
V systéme Windows 7, približne rovnaká situácia. Pripojené slúchadlá sa zobrazujú so žltou známkou výkričníka. Ak ich stlačíte pravým tlačidlom myši a spustíte „Elimináciu problémov“, pravdepodobne sa objaví správa, že „ovládač periférneho zariadenia Bluetooth“ nie je nainštalovaný.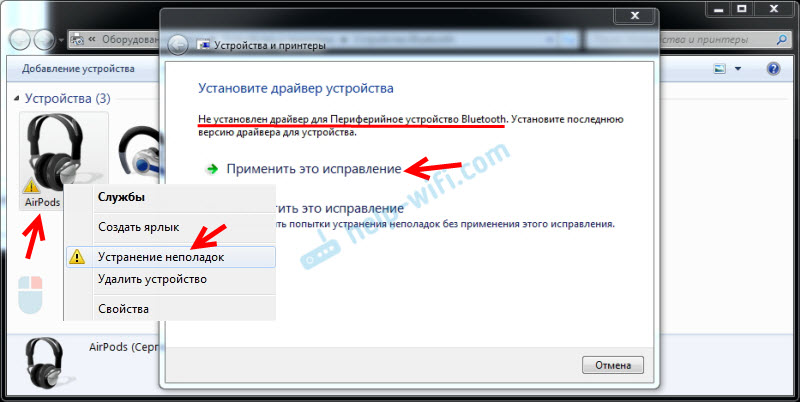 A systém ho nemôže nájsť a nainštalovať. Navyše manuálne ho nemôže nainštalovať. O tom ďalej v článku.
A systém ho nemôže nájsť a nainštalovať. Navyše manuálne ho nemôže nainštalovať. O tom ďalej v článku.
Čo nakoniec: Buď slúchadlá nie sú vôbec pripojené (a musia byť pripojené) alebo pripojené, ale nie nainštalované ovládač, alebo je nainštalovaný ovládač krivky. A bez okien ovládača nechápe, aký je to zariadenie a ako s ním pracovať. Preto prenosný počítač nezobrazuje zvuk na slúchadlá Bluetooth, pretože systém nevie, že ide o slúchadlá a že sa dajú použiť na hranie zvuku.
A čo vodič na slúchadlách Bluetooth?
Nemôžeme si len stiahnuť a nainštalovať ovládač na slúchadlá špecifických pre Kaik. Z toho dôvodu, že takéto vodiči jednoducho neexistujú. Na AirPods nie je vodič, pre nejaký model slúchadiel od JBL, Sony, Marshall, Sennheiser, Panasonic, Beats alebo niektorých čínskych slúchadiel TWS atď. D. Neexistujú žiadne samostatné ovládače, môžete vidieť na mieste výrobcu vašich slúchadiel.
Ak rozumiem správne, potom je algoritmus pre prácu so slúchadlami položený presne do ovládača Bluetooth adaptéra. Preto všetko, čo môžeme urobiť, je aktualizovať ovládač Bluetooth adaptéra. Niekoľko ďalších tipov:
- Odstráňte slúchadlá zo zoznamu pripojených zariadení v systéme Windows, odstráňte ich v správcovi zariadenia a znova ich pripojte.
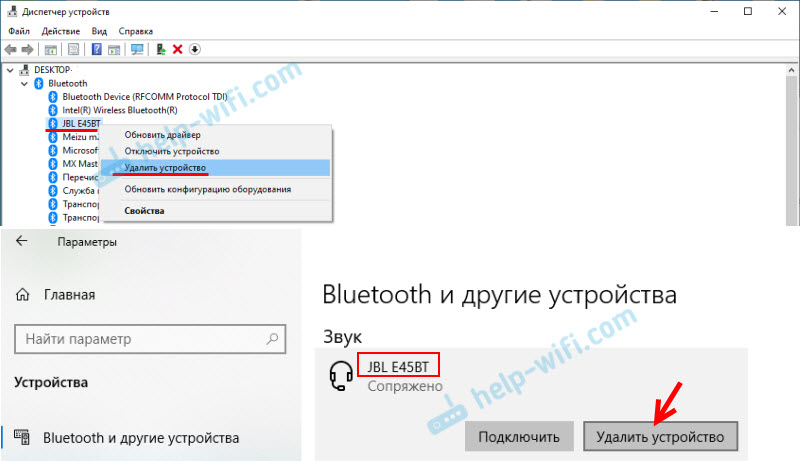
- Aktualizácia (preinštalujte) ovládač adaptéra Bluetooth. Môže sa stiahnuť zo stránky výrobcu notebooku (pre váš model) alebo od samotného výrobcu adaptéra (ak máte USB alebo PCI adaptér). Stiahnite si ovládač a spustite jeho inštaláciu.
Ďalší okamih, ktorý najnovší vodič spravidla nájde na mieste výrobcu bezdrôtového modulu (Wi-Fi/Bluetooth zvyčajne pracuje cez jeden modul, najmä v prenosných počítačoch). Ak napríklad máte modul Wi-Fi/Bluetooth od spoločnosti Intel (ako v mojom prípade), stiahnite si ovládač Intel na bezdrôtových Bluetooth pre Windows 10, Windows 8 alebo Windows 7 alebo Windows 7. - Nainštalujte všetky aktualizácie operačného systému systému Windows. Veľmi často, spolu s aktualizáciami systému, sú nainštalované aktualizácie ovládačov, medzi ktorými môže existovať ovládač pre Bluetooth.
Po aktualizáciách skúste znovu pripojiť svoje slúchadlá. Možno, že ich určia Windows a objavia sa v zozname zariadení na prehrávanie zvuku v nastaveniach systému Windows.
Bluetooth Service (audio prijímač a bezdrôtová telefónna komunikácia)
V komentároch Nadezhda zdieľal riešenie, o ktorom som z nejakého dôvodu nehovoril v tomto článku hneď, ale pridal ho k iným podobným článkom na tejto stránke.
Riešením je skontrolovať a zahrnúť potrebné služby Bluetooth vo vlastnostiach slúchadiel alebo neznáme zariadenie na ovládacom paneli. Hovoríme o zvukovom a bezdrôtovom telefónnej komunikácii služieb a bezdrôtovej telefónnej komunikácie. Takže slúchadlá sú správne určené v systéme a môžu sa použiť na zobrazenie zvuku a ich používanie ako náhlavnú súpravu (spracované mikrofónom) tieto služby musia byť zahrnuté.
Máte Windows 11? Potom pozrite si článok, ktorý som pripravil špeciálne pre tento systém. Na začiatku tohto článku je odkaz na ňu.
Ak máte Windows 7 alebo Windows 10:
- Musíte otvoriť starý ovládací panel. Nájdete ho prostredníctvom vyhľadávania a spustenia alebo stlačte kombináciu klávesov Key+R, zadajte príkaz Ovládanie A stlačte OK.
- Prejdite do sekcie „Zariadenie a zvuk“ - „zariadenia a tlačiarne“.
- Kliknite pomocou pravého tlačidla myši na slúchadlách alebo stĺpci (mali by byť už pripojené) a vyberte „Vlastnosti“. Môžu sa zobrazovať ako neisté zariadenie.
- Prejdite na kartu „Service“, nainštalujte kontroly v blízkosti služieb „Audio prijímač a„ bezdrôtová telefónna komunikácia “.
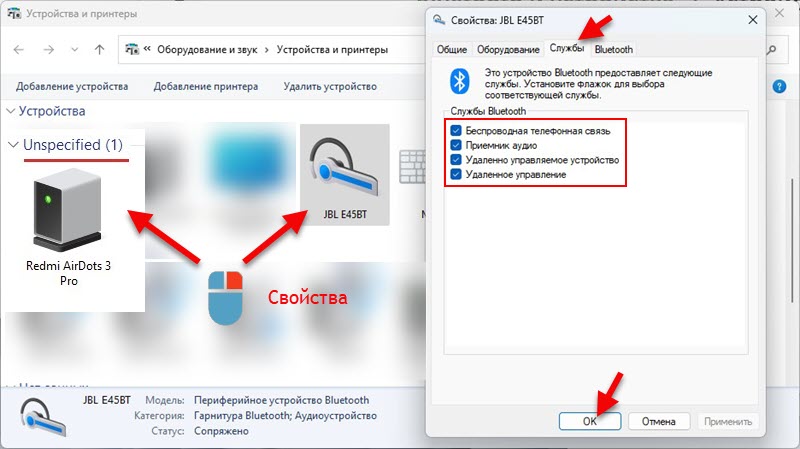 Môžete zvýrazniť všetky služby tam. Kliknite na tlačidlo OK.
Môžete zvýrazniť všetky služby tam. Kliknite na tlačidlo OK.
Ďakujeme za vaše doplnky, tipy a otázky v komentároch. To vám umožní podrobnejšie preštudovať problém a nájsť nové riešenia.
- « Wi-Fi TP-Link Archer T6E adaptér nefunguje v štandardnom 802.11n (letí na 802.11b/g)
- TP-LINK TL-PA7017 Kit-Review and Configuration Gigabit Powerline Adapters »

