Prehliadač Microsoft Edge - viac, ako ste chceli vedieť
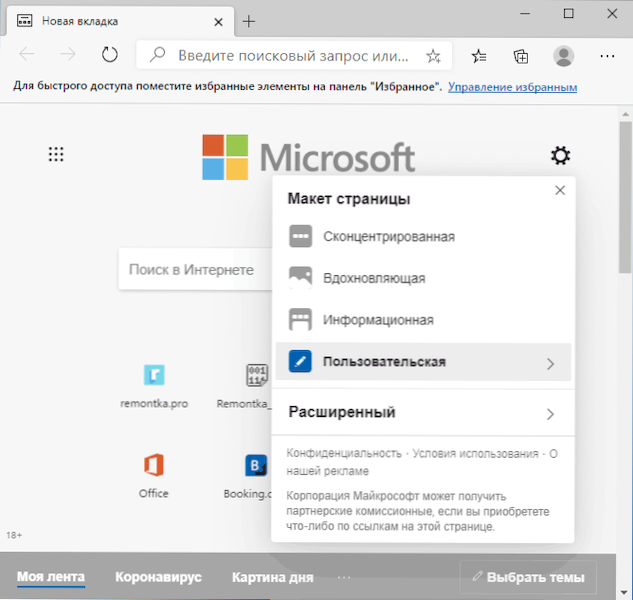
- 4320
- 1331
- Metod Dula
Prvýkrát sa prehliadač Microsoft Edge objavil v systéme Windows 10 a použil úplne svoj vlastný vývoj spoločnosti. Neskôr sa rozhodlo odmietnuť „pôvodný“ prehliadač a prehliadač Microsoft Edge založený na chróme (je možné nainštalovať aj v iných systémoch) je nainštalovaný v najnovších verziách systému Windows 10 Windows 10. Prehliadač je založený na rovnakých technológiách ako v najmodernejších populárnych prehliadačoch, a ak porovnáte novú verziu s predchádzajúcou hranicou, nová verzia získava popularitu oveľa rýchlejšie - podľa niektorých zdrojov sa prehliadač dosiahol druhé miesto na svete počet používateľov.
V tomto prehľade, podrobne o aktuálnych schopnostiach prehliadača Microsoft Edge (môžu zmeniť, doplniť), nastavenia prehliadačov a ďalšie informácie, ktoré môžu byť užitočné, ak sa rozhodnete úplne prepnúť na použitie tohto produktu. Môže to byť tiež zaujímavé: najlepší prehliadač pre Windows 10.
- Témy dizajnu
- Inštalácia rozšírenia Microsoft Edge
- Správca úloh prehliadača
- Užitočné funkcie
- Nastavenia Microsoft Edge (záložky, heslá, riadenie rodičov, vyhľadávací nástroj a ďalšie)
- Microsoft Edge pre Android, iPhone, Mac OS a Linux
- Často
Témy dizajnu
V prehliadači Microsoft Edge môžete nakonfigurovať vzhľad pomocou štandardných nastavení alebo inštaláciou tém dizajnu tretieho strany z obchodu Extensions: Váš vlastný obchod Microsoft alebo z prehliadača Chrome - pokiaľ ide o navrhovanie druhej možnosti, je pohodlnejšia.
Môžete: môžete:
- Kliknite na ikonu s obrázkom prevodového stupňa na štandardnej hlavnej stránke prehliadača Microsoft Edge a vyberte rozloženie stránky od predprúdu, ako aj nastavte parametre používateľa (zapnite pozadie v okne prehliadača, vypnite rýchle odkazy na hlavnej stránke).
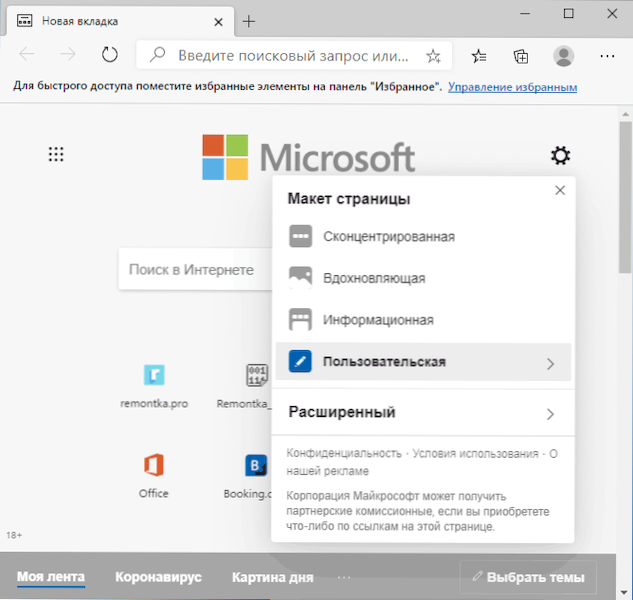
- Prejdite na nastavenia - vzhľad a vyberte v časti „Štandardná téma“ jasnej, tmavej alebo systémovej témy dizajnu, nastavte mierku v prehliadači.
- Časť experimentálnych nastavení (// vlajky) verzie Edge pre vývojárov obsahuje parameter s farbami s farbami, ktorý obsahuje výber farebného prízvuku dizajnu prehliadača. Pravdepodobne sa táto príležitosť objaví aj v konečnej verzii v budúcnosti a bude v nastaveniach - tkaný pohľad.
Ak chcete nainštalovať témy tretieho strany, ako je uvedené vyššie, môžete použiť:
- Rozšírenia okrajov (nadstavby), ale v čase písania tohto článku je veľmi nepohodlné na nájdenie návrhu dizajnu.
- Chrome internetový obchod, kde sa dizajnérske témy vyrábajú v samostatnej sekcii a pravidelne pracujú v Microsoft Edge.
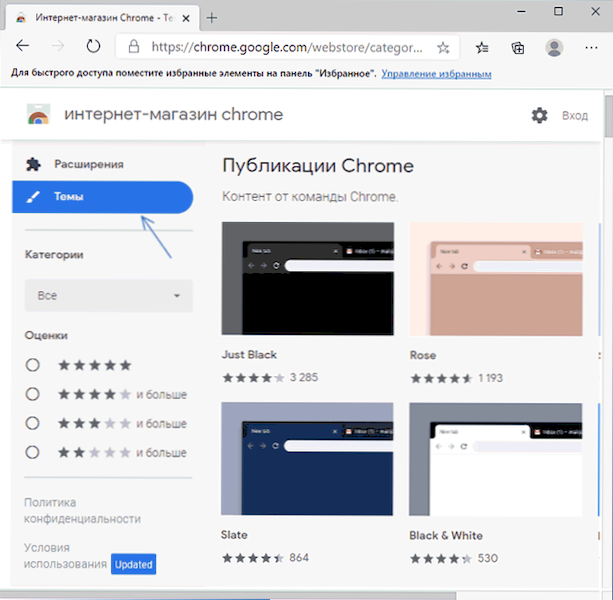
V druhom prípade, počas prvej inštalácie témy (alebo rozšírenia) bude potrebné povoliť inštaláciu nadstavby z obchodu Chrome (požiadavka sa zobrazí v hornej časti okna prehliadača) a potom nainštalujte vybrané téma. Výsledok môže vyzerať na obrázku nižšie.
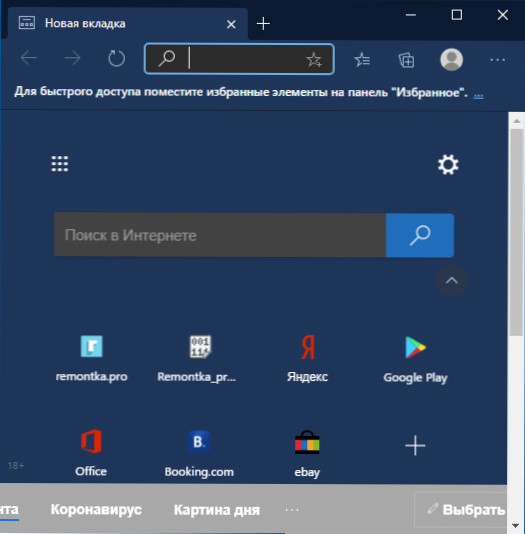
Ak v budúcnosti budete musieť odstrániť nainštalovanú tému používateľa, prejdite do ponuky - Nastavenia - vystúpenie a kliknite na tlačidlo „Odstrániť“ napravo od témy „Non -Standard“.
Inštalácia rozšírení
Rovnako ako dizajnérske témy, rozšírenia pre spoločnosť Microsoft Edge si môžete stiahnuť vo svojom vlastnom obchode Extensions („Microsoft Edge Superstructures“) alebo z internetového obchodu Chrome, odkazy sú uvedené v predchádzajúcej časti článku.
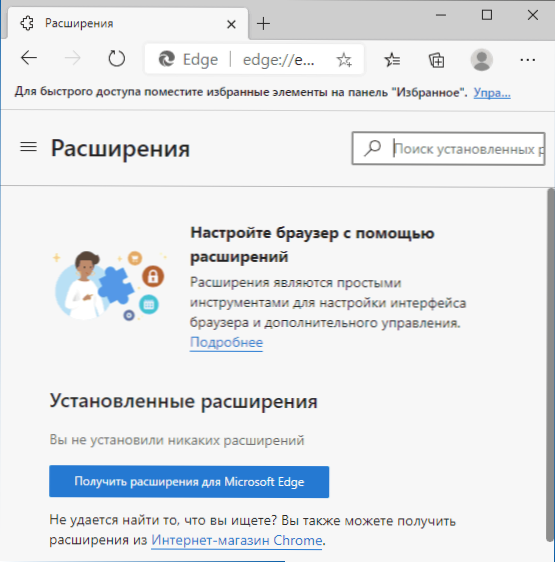
Práca na rozširovanie sa od toho nelíši v prehliadačoch Google Chrome a ďalších prehliadačoch chrómu, riadenie rozšírení (odstránenie, vypnutie) sú k dispozícii v ponuke - položka „Expansion“.
Správca úloh prehliadača
Rovnako ako v iných prehliadačoch chrómu, Microsoft Edge má vstavaný dispečer pre úlohy, ktorý môže byť spôsobený kombináciou klávesov Shift+ESC (s aktívnym oknom prehliadača) alebo v ponuke - ďalšie nástroje - Správca úloh prehliadača.
Dispečer prehľadávača zobrazuje procesy kariet, rozšírení, systémových procesov spoločnosti Microsoft Edge a procesora, zdrojov grafickej karty, ktoré používajú (na zapnutie stĺpca kliknite na tlačidlo myši tým, že smerujete stĺpcom v dispečeri. požadované body), sieťové zdroje.
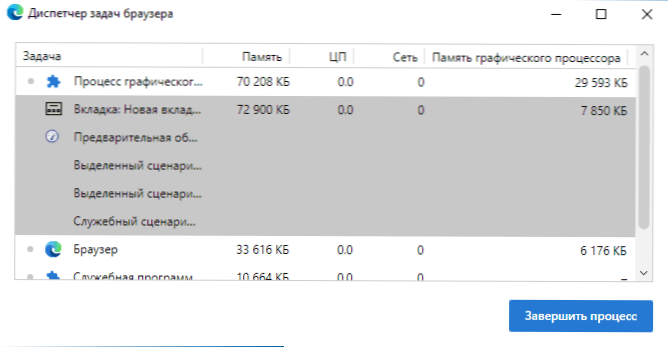
Prečo by to mohlo byť potrebné? Napríklad, ak sa prehliadač začal veľmi spomaľovať alebo pri otváraní stránky, prenosný počítač začína fanúšikov, môžeme zistiť, čo sa deje: zistiť, že určitá expanzia príliš aktívne využíva počítačové zdroje (a odpojí ho), Upozorňujeme, že otvorená karta je potrebná nadmerná pamäť grafického procesora (ktorý môže označiť prítomnosť baník na webe) a inak analyzovať, čo sa deje. Prečítajte si viac o téme dispečeru v prehliadači v pokynoch Čo robiť, ak Google Chrome spomalí dole.
Ďalšie užitočné funkcie
Medzi zaujímavé ďalšie možnosti prehliadača Microsoft Edge je možné si všimnúť:
- Panel - Funkcia nového prehliadača podrobne: Ako povoliť, nakonfigurovať a používať panel Edge.
- Zbierky - Môžete otvoriť v ponuke alebo v kombinácii klávesov Ctrl+Shift+y. V kolekcii môžete pridať stránky stránok, poznámky (za to, tlačidlo v hornej časti panela zbierok), kolekcie je možné nastaviť jednotlivé mená na skupinové prvky na túto tému.
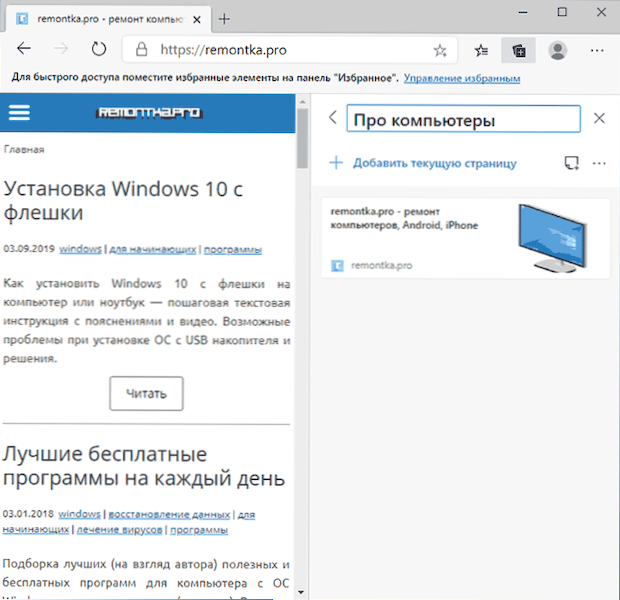
- Účasť na stránke - Môžete tiež spustiť v ponuke alebo v kombinácii klávesov Ctrl+Shift+S, umožňuje vám vytvoriť snímku obrazovky ktorejkoľvek oblasti stránky vrátane stránok úplne (s posúvaním).
- Čítať nahlas - K dispozícii v ponuke a kombináciou klávesov Ctrl+Shift+U je funkcia navrhnutá tak, aby čítala text stránky nahlas.
- Žiadosti (Bod v ponuke) - Umožňuje vám pridať stránku podporujúcu túto príležitosť vo forme webovej aplikácie, ktorá sa spustí bez rozhrania prehliadača Microsoft Edge, ako je to v snímke obrazovky nižšie. Ak kliknete pomocou pravého tlačidla myši s názvom Application v zozname aplikácií Edge Browser, je možné ho opraviť na štartovacom paneloch Windows 10 alebo ponuke ponuky.
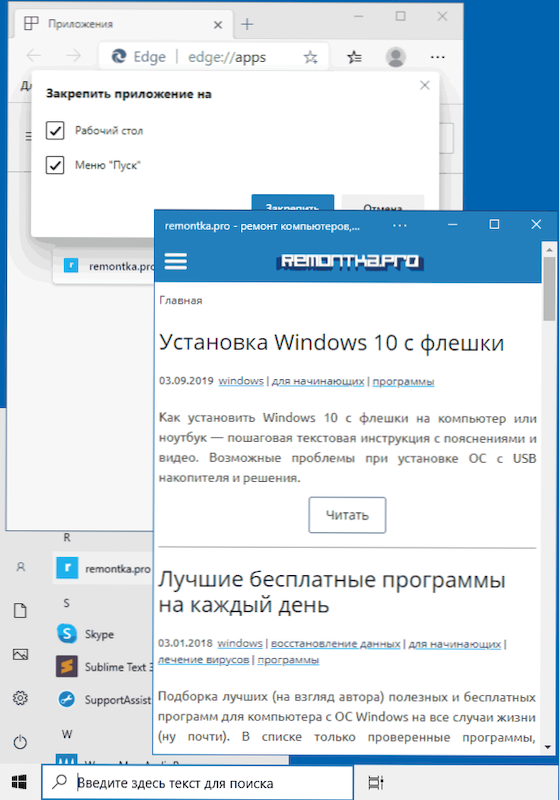
- Microsoft Edge podporuje prenos médií do zariadení Chromecast a Dial, možnosť je k dispozícii v ponuke v časti „Ostatné nástroje“.
- Inprivovaný režim - To isté ako „inkognito režim“ alebo „anonymný režim“ v iných prehliadačoch. Môžete začať v ponuke alebo v kombinácii klávesov Ctrl+Shift+n.
- Režim - Odstráni všetok prebytok z webu tak, aby bolo vhodné čítať. Spúšťa ho kľúč F9 (alebo FN+F9 na niektorých notebookoch), ako aj tlačidlo s obrázkom knihy na pravej strane riadku adresy s otvoreným miestom.
- V časti „Ostatné nástroje“ je na paneli úloh aj „Master of Consolidácia“ na opravu často používaných stránok na príslušnom mieste, možnosť zachovania webových stránok, nástrojov pre vývojárov (môžete tiež otvoriť Ctrl+Shift Shift. +i kľúče).
Nastavenia Microsoft Edge
Ak chcete zadať nastavenia prehľadávača Edge, prejdite do ponuky (tri body vpravo do hornej časti) a vyberte položku „Nastavenia“ alebo zadajte do panela adries prehliadača Edge: // Nastavenia/ A kliknite na Enter.
Poznámka: Navigácia podľa sekcií nastavení sa vykonáva pomocou bodov v paneli vľavo. Tento panel sa nemusí zobraziť, ak je okno prehliadača príliš úzke, v tomto prípade kliknutím na tlačidlo ponuky zobrazíte (tri horizontálne pruhy vľavo od nápisu „Parametre“).
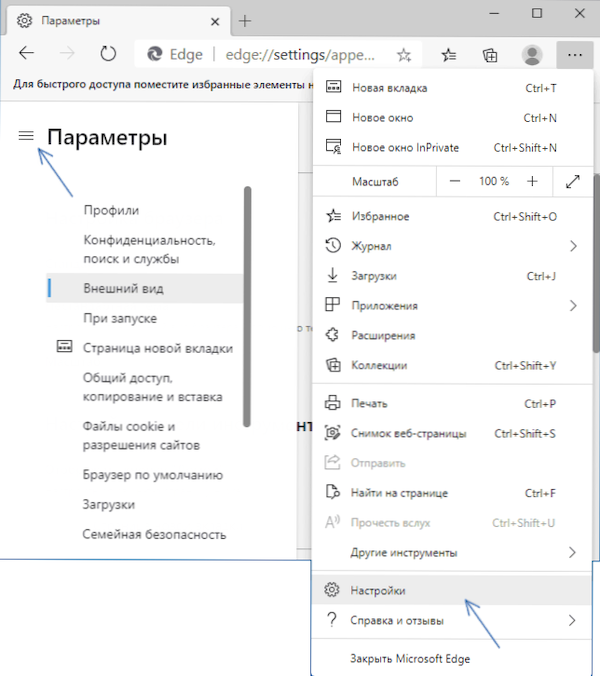
Ak neviete, kde sa nachádza toto alebo toto nastavenia, vždy nezabudnite na možnosť vyhľadávania - toto pole je uvedené na pravej strane stránky stránky parametrov. Napríklad, aby ste rýchlo zistili, kde môžete zmeniť vyhľadávací nástroj, zadajte „vyhľadávací nástroj“. Nezabudnite, že rovnako ako v iných prehliadačoch chrómu, Edge má na stránke k dispozícii experimentálne nastavenia Edge: // vlajky/
Nastavenie účtu, prezeranie uložených hesiel, údaje o automatickom vypĺňaní, import záložiek a iných údajov
V časti „Profily“ môžete:
- Zapnite alebo deaktivujte synchronizáciu s účtom Microsoft, pridajte nový profil.
- Zobraziť heslá uložené v prehliadači (na prezeranie budete musieť zadať heslo správcu), ako aj povoliť alebo zakázať návrh na ich uloženie, možnosť automatického vstupu do stránok so uloženými údajmi.
- Nakonfigurujte tieto automatické filmy na platbu a adresy.
- Vykonajte automatický import údajov vrátane záložiek, nastavení a ďalších informácií z prehliadačov, ktoré už boli nainštalované v počítači.
Obľúbené alebo pracujte s záložkami
V časti nastavení „Váš profil“, ako je uvedené vyššie, môžete extrahovať údaje z iného prehliadača, ktorý je tiež nainštalovaný v počítači. Ak chcete importovať záložky zo súboru, ktorý bol manuálne exportovaný v inom prehliadači (pravdepodobne na inom počítači), môžete použiť nasledujúcu metódu: Otvorte panel vybranej ponuky v ponuke stlačením tlačidla napravo od riadku adresy alebo pomocou Klávesy Ctrl+Shift+O a vyberte bod „Import zvoleného“.
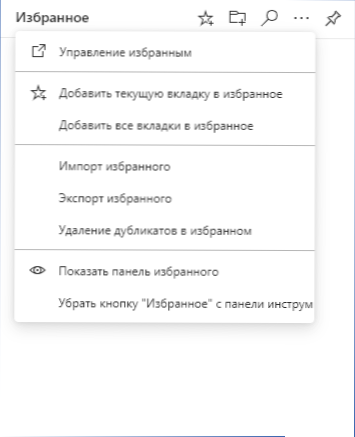
Na výbere ovládacieho panela môžete vytvoriť a odstrániť priečinky, odstrániť duplikáty v záložkách, exportovať záložky, zapnúť alebo zakázať bastardový panel a „obľúbené“ tlačidlo napravo od linky prehliadača.
Vybraný panel, ak je to potrebné, je možné opraviť v okne prehliadača, aby sa vždy zobrazoval napravo od otvorených miest - môže byť veľmi pohodlný na pomerne širokých monitoroch.
Parametre ochrany osobných údajov a vyhľadávania
V tejto časti parametrov môžete povoliť alebo zakázať sledovanie sledovania a tiež nastaviť úroveň tohto zámku. Majte na pamäti, že „prísne“ blokovanie nie je vždy najlepšou voľbou, napríklad pre niektoré stránky, ktoré spôsobí konštantné opakovanie prihlásenia a hesiel. Ak je to potrebné, môžete nastaviť výnimky - stránky, pre ktoré sa použije iná úroveň blokovania sledovania.
Rovnaká stránka Nastavenia vám umožňuje vyčistiť vyrovnávaciu pamäť, kukucko, časopisy Browser a ďalšie údaje prehliadača Microsoft Edge - kliknite na tlačidlo „Vyberte prvky pre odstránenie“ a vyberte, čo presne potrebujete na vyčistenie. Ponáhľajte sa a stlačte „Odstrániť teraz“, môžete náhodou vyčistiť niečo dôležité, napríklad uložené heslá.
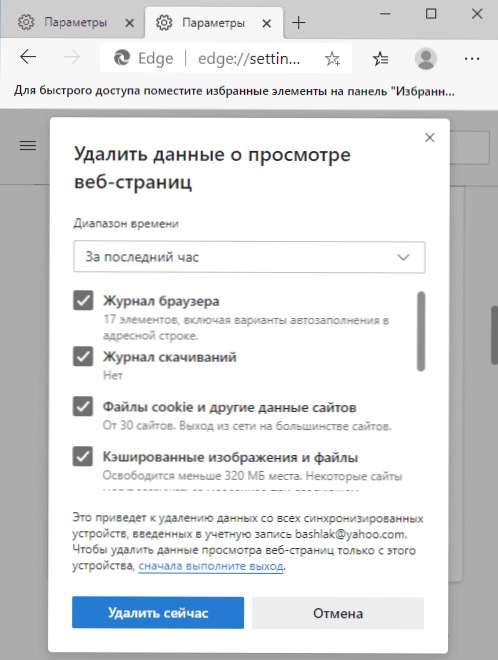
Nižšie nájdete nasledujúce parametre:
- V časti „Ochrana osobných údajov“ - Pošlite požiadavky „Nesledujte“ (možno zapnúť) a umožniť stránkam skontrolovať, či existujú uložené platby (neodporúčam ich).
- Posielanie diagnostických údajov - Pre povinné diagnostické údaje nie je poskytnutá voľba a zhromažďovanie voliteľného v prípade systému Windows 10 sa môže odpojiť parametre - dôvernosť - diagnostika a recenzie.
- Nastavte webové rozhranie podľa potreby - keď je táto položka zapnutá, a na stránke novej karty ste zapli show vhodných správ a článkov, zhromažďované údaje sa používajú tak, aby boli tieto správy vhodné pre vás.
- Sekcia „bezpečnosť“ vám umožňuje povoliť alebo deaktivovať kontrolu potenciálne nebezpečných súborov a stránok, zmeniť adresu DNS (bude sa používať iba v prehliadači, je potrebné si všimnúť položku „Vyberte dodávateľ servisu“ a určiť požadované DNS poskytovateľ. Ak potrebujete zmeniť adresu DNS pre celý systém, použite inštrukciu Ako zmeniť adresu servera DNS v systéme Windows 10.
- Služby - V tejto časti môžete povoliť alebo zakázať webové služby (ich popis je uvedený pod bodmi) a najzaujímavejšou položkou je „cielená čiara a vyhľadávanie“, v ktorom môžete zmeniť správanie cieľovej linky (napríklad , pri zadávaní vypnite nápovedu), ako aj zmeňte vyhľadávací nástroj: napríklad vyberte Google, Yandex, Duckduckgo alebo iného vyhľadávacieho nástroja, ako sa používa pri hľadaní cieľovej linky.
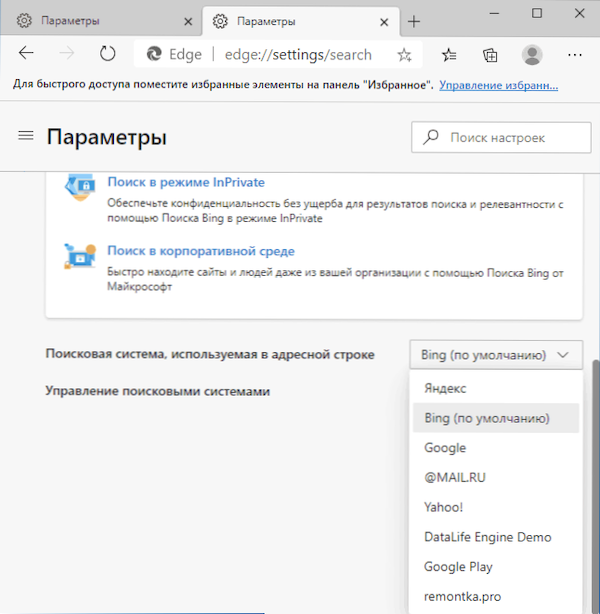
Vzhľad
Táto časť nastavení obsahuje body súvisiace s témou návrhu, ktoré boli uvedené vyššie v samostatnej časti článku, ako aj ďalšie parametre prehliadača:
- Zapnutie alebo odpojenie tlačidla „Domov“, ako aj úloha stránky, ktorá sa otvorí po stlačení.
- Zapnutie a odpojenie tlačidiel v hornej línii prehliadača.
- Zmena veľkosti písma a podrobnejšie nastavenia zobrazených písiem.
Pri štarte
Pomocou parametrov v časti „Circle“ môžete nastaviť, ktoré stránky sa otvoria pri spustení Microsoft Edge. Možné možnosti:
- Štandardná nová karta.
- Obnovenie z miesta - otvára tie karty, ktoré boli otvorené v čase výstupu z prehliadača.
- Otvorte konkrétnu stránku alebo stránku - schopnosť manuálne zadať sadu stránok, ktoré sa vždy otvoria pri spustení prehliadača alebo kliknite na tlačidlo „Použiť všetky otvorené karty“, aby všetky otvorené stránky automaticky spadali do zoznamu.
Stránka novej karty
Po kliknutí na tlačidlo „Konfigurovať“ v tejto časti sa dostanete na stránku novej karty Microsoft Edge s otvorenou ponukou parametrov a prvkov dizajnu pre výber rozloženia stránky, jazyka obsahu a možnosti zapnúť dizajn používateľa.
V dolnej časti novej karty môžete kliknúť na „Vybrať témy“, aby ste označili, ktoré materiály z internetu chcete vidieť novú kartu nižšie.
Všeobecný prístup, kopírovanie a vloženie
V čase písania tohto prehľadu v zadaných nastaveniach je k dispozícii iba výber typu kopírovania z stránok: s odkazmi (v predvolenom nastavení zvolených) alebo vo forme bežného textu bez odkazov. Rovnaký parameter tiež ovplyvňuje kopírovanie na paneli s adresou: Ak je vybratý predvolený parameter, potom namiesto adresy adresy URL sa názov strany skopíruje do vyrovnávacej pamäte s odkazom, inak - iba odkaz.
Súbory cookie a rozlíšenie stránok
Tu môžete nastaviť povolenia pre stránky - budú mať prístup k fotoaparátu, mikrofónu, zachovať cuishes, umiestnenie, odosielanie oznámení a vykonávať iné akcie.
Keď kliknete na každý z bodov, môžete si pozrieť, ktoré stránky uznesení boli uvedené a pre ktoré je zákaz vytvorený av prípade potreby resetujte tieto povolenia pre vybrané stránky.
Predvolený prehliadač
Obsahuje nastavenia pre automatickú inštaláciu Microsoft Edge ako predvolený prehliadač, ako aj zmenu správania sa internetového prieskumníka, ak je stránka nekompatibilná s IE otvorená: stránka bude automaticky otvorená spoločnosti Microsoft Edge v tomto skripte, ale môžete nainštalovať, ale môžete nainštalovať, ale môžete nainštalovať parameter „nikdy“.
Posledná položka vám umožňuje spustiť hranu „v režime internetového prieskumníka“ pre prácu s webmi, ktoré vyžadujú tento prehliadač.
Načítava
Sekcia nastavení sa používa na určenie predvoleného priečinka sťahovania súborov, ako aj na zapnutie alebo odpojenie možnosti Zobraziť žiadosť o to, čo robiť s súborom pre každé stiahnutie - otvorte ho alebo ho uložte do zadaného priečinka.
Rodinná bezpečnosť
Táto časť slúži na prácu s rodičovským ovládaním Windows 10 alebo s aplikáciou Microsoft Family Safety, filtrom obsahu na internete a sledovaním akcií dieťaťa v sieti.
Ostatné časti nastavení
Zostávajúce časti nastavení v prehliadači:
- Jazyky - Výber jazyka rozhrania prehliadača, preferovaný jazyk stránok, zahrnutie alebo odpojenie prekladu prekladu, nakonfigurujte overenie pravopisu.
- Tlačiarne - Bod pre prechod na nastavenia systémových tlačiarní, ktoré sa dajú použiť s prehliadačom.
- Systém - Zapnutie alebo zakázané službami prehliadača v pozadí, Hardvérové zrýchlenie a prechod na nastavenia systému proxy servera (ako zakázať server proxy v systéme Windows 10).
- Obnoviť nastavenia - Úplný reset parametrov Microsoft Edge s odstraňovaním vyrovnávacej pamäte a údajmi.
- Telefón a ďalšie zariadenia - Informácie o inštalácii Microsoft Edge na iné zariadenia a potrebné akcie na synchronizáciu informácií medzi zariadeniami.
- O programe - Informácie o prehliadači, jeho verzii a výtoku, prítomnosť aktualizácií (ak sa nachádzajú aktualizácie, sťahovanie a inštalácia sa začne automaticky).
Microsoft Edge pre Android, iPhone, Mac OS a Linux
Microsoft Edge Browser je k dispozícii nielen pre Windows 10 (a predchádzajúce verzie), ale aj pre ďalšie platformy: môžete si stiahnuť Edge pre smartfóny Android, iPhone a iPad, Mac Computers, všetky odkazy na stiahnutie sú na oficiálnej stránke https: // wwww.Microsoft.Com/ru-ru/hrana
Verzia pre Linux ešte nie je k dispozícii na zadanej stránke, ale je možné ju stiahnuť ako predbežná verzia na samostatnom webe https: // wwww.Mikrosoftedgeinsider.Com/ru-ru/sťahovanie/alebo z úložiska Microsoft.
Pomocou toho istého účtu na rôznych zariadeniach s prehliadačom Edge môžete synchronizovať záložky, heslá, históriu prezerania, ako aj viditeľné karty.
Často
Na záver, zoznam otázok týkajúcich sa Microsoft Edge alebo skôr odkazy na relevantné odpovede, keď sa objavia nové materiály, zoznam sa dopĺňa:
- Ako importovať a exportovať záložky (obľúbené) v Microsoft Edge
- Ako vymazať nový Microsoft Edge z systému Windows 10 (na základe chrómu) a vráťte starú verziu. Táto metóda môže pravdepodobne prestať pracovať v budúcich verziách systému.
- Ako zakázať hardvérové zrýchlenie grafiky a videa v Microsoft Edge.
Možno už máte otázku? - Opýtajte sa v komentároch, odpoveď musí nájsť odpoveď.
- « Ako zoskupiť ikony v priečinkoch panela úloh Windows 10
- Importovať a exportovať záložky spoločnosti Microsoft Edge »

