Ako zoskupiť ikony v priečinkoch panela úloh Windows 10
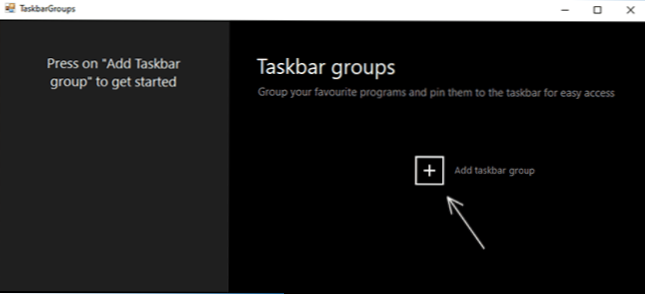
- 4375
- 1170
- Ernest Mikloško
Panel Panel Tasks Windows 10 je prvok systému, ktorý nie je príliš prístupný pre pokutu a nie veľmi zmenený, pokiaľ ide o funkčnosť v porovnaní s predchádzajúcimi verziami operačného systému, a preto veľa aplikácií tretej strany na konfiguráciu panela úloh Jeden z nich - Taskbarx (umožňuje vám umiestniť ikony do centra, zmeniť transparentnosť panela úloh) som napísal tak dávno, existujú aj iní.
V tomto prehľade je ďalší bezplatný program na úpravu panela Task: TaskBarGroups, navrhnutý na zoskupenie ikon na paneli úloh do určitého druhu priečinka, ktorý sa vzťahuje na ikony stolných počítačov.
Používanie skupín na paneli úloh na organizovanie skratiek
Program skupín na paneli úloh je úplne bezplatný a s otvoreným zdrojom zatiaľ nie je konečná verzia, ruský jazyk rozhrania chýba. Používanie užitočnosti by však nemalo byť ťažké.
Program si môžete stiahnuť pomocou vývojára GitHub https: // github.Com/tjacenpacen/úlohy -bar-groups/releass-click na položke „Assets“ v najnovšej verzii, načítajte súbor ZIP prenosným programom programu, rozbaľte a Start (máj varovanie pred spustením neznámeho vydavateľa). Ďalšie kroky:
- V hlavnom okne programu kliknite na položku „Pridať skupinu Taskar“ (pridajte skupinu panelov úloh).
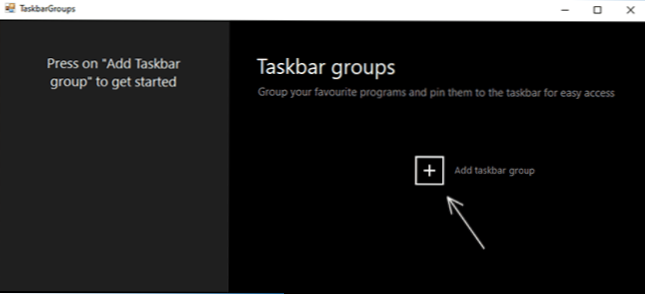
- Otvorí sa okno vytvorenia novej skupiny. Horné pole - na nastavenie názvu skupiny. Vpravo, položka „šírka“ slúži zjavne na nastavenie šírky skupiny pri otvorení (na poslednom snímke obrazovky môžete vidieť).

- Ikona Add Group, ktorú vám umožňuje pridať ikonu skupiny (súbory PNG, s priehľadnosťou, JPG a ďalšími). Nakreslil som jednoduchú ikonu PNG s priehľadným pozadím ako test a predpísal ju.
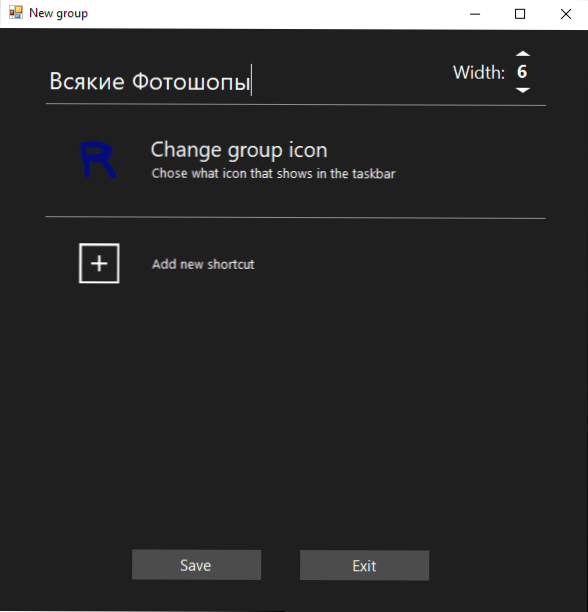
- Položka „Pridať novú skratku“ sa používa na pridanie nových ikon (štítky) do skupiny skupín - pridajte potrebné prvky, čo označuje spustiteľné súbory .exe. Ak neviete, kde sa nachádza spustiteľný súbor konkrétneho programu, môžete stlačiť pravý - kliknite na svoju skratku a vyberte položku „Umiestnenie súboru“, alebo ak je program umiestnený v ponuke Štart - Kliknite pravým tlačidlom myši - navyše - - Prejdite na usporiadanie súboru, potom otvorte vlastnosti štítku a znova otvorte „Umiestnenie objektu“.

- Po dokončení doplnku kliknite na položku „Uložiť“. Výsledkom je, že v hlavnom okne programu uvidíte skupiny, ktoré ste vytvorili, so schopnosťou odstrániť nepotrebné alebo vytvárať nové.
Ďalšie akcie: Všetky vytvorené skupiny budú v priečinku skratiek v priečinku skupín na paneli úloh a ak ich umiestnite na panel úloh, môžeme kliknúť na štítok s pravým tlačidlom a zvoliť „Tun na panel úloh“.
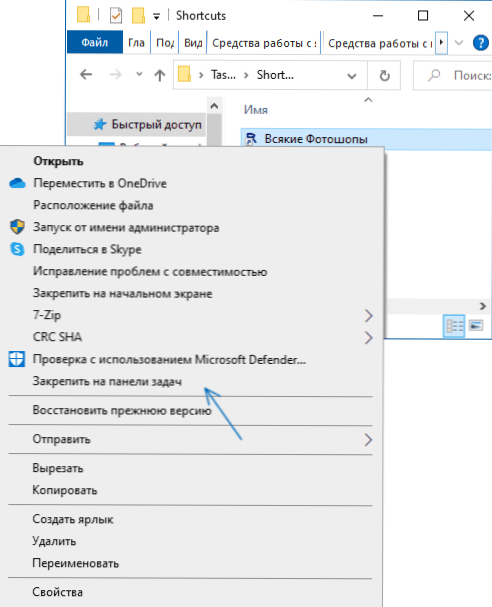
Štítok sa zobrazí v mieste, ktoré sme vybrali, a keď ho stlačíte, bude možné zvoliť ľubovoľný štítok zo skupiny, ako je to v obrázku nižšie (pri použití okna SmartScreen je možné vzhľad okna):
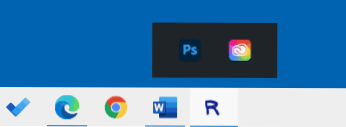
Ak nie je potrebné nič zvoliť, ale musíte skryť panel Pop -up - stačí kliknúť na skupinu skupiny druhýkrát. Štítky pracujú nielen na paneli úloh, ale aj pri umiestnení na pracovnej ploche alebo v priečinku:
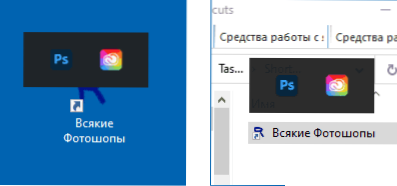
Tento nástroj je jednoduchý, úplne náročný na zdroje počítača a ak skontrolujete vírusy online, čisté (jedna detekcia z nie príliš slávneho antivírusu - zjavne, falošné spustenie). Možno jeden z čitateľov príde hodný.
- « Ako spustiť program alebo hru v mene administrátora v systéme Windows 10
- Prehliadač Microsoft Edge - viac, ako ste chceli vedieť »

