Captura - bezplatný program nahrávania videa
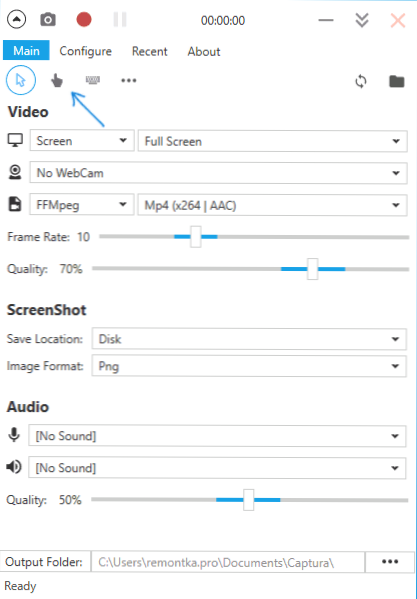
- 4267
- 865
- Zoltán Maslo
Na tejto stránke sa opakovane objavili programy na nahrávanie videa z obrazovky počítača alebo prenosného počítača (môžete sa oboznámiť s hlavnými nástrojmi na tieto účely tu: najlepšie programy na nahrávanie videa z obrazovky počítača), ale len málo z nich sa kombinuje Tri vlastnosti: ľahké použitie, dostatočné pre väčšinu, funkčnosť a zadarmo.
Nedávno som sa stretol s ďalším programom - Captura, ktorý vám umožňuje nahrávať video v systéme Windows 10, 8 a Windows 7 (obrazovky a čiastočne herné video, so zvukom a bez uloženia webových kamier a bez neho) a zdá sa, že sa zdá , tieto vlastnosti v ňom celkom vychádzajú. V tomto prehľade - o uvedenom programe bezplatného zdroja.
Používanie Captura
Po spustení programu uvidíte jednoduché a pohodlné (s výnimkou skutočnosti, že ruský jazyk v programe v aktuálnom okamihu chýba) rozhranie, ktoré s ním nebude ťažké zistiť. Aktualizácia: V komentároch sa uvádza, že teraz existuje ruský jazyk, ktorý je možné zahrnúť do nastavení.
Všetky hlavné nastavenia videa obrazovky je možné vykonať v hlavnom okne nástroja, v opise nižšie som sa snažil uviesť všetko, čo sa môže hodiť.
- Horné body v hlavnej ponuke, z ktorých prvá je predvolene označená (s indikátorom myši, prstom, klávesnicou a tromi bodmi), umožňujú vám povoliť alebo odpojiť záznam vo videu ukazovateľa myši, kliknutia a je napísané v uložení). Stlačením troch bodov sa otvorí okno Nastavenia farieb pre tieto prvky.
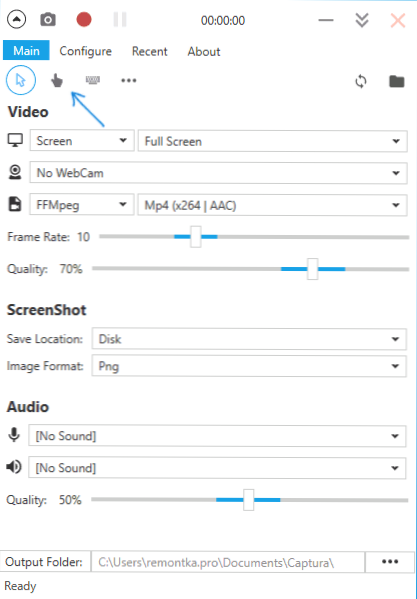
- Horný riadok sekcie videa vám umožňuje nakonfigurovať záznam celej obrazovky (obrazovka), samostatného okna (okno), zvolenej plochy obrazovky alebo iba zvuku. A tiež v prítomnosti dvoch alebo viacerých monitorov, ak sú zaznamenané všetky z nich (celá obrazovka) alebo video z jedného z vybraných obrazoviek.
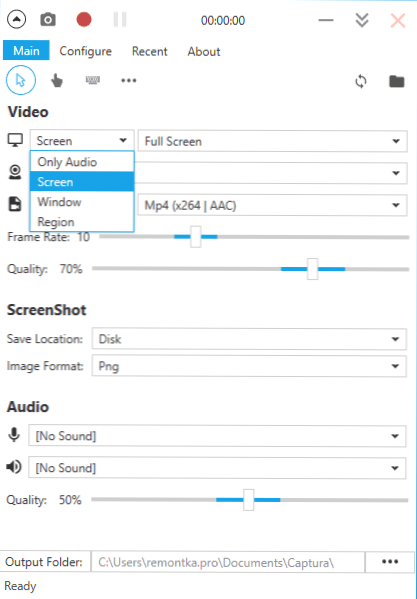
- Druhý riadok v sekcii videa vám umožňuje pridať obrázky z webovej kamery vo videu.
- Tretí riadok vám umožňuje zvoliť typ kodeku (FFMPEG s niekoľkými kodekmi, vrátane HEVC a MP4 x264; animovaný GIF, ako aj AVI v nekompromodnom formáte alebo MJPEG).
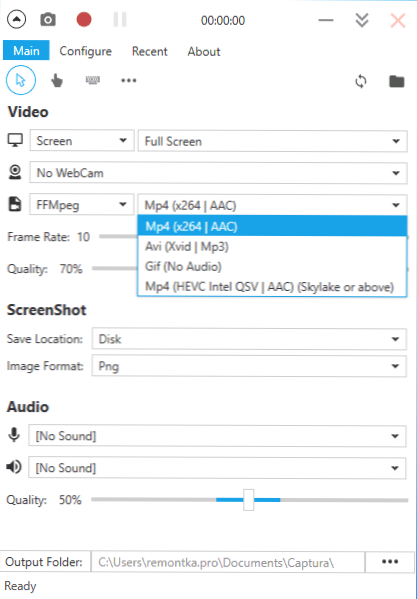
- Dva pruhy v sekcii videa slúžia na označenie snímkovej frekvencie (30 - maximum) a kvality obrazu.
- V sekcii Screnshot môžete uviesť, kde a v akom formáte sa konzervujú snímky obrazovky, ktoré sa dajú vyrobiť počas nahrávania videa (vyrobené podľa klávesu tlačenej obrazovky, môžete priradiť, ak chcete).
- Audio sekcia slúži na výber zvukových zdrojov: Zvuk môžete zaznamenávať súčasne s mikrofónom a zvukom z počítača. Kvalita zvuku je tu nastavená.
- V dolnej časti hlavného okna programu môžete uviesť, kde sa uložia video súbory.
No, v samom hornej časti programu - tlačidlo záznamu, ktoré je nahradené „zastávkou“ počas procesu, pozastavenia a snímky obrazovky. V predvolenom nastavení je možné záznam spustiť a zastaviť kombináciou klávesov ALT+F9.
Ďalšie nastavenia nájdete v časti „Konfigurácia“ hlavného okna programu medzi tými, ktoré je možné rozlíšiť a ktoré sa môžu ukázať ako najužitočnejšie:
- „Minimalizovať na zachytení štart“ v sekcii možností - otočte program pri spustení.
- Celá sekcia Hotkeys (Hot Keys). Po ruke, aby ste spustili a zastavili obrazovku z klávesnice.
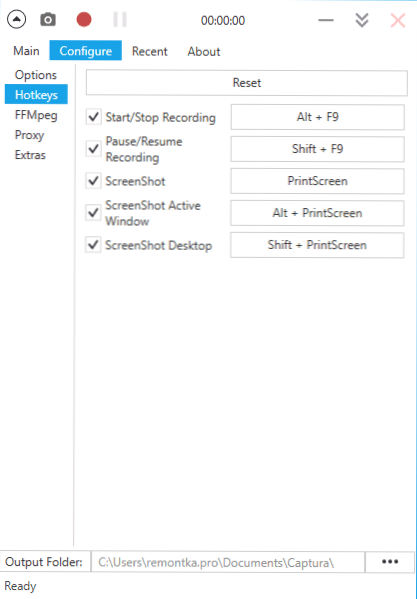
- Ak máte v časti Extras, ak máte Windows 10 alebo Windows 8, môže mať zmysel povoliť možnosť „Používať duplikáciu API duplikácie Desktop“, najmä ak potrebujete nahrávať video z hier (aj keď vývojár píše, že nie všetky hry sú úspešne zaznamenané).
Ak pôjdete do časti „O About“ v hlavnej ponuke programu, je tu prepínač jazykov rozhrania. Zároveň je možné zvoliť ruský jazyk, ale v čase písania recenzie to nefunguje. Možno v blízkej budúcnosti bude možné ho použiť.
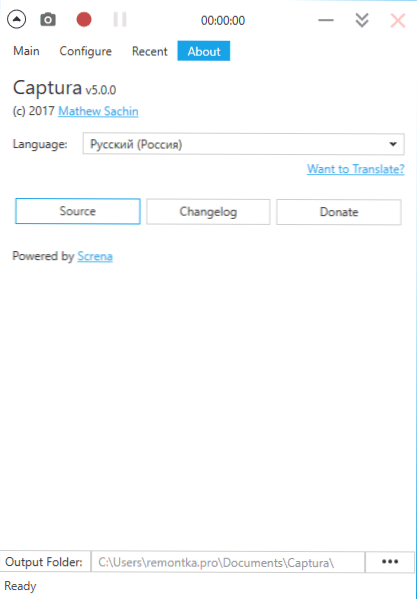
Načítanie a inštalácia programu
Z bezplatného programu si môžete stiahnuť bezplatný program z videa Captura z oficiálnej stránky vývojára https: // Mathewsachin.potápať sa.IO/ captura/ - inštalácia sa vyskytuje doslova jedným kliknutím (súbory sa skopírujú v AppData, na pracovnej ploche sa vytvorí štítok).
Je potrebné pracovať .Sieť 4.6.1 (v Windows 10 je v predvolenom nastavení prítomný, k dispozícii na stiahnutie na webovej stránke Microsoft Microsoft.Com/ru-ru/sťahovanie/podrobnosti.ASPX?Id = 49981). Pri absencii FFMPEG na počítači sa tiež navrhuje sťahovať ho, keď sa nahrávanie videa najskôr spustí (kliknite na stiahnutie FFMPEG).
Okrem toho môže byť niekto užitočný na použitie funkcií programu z príkazového riadku (opísaného v časti Príkazový riadok na oficiálnej stránke).

