Nastavenia Windows 10 v Wineero Tweaker
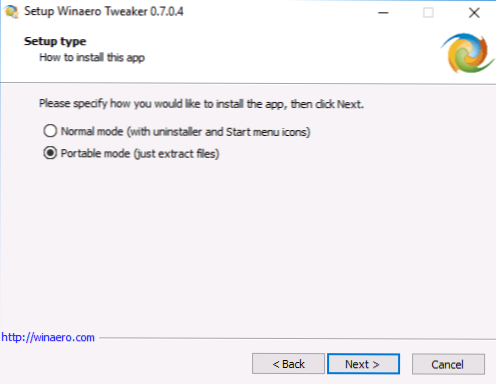
- 4318
- 295
- Bohumil Ďaďo
Existuje veľa programov - Tweakers na konfiguráciu parametrov systému, z ktorých niektoré sú skryté pred používateľom. A pravdepodobne najsilnejším z nich je dnes bezplatná užitočnosť Winaero Tweaker, ktorá vám umožňuje nakonfigurovať veľa parametrov súvisiacich s návrhom a správaním systému podľa vášho vkusu.
V tomto prehľade - podrobne o hlavných funkciách v programe Winaero Tweaker vo vzťahu k systému Windows 10 (hoci nástroj tiež funguje pre Windows 8, 7) a niektoré ďalšie informácie.
Inštalácia winaero Tweaker
Po načítaní a spustení inštalátora existujú dve možnosti na inštaláciu nástroja: jednoduchú inštaláciu (s registráciou programu v „programoch a komponentoch“) alebo jednoducho rozbaliť priečinok, ktorý ste zadali v počítači (v dôsledku toho získate Prenosná verzia Winaero Tweaker).
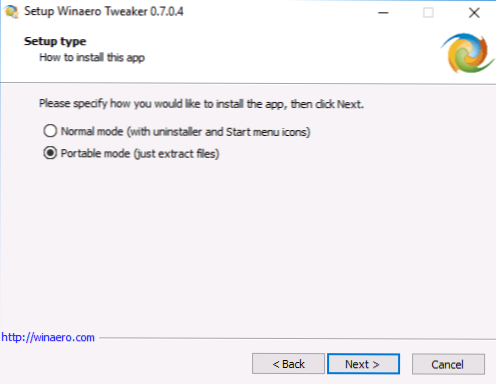
Dávam prednosť druhej možnosti, môžete si vybrať tú, ktorá sa vám najviac páči.
Použitie Winaero Tweaker na konfiguráciu návrhu a správania systému Windows 10
Predtým, ako začnete meniť čokoľvek pomocou výškových výškov systému prezentovaných v programe, dôrazne odporúčame vytvoriť bod obnovenia systému Windows 10 v prípade, že sa niečo pokazí.
Po spustení programu uvidíte jednoduché rozhranie, v ktorom sú všetky nastavenia rozdelené do hlavných sekcií:
- Appe ich dizajn
- Advanced Appe ich - dodatočné (rozšírené) konštrukčné parametre
- Správanie - správanie.
- Boot and Logon - Stiahnutie a vstup.
- Desktop a Panel Task - Desktop and Task Panel.
- Kontextová ponuka - kontextová ponuka.
- Nastavenia a ovládací panel - parametre a ovládací panel.
- Explorer - Dirigent.
- Sieť - sieť.
- Užívateľské účty - používateľské účty.
- Defender Windows - Defender Windows.
- Aplikácie Windows - aplikácie Windows (z obchodu).
- Súkromie - dôvernosť.
- Nástroje - Nástroje.
- Získajte klasické aplikácie - Získajte klasické aplikácie.
Nebudem uviesť všetky funkcie, ktoré sú prítomné v zozname (okrem toho sa zdá, že v blízkej budúcnosti je ruský jazykový jazyk Winaero Tweaker, kde budú možnosti jasne vysvetlené), ale všimnem si niektoré parametre, ktoré sú medzi nimi najobľúbenejšie Používatelia systému Windows podľa mojej skúsenosti 10, zoskupujú ich do sekcií (pokyny sú uvedené aj o tom, ako nastaviť rovnaké ručne).
Návrh
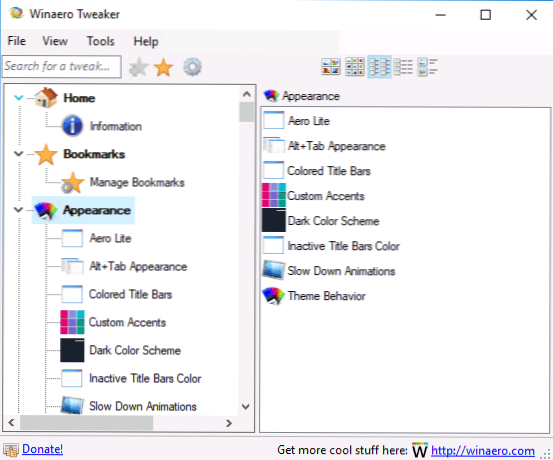
V parametroch dizajnu môžete:
- Zapnite skrytú tému Aero Lite.
- Zmeňte parametre ponuky ALT+Tab (Zmeňte priehľadnosť, stupeň stmavnutia pracovnej plochy, vráťte klasickú ponuku Alt+kartu).
- Zapnite farebné nadpisy okien, ako aj zmeňte farbu hlavičky (neaktívne titulné stĺpce farba).
- Zapnite tému Dark Windows 10 Design (teraz môžete robiť v parametroch personalizácie).
- Zmeňte správanie systému Windows 10 (správanie témy), najmä aby ste sa uistili, že použitie novej témy nezmení znaky myši a ikony na pracovnej ploche. Prečítajte si viac o témach a ich manuálnom nastavení - témy Design Windows 10.
Ďalšie konštrukčné parametre
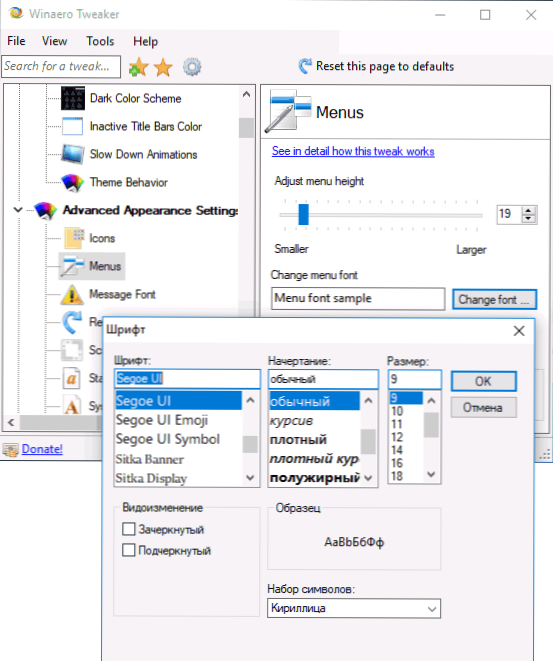
Skôr na webe existovala inštrukcia o tom, ako zmeniť veľkosť písma Windows 10, najmä z hľadiska skutočnosti, že v tvorcov. V Wineero Tweaker v rozšírených parametroch dizajnu môžete nakonfigurovať nielen rozmery písiem pre každý z prvkov (menu, ikony, správy), ale tiež zvoliť konkrétne písmo a jeho známku (na použitie nastavení budete Potrebujete kliknúť na „Použiť zmeny“, opustiť systém a znova do neho ísť).
Tu môžete nakonfigurovať rozmery prúžkov posúvania, hranice okien, výška a písmo systému Windows. Ak sa vám výsledky nepáčili, pomocou položky Reset Advanced Appe Herth Nastavenia na resetovanie zmien.
Správanie
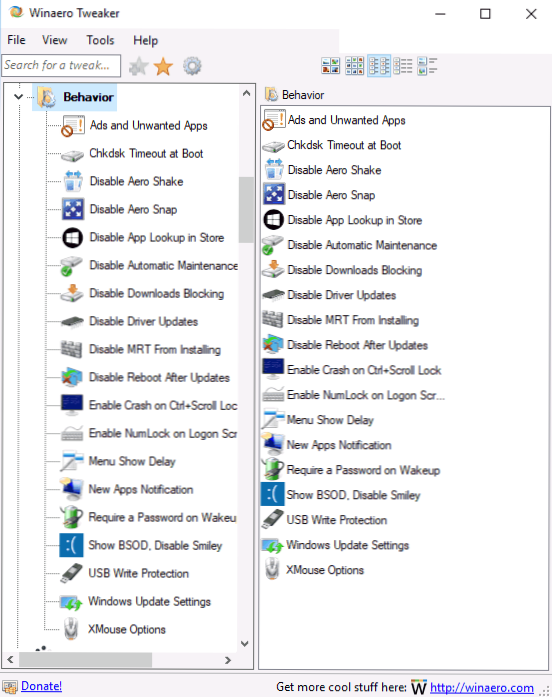
Sekcia „správania“ mení niektoré pracovné parametre systému Windows 10, z ktorých by sa malo zvýrazniť:
- Reklamy a nekontrolované aplikácie - odpojenie reklamy a inštalácia nechcených aplikácií Windows 10 (tie, ktoré sú nainštalované sami a zobrazujú sa v ponuke Štart, napísali o nich v pokynoch, ako odpojiť odporúčané aplikácie Windows 10). Ak chcete vypnúť, jednoducho označte reklamy na deaktiváciu v systéme Windows 10.
- Zakázať aktualizácie ovládača - vypnutie automatickej aktualizácie ovládačov Windows 10 (ako to urobiť manuálne - v pokynoch na deaktiváciu automatickej aktualizácie ovládačov Windows 10).
- Zakázať reštart po aktualizáciách - narušenie reštartu po aktualizáciách (pozri. Ako zakázať automatické načítanie Windows 10 po aktualizáciách).
- Nastavenia aktualizácie systému Windows - Umožňuje vám nakonfigurovať parametre centra Windows Update.e. Aktualizácie sa nestiahne automaticky), druhý - odpojí službu centra aktualizácií (pozri pozri. Ako zakázať aktualizácie systému Windows 10).
Načítanie a vstup (zavádzanie a prihlásenie)
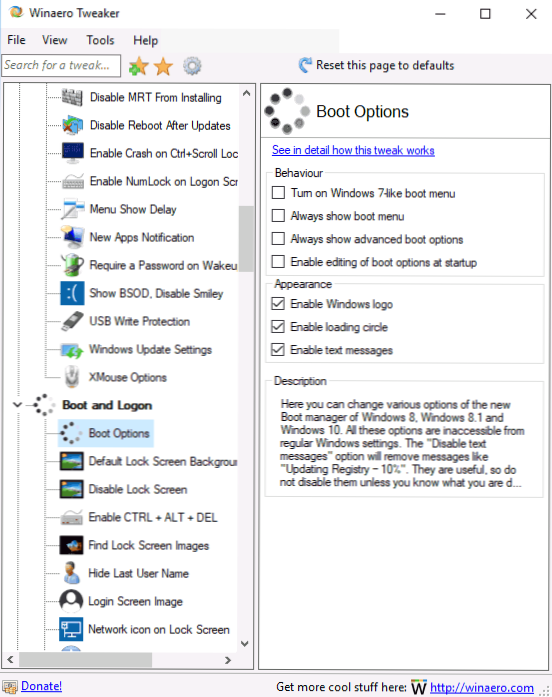
V parametroch načítania a zadávania systému môžu byť užitočné nasledujúce nastavenia:
- V sekcii možností zavádzania môžete povoliť vždy zobrazovať pokročilé parametre bootovania (vždy zobrazovať špeciálne možnosti zavádzania), čo vám umožní ľahko sa dostať do bezpečného režimu, ak je to potrebné, aj keď systém nie je spustený v obvyklom režime. Ako ísť do bezpečného režimu systému Windows 10.
- Predvolené pozadie zámku obrazovky - Umožňuje vám nastaviť obrazovku zámku a na zámku obrazovky zakázať uzamknutú obrazovku (pozri pozri pozri. Ako zakázať obrazovku zamknutia systému Windows 10).
- Ikona siete na obrazovke obrazovky a obrazovky napájacieho tlačidla vám umožňuje odstrániť ikonu siete a tlačidlo „zapnúť“ z obrazovky zámku (môže byť užitočné zabrániť sieti bez zadávania systému a obmedziť záznam o obnovení).
- Zobraziť posledné prihlásené informácie - umožňuje vám vidieť informácie o predchádzajúcom vchode do systému (pozri. Ako vidieť informácie o vchodoch do systému Windows 10).
Desktop a Panel of Tasks (Desktop and Taskar)
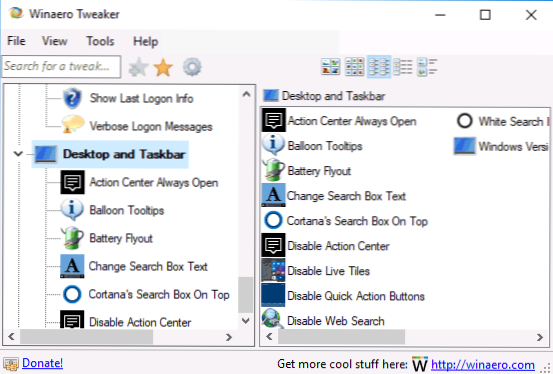
Táto časť Winaero Tweaker obsahuje veľa zaujímavých parametrov, ale nepamätám sa, že sa ma často pýtali na niektorého z nich. Môžete experimentovať: Okrem iného môžete zapnúť „starý“ štýl ovládania hlasitosti a zobraziť nabíjanie batérie, zobrazovať sekundy na hodinách v paneli úloh, vypnúť živé dlaždice pre všetky aplikácie, vypnite upozornenia Windows 10.
Kontextová ponuka (kontextová ponuka)
Parametre kontextovej ponuky vám umožňujú pridať ďalšie položky kontextovej ponuky pre pracovnú plochu, vodič a niektoré typy súborov. Medzi často dopytmi:
- Pridajte príkazový riadok ako správca - pridá do kontextovej ponuky položku „príkazový riadok“. Pri volaní do priečinka funguje ako predtým súčasný príkaz „otvoriť tím tu“ (pozri. Ako vrátiť „Otvoriť okno príkazu“ v ponuke priečinka Windows 10).
- Kontextová ponuka Bluetooth - Pridanie sekcie kontextovej ponuky na volanie funkcií Bluetooth (pripojenie zariadení, prenos súborov a ďalšie).
- Menu Hash File - Pridanie bodu na výpočet riadiaceho množstva súboru pre rôzne algoritmy (pozri. Ako zistiť hash alebo kontrolné množstvo súboru a čo to je).
- Odstráňte predvolené položky - umožňuje vám v predvolenom nastavení odstrániť položky kontextovej ponuky (napriek tomu, že sú uvedené v angličtine, budú odstránené v ruskej verzii systému Windows 10).
Nastavenia a parametre a panel ovládacieho panela)
Existujú iba tri možnosti: prvé vám umožňuje pridať do ovládacieho panela stredisko „Windows“, nasledujúcim spôsobom je odstránenie stránky predbežného hodnotenia z parametrov a pridanie stránky „Zdieľať“ nastavenia do systému Windows 10.
Prieskumník súborov)
Nastavenia sprievodcu vám umožňujú robiť nasledujúce užitočné veci:
- Odstráňte strelcov komprimovaných priečinkov (ikona komprimovaného prekrytia), odstráňte alebo zmeňte šípku so šípkami skratky. Cm. Ako odstrániť štítky Windows 10.
- Pri vytváraní štítkov odstráňte text „štítok“ (zakážte text skratky).
- Nakonfigurujte priečinky počítača (zobrazené v časti „Tento počítač“ - „priečinky“ v vodiči). Odstráňte nepotrebné a pridajte svoje vlastné (Prispôsobte tieto priečinky PC).
- Pri otváraní vodiča vyberte počiatočný priečinok (napríklad namiesto rýchleho prístupu, okamžite otvorte „tento počítač“) - Štartovací priečinok Prieskumník súborov.
Sieť (sieť)
Umožňuje vám zmeniť niektoré pracovné parametre a prístup k sieťovým diskom, ale pre bežného používateľa môže byť najužitočnejším nastaveným ethernetom ako funkcia meraného pripojenia, ktorá nastaví káblové pripojenie ako limitné pripojenie (čo môže byť užitočné na ovplyvnenie nákladov na prenos. ale zároveň vypne automatické aktualizácie sťahovania). Cm. Windows 10 míňa internet, čo robiť?
Užívateľské účty (používateľský účet)
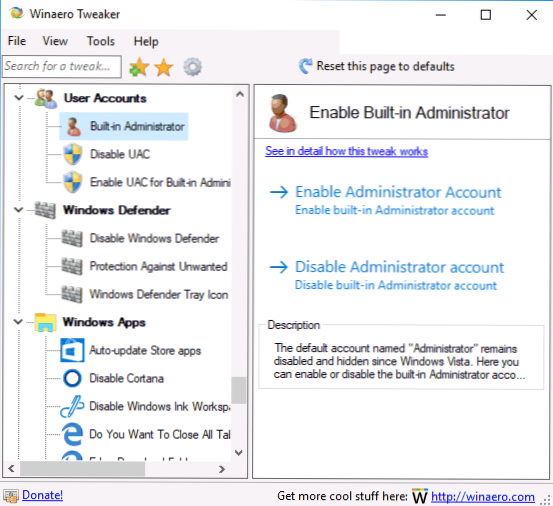
Tu sú k dispozícii nasledujúce možnosti:
- Vstavaný správca - zapnutie a odpojenie zostaveného účtu správcu skrytého v predvolenom nastavení. Prečítajte si viac - Zostavený správca účtu v systéme Windows 10.
- Zakázať UAC - Odpojenie kontroly účtov (pozri. Ako zakázať UAC alebo riadenie záznamov v systéme Windows 10).
- Povoliť UAC pre Built -in Administrator -zapnutie ovládacieho prvku účtov pre zostaveného správcu (predvolené odpojené).
Obranca systému Windows (Windows Defender)
Sekcia riadenia obrancov Windows umožňuje:
- Zapnite a zakážte obrancu systému Windows (zakázať obrancu systému Windows), pozri. Ako zakázať obrancu systému Windows 10.
- Povoliť ochranu pred neohrozeným softvérom), CM. Ako povoliť ochranu pred nechceným a škodlivým softvérom v obrancovi Windows 10.
- Odstráňte ikonu obrancu z panela úloh.
Aplikácie Windows (Aplikácie Windows)
Nastavenia obchodov so systémom Windows 10 vám umožňujú vypnúť ich automatickú aktualizáciu, zapnúť klasickú farbu, vyberte priečinok nakladacieho prehliadača Microsoft Edge a vráťte žiadosť „chcete zatvoriť všetky karty?„Ak si to vypol na okraji.
Ochrana osobných údajov (súkromie)
V parametroch na konfiguráciu dôvernosti systému Windows 10, iba dva body - odpojenie tlačidla prezerania hesla pri zadávaní (oko vedľa poľa zadávania hesla) a odpojenie telemetrie Windows 10 Windows 10.
Nástroje (nástroje)
Sekcia nástrojov obsahuje niekoľko nástrojov: Vytvorenie skratky, ktorá sa spustí v mene administrátora, združenia .Reg súbory, resetovanie ikon vyrovnávacej pamäte, zmena informácií o výrobcovi a vlastníkovi počítača.
Získajte klasické aplikácie (získajte klasické aplikácie)
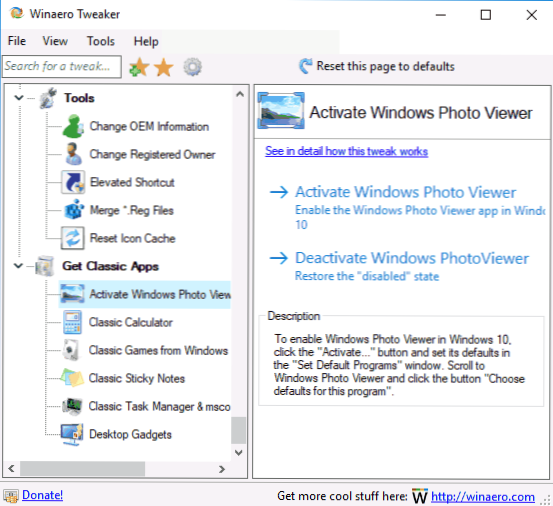
Táto časť obsahuje hlavne odkazy na články autora programu, ktorý ukazuje, ako sťahovať klasické aplikácie pre Windows 10, s výnimkou prvej možnosti:
- Zapnite klasické prezeranie fotografií Windows (aktivujte prehliadač Windows Photo Viewer). Cm. Ako povoliť staré prezeranie fotografií v systéme Windows 10.
- Štandardné hry Windows 7 pre Windows 10
- Windows 10 Gadgets Desktop
A niektorí ďalší.
Ďalšie informácie
Ak je potrebné zrušiť niektoré zo zmien, ktoré ste vykonali, vyberte položku, ktorú ste zmenili v Winaero Tweaker, a kliknite na položku „Vráťte túto stránku na predvolené hodnoty“ v hornej časti. Ak sa niečo pokazí, skúste použiť body obnovenia systému.
Všeobecne platí, že toto vylepšenie má najrozsiahlejší súbor potrebných funkcií, zatiaľ čo, pokiaľ môžem posúdiť, systém šetrí systém. Neexistujú iba niektoré možnosti, ktoré nájdete v špeciálnych programoch na deaktiváciu sledovania systému Windows 10, na túto tému - ako zakázať sledovanie systému Windows 10.
Môžete si stiahnuť program Winaero Tweaker z oficiálnej webovej stránky vývojára http: // winaero.Com/sťahovanie.Php?vyhliadka.1796 (použite tweaker sťahovania v dolnej časti stránky).

