Windows 10 Virtuálna pracovná plocha

- 912
- 38
- Boris Holub
Windows 10 prvýkrát predstavil virtuálne stolné počítače, ktoré boli predtým prítomné v alternatívnom OS a v systéme Windows 7 a 8, k dispozícii iba pomocou programov tretích strán (pozri. Windows 7 a 8 virtuálne pracovné tabuľky).
V niektorých prípadoch je virtuálne stolné počítače v počítači skutočne pohodlnejšie. V týchto pokynoch - podrobne o tom, ako používať virtuálnu plochu systému Windows 10 pre pohodlnejšiu organizáciu pracovného postupu.
Čo sú virtuálne pracovné plochy
Virtuálne pracovné tabuľky vám umožňujú distribuovať otvorené programy a okná v samostatných „oblastiach“ a je vhodné prepínať medzi nimi.
Napríklad na jednom z virtuálnych stolových počítačov je možné otvoriť obvyklé organizované pracovné programy a na druhých osobných a zábavných aplikáciách, zatiaľ čo prepínanie medzi týmito stolnými počítačmi môže byť jednoduchou kombináciou klávesov alebo pár kliknutí myši.
Vytvorenie virtuálnej pracovnej plochy systému Windows 10
Ak chcete vytvoriť novú virtuálnu pracovnú plochu, postupujte podľa nasledujúcich jednoduchých akcií:
- Stlačte tlačidlo „Prezentácia úloh“ na paneli úloh alebo stlačte klávesy Výhra (Kde je Win Windows Emblem na klávesnici.
- V pravom dolnom rohu kliknite na bod „Vytvorte pracovnú plochu“.

- V systéme Windows 10 1803 sa nové tlačidlo virtuálnej pracovnej plochy presunulo do hornej časti obrazovky a na tlačidlo „Prezentácia úloh“ externe zmenilo, ale podstata je rovnaká.
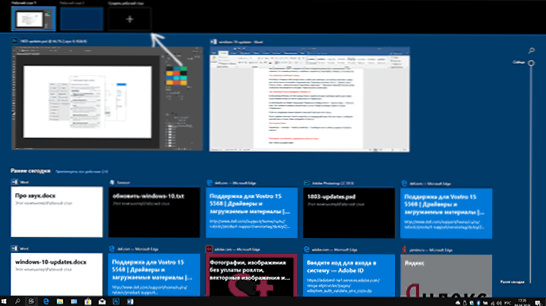
Ready, bola vytvorená nová pracovná plocha. Ak ho chcete úplne vytvoriť z klávesnice, bez toho, aby ste sa dostali do „reprezentácie úloh“, stlačte klávesy Ctrl+win+d.
Neviem, či je počet virtuálnych pracovných počítačov so systémom Windows 10 obmedzený, ale aj keď je obmedzený, takmer si to nebudete naraziť na (zatiaľ čo som sa pokúsil objasniť informácie o obmedzení, že jeden z používateľov má „reprezentáciu„ reprezentácie Úlohy ”zavesené na 712 -m virtuálnej pracovnej ploche).
Používanie virtuálnej pracovnej plochy
Po vytvorení virtuálnej desktopu (alebo viacerých) môžete medzi nimi prepínať, umiestniť aplikácie na ktorúkoľvek z nich (t.e. Okno programu bude prítomné iba na jednej pracovnej ploche) a odstráňte nepotrebnú pracovnú plochu.
Prepínanie
Ak chcete prepínať medzi virtuálnymi stolnými počítačmi, môžete stlačiť myš pomocou tlačidla „Prezentačná produkcia“ a potom na požadovanej pracovnej ploche.
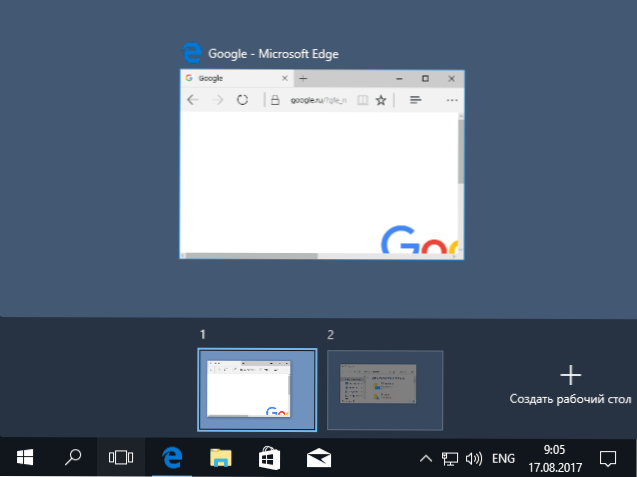
Druhá možnosť prepínania - pomocou klávesov Hot Ctrl+win+strelka_vlevo alebo Ctrl+win+strelka_vo.
Ak pracujete na notebooku a podporuje gestá s niekoľkými prstami, môžete vykonať ďalšie možnosti prepínania gestami, napríklad nakresliť tromi prstami, aby ste videli prezentáciu úloh, môžete sa zoznámiť so všetkými gestami v parametroch - zariadenie - senzorický panel.
Umiestnenie aplikácií na virtuálnu plochu systému Windows 10
Pri spustení programu sa automaticky umiestni na virtuálnu pracovnú plochu, ktorá je momentálne aktívna. Už môžete preniesť programy na inú pracovnú plochu, pretože môžete použiť jeden z dvoch spôsobov:
- V režime „Prezentácia úloh“ kliknite na okno programu s pravým tlačidlom a vyberte položku „Presun to“ - „Desktop“ (tiež v tejto ponuke, môžete pre tento program vytvoriť novú pracovnú plochu).
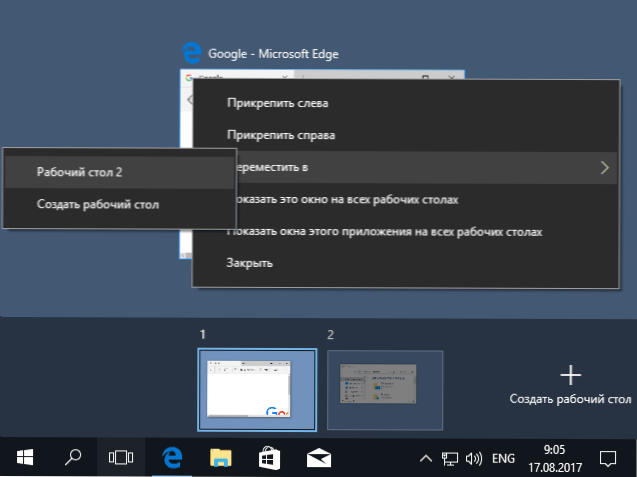
- Stačí pretiahnuť okno aplikácie na požadovanú pracovnú plochu (tiež na „príchod úloh“).
Upozorňujeme, že v kontextovom menu sú ďalšie dva zaujímavé a niekedy užitočné body:
- Zobraziť toto okno na celej ploche (myslím, že nepotrebuje vysvetlenia, ak označíte položku, uvidíte toto okno na všetkých virtuálnych pracovných plochách).
- Zobraziť okná tejto aplikácie na všetkých stolných počítačoch - tu to znamená, že ak program môže mať niekoľko okien (napríklad Word alebo Google Chrome), potom sa všetky okná tohto programu zobrazia na všetkých tabuľkách desktopov.
Niektoré programy (tie, ktoré umožňujú spustenie niekoľkých kópií), môžu byť otvorené na niekoľkých stolných počítačoch naraz: Ak ste napríklad najskôr spustili prehliadač na jednom stolnom počítači a potom na druhej.
Programy, ktoré je možné spustiť iba v jednej kópii, sa správajú inak: Napríklad, ak ste spustili takýto program na prvej virtuálnej pracovnej ploche a potom sa pokúste spustiť druhý, automaticky vás „prenesiete“ do okna tohto programu zapnuté prvá pracovná plocha.
Odstránenie virtuálnej pracovnej plochy
Ak chcete odstrániť virtuálnu plochu, môžete prejsť na „Prezentácia úloh“ a stlačte „kríž“ v rohu obrázka obrázkovej tabuľky. Zároveň sa programy otvárajú na ňom, ale presunú sa na pracovnú plochu umiestnenú vľavo od uzavretej.
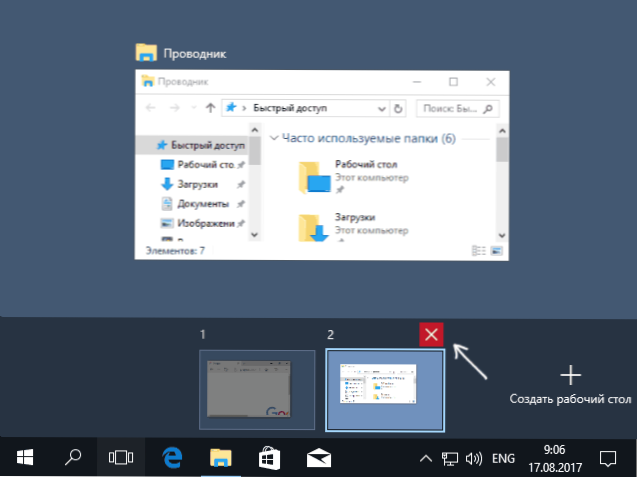
Druhá metóda, bez použitia myši - použite horúce klávesy Ctrl+win+f4 Zatvorenie aktuálnej virtuálnej pracovnej plochy.
Ďalšie informácie
Vytvorené virtuálne stolné počítače so systémom Windows 10 sa zachovávajú, keď sa počítač reštartuje. Avšak aj keď máte programy v automatickom štarte, po reštarte sa všetci otvárajú na prvej virtuálnej pracovnej ploche.
Existuje však spôsob, ako to „vyhrať“ pomocou tretieho príkazového riadku vdesk (je k dispozícii potápať sa.com/eksime/vdesk) - Umožňuje, okrem iných funkcií správy virtuálnej pracovnej plochy, spúšťanie programov na vybranej pracovnej ploche približne takto: vdesk.Exe On: 2 Run: Poznámkový blok.exe (Uvedie sa notebook na druhej virtuálnej pracovnej ploche).

