Ako kombinovať sekcie na pevnom disku alebo SSD
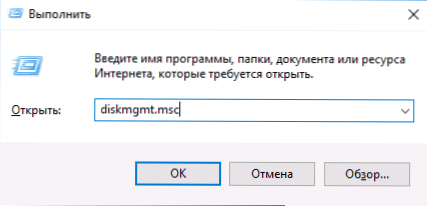
- 4211
- 1192
- Zoltán Maslo
V niektorých prípadoch môže byť potrebné kombinovať úseky pevného disku alebo SSD (napríklad logické disky C a D), T.e. Vytvorte jeden z dvoch logických diskov na počítači. Nie je to ťažké a realizované oboma štandardnými prostriedkami Windows 7, 8 a Windows 10 a pomocou programov bezplatných tretích strán, ktoré sa môžu v prípade potreby vyžadovať na zahrnutie oddielov pri zachovaní údajov o nich.
V týchto pokynoch - podrobne o tom, ako sekcia disku (HDD a SSD) niekoľkými spôsobmi, vrátane pri zachovaní údajov na nich. Metódy nie sú vhodné, ak nehovoríme o jednom disku, rozdelených do dvoch alebo viacerých logických sekcií (napríklad na C a D), ale o jednotlivých fyzických pevných diskoch. Môže to byť tiež užitočné: ako zvýšiť disk C kvôli disku d, ako vytvoriť disk d.
Poznámka: Napriek skutočnosti, že proces kombinovania samotných sekcií nie je komplikovaný, ak ste začínajúcim používateľom, a na diskoch sú niektoré veľmi dôležité údaje, odporúčam ich uložiť niekde mimo jednotiek, nad ktorými sa vykonávajú akcie.
Kombinácia sekcií diskov Windows 7, 8 a Windows 10
Prvý zo spôsobov kombinovania sekcií je veľmi jednoduchý a nevyžaduje inštaláciu žiadnych ďalších programov, všetky potrebné nástroje sú v systéme Windows.
Dôležité obmedzenie metódy - Údaje z druhej časti disku nesmie byť potrebné, alebo sa musia skopírovať vopred do prvej časti alebo samostatnej jazdy, t.e. Budú odstránené. Okrem toho by obidve sekcie mali byť umiestnené na pevnom disku "v rade", t.e., podmienečne možno C kombinovať s D, ale nie s E.
Potrebné kroky na skombinovanie sekcií pevného disku bez programov:
- Stlačte klávesy Win+R na klávesnici a zadajte Diskmgmt.MSC - Začína sa vstavaný nástroj "Disks Management".
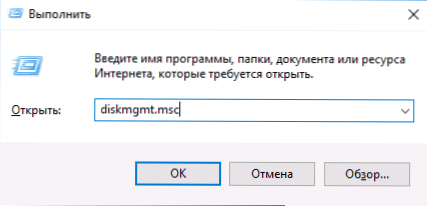
- Pri kontrole diskov v dolnej časti okna nájdite disk obsahujúci kombinované časti a na druhom z nich stlačte pravé tlačidlo myši (t (t.e. Ten, ktorý sa nachádza napravo od prvého, pozri. Screenshot) a vyberte možnosť „Odstrániť Tom“ (dôležité: Všetky údaje z nej budú odstránené). Potvrďte odstránenie sekcie.
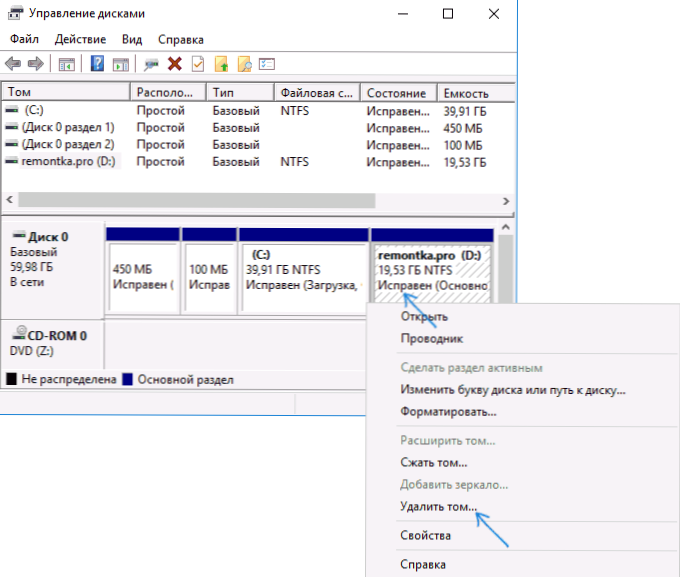
- Po odstránení sekcie stlačte pravé tlačidlo myši na prvom z sekcií a vyberte „Rozbaliť Tom“.
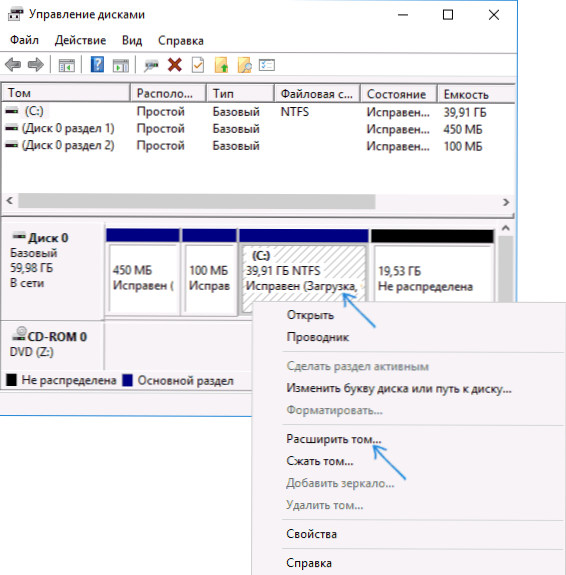
- Začne sa majster rozširovania zväzkov. Je ľahké v ňom stlačiť „ďalej“, v predvolenom nastavení, všetko miesto oslobodené v druhom kroku bude pripojené k jedinej sekcii.
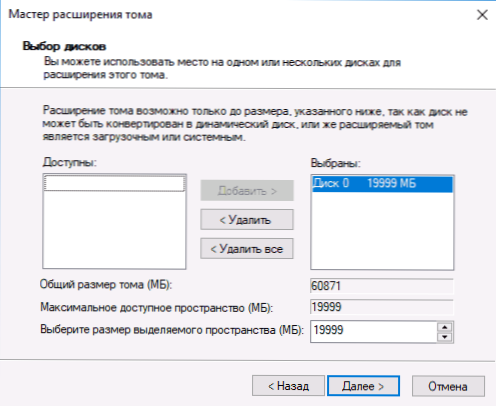
Pripravený na konci procesu dostanete jednu časť, ktorej veľkosť sa rovná súčtu pripojených sekcií.
Používanie programov tretích stránok na prácu s sekciami
Použitie verejných služieb na kombináciu úsekov pevného disku môže byť užitočné v prípadoch, keď:
- Vyžaduje sa na ukladanie údajov zo všetkých sekcií, ale niekde ich nemôžete prenášať alebo skopírovať.
- Je potrebné kombinovať sekcie umiestnené na disku nie v poriadku.
Medzi vhodné bezplatné programy na tieto účely môžem odporučiť asistent AOMEI DECITION ASSENT Standard and Minitool Partition Wizard Free.
Ako kombinovať sekciu disku v Aomei Departion Assistant Standard
Postup kombinácie častí pevného disku v AOMEI DECTITION AISISTANT ŠTANDARD EDITY bude nasledujúci:
- Po spustení programu stlačte pravé tlačidlo na jednej zo sekcií United (najlepšie podľa toho, ktorý bude „hlavným“.e. Podľa písmena, podľa ktorého by mali byť všetky jednotky Spojených štátov) a vyberte položku ponuky „Vyplnenie sekcií“.
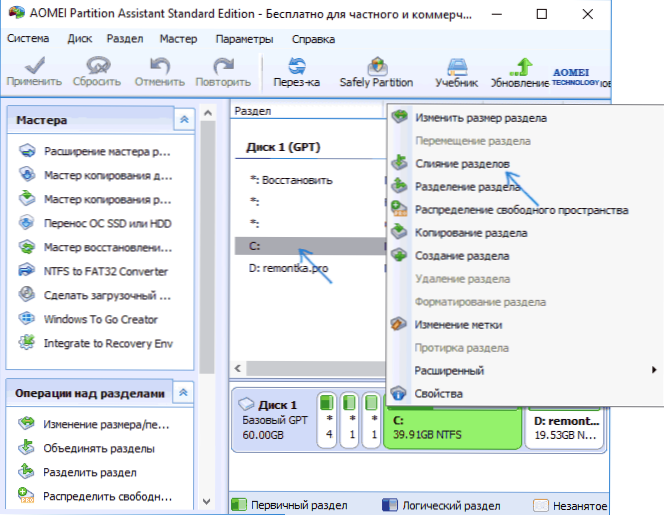
- Uveďte tie oddiely, ktoré je potrebné kombinovať (list kombinovaných sekcií diskov bude uvedený vpravo v okne združenia). Umiestnenie údajov v kombinovanej časti sa zobrazuje v dolnej časti okna, napríklad údaje z disku D, keď sa kombinujú s C C: \ D-Drive.
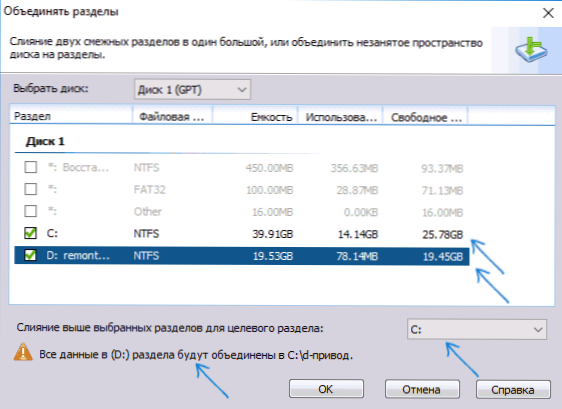
- Kliknite na tlačidlo OK a potom - „aplikovať“ v hlavnom okne programu. Ak je jedna z častí systémová, budete musieť reštartovať počítač, ktorý bude trvať dlhšie ako obvykle (ak je to prenosný počítač, uistite sa, že je zahrnutý v zásuvke).
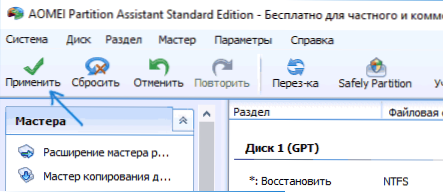
Po reštarte počítača (ak je to potrebné), uvidíte, že sekcia disku bola kombinovaná a prezentovaná vo vodiči systému Windows pod jedným písmenom. Predtým, ako pokračujem, tiež odporúčam sledovať video nižšie, kde sú uvedené niektoré dôležité nuansy na tému zjednotenia sekcií.
Môžete si stiahnuť štandard Aomei Partition Assistant Standard z oficiálnej webovej stránky http: // www.Disk.Manažér.HTML (program podporuje ruský jazyk rozhrania, hoci stránka nie je v ruštine).
Používanie Sprievodcu oddielom Minitool na zlúčenie sekcií
Ďalším podobným bezplatným programom je sprievodca minitoolom bezplatný. Možných nevýhod pre niektorých používateľov - neprítomnosť ruského jazykového rozhrania.
Na kombináciu sekcií v tomto programe stačí vykonať nasledujúce akcie:
- V zanedbávanom programe stlačte pravé tlačidlo myši podľa prvej časti sekcií, ktoré sú kombinované napríklad v C, a vyberte položku zlúčenia (kombinovať).
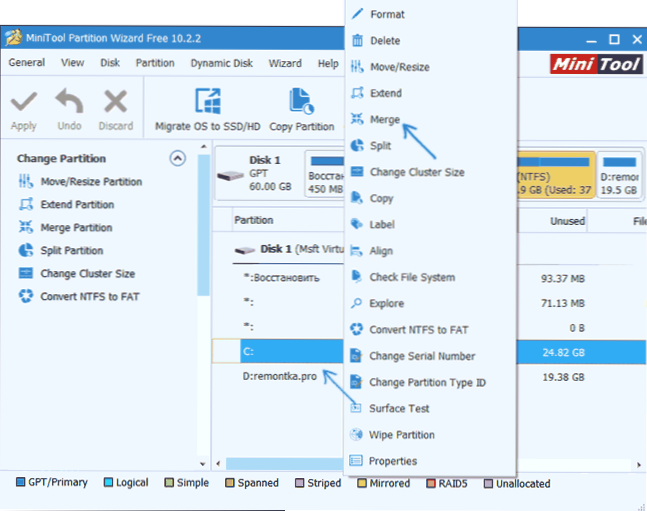
- V nasledujúcom okne znova vyberte prvú časť sekcií (ak nie je automaticky vybraná) a kliknite na tlačidlo „Ďalej“.
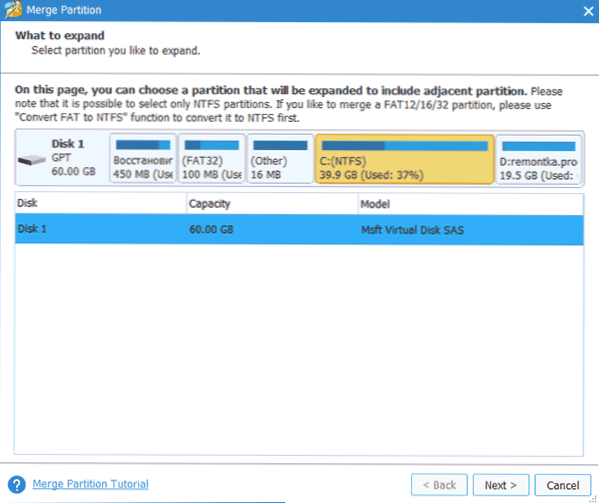
- V nasledujúcom okne vyberte druhú z dvoch sekcií. V dolnej časti okna môžete nastaviť názov priečinka, v ktorom sa obsah tejto časti umiestni do novej United sekcie.
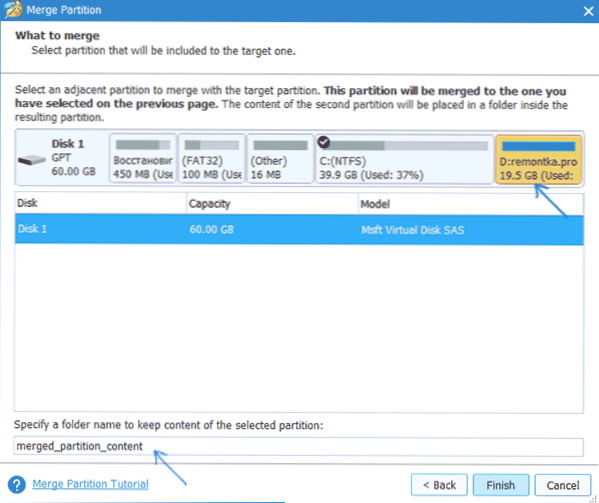
- Kliknite na tlačidlo Dokončiť a potom v hlavnom okne programu - Použite (Použite).
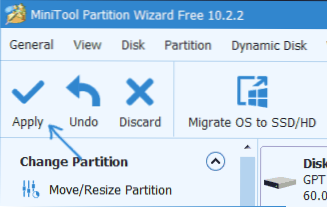
- V prípade, že je jednou z častí systémová, budete potrebovať reštart počítača, v ktorom budú sekcie prepustené (reštartovanie môže trvať dlho).
Po dokončení dostanete jednu časť pevného disku dvoch, na ktorej bude obsah druhej zo strany Spojených sekcií v priečinku označenom vy.
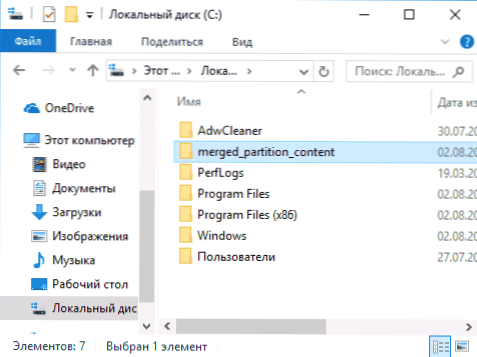
Sprievodca oddelením Minitool môžete stiahnuť bezplatne z oficiálnych webových stránok https: // www.Oddiel.Manažér.Html
- « Ako opraviť zobrazenie cyrillickej abecedy alebo krakozyabra v systéme Windows 10
- Windows 10 Virtuálna pracovná plocha »

