Ako sa líši rýchle a úplné formátovanie
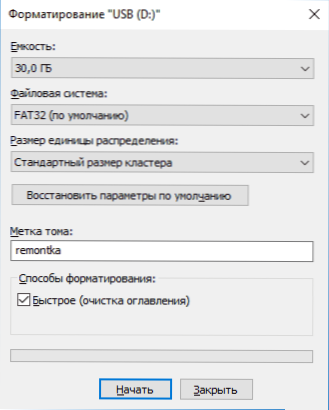
- 1415
- 345
- Zoltán Maslo
Pri formátovaní disku, flash jednotky alebo inej jednotky v systéme Windows 10, 8 a Windows 7 rôznymi spôsobmi si môžete zvoliť rýchle formátovanie (obsah) alebo nevybrať ho dokončením najkompletnejšieho formátovania. Zároveň pre začínajúceho používateľa zvyčajne nie je jasné, aký rozdiel medzi rýchlym a plným formátovaním jednotky a ktorý by mal byť v každom prípade vybraný.
V tomto materiáli - podrobne o tom, ako je rýchle a úplné formátovanie pevného disku alebo USB flash jednotky odlišné, ako aj ktoré možnosti je lepšie zvoliť v závislosti od situácie (vrátane možností formátovania pre SSD).
Poznámka: Článok sa týka formátovania v systéme Windows 7 - Windows 10, niektoré z vyššie uvedených nuancií úplného formátovania fungujú inak v XP.
Rozdiely v rýchlom a úplnom formátovaní disku disku
Aby sme pochopili rozdiel medzi rýchlym a úplným formátovaním jednotky v systéme Windows, stačí vedieť, čo sa deje v každom z prípadov. Okamžite poznamenávam, že hovoríme o formátovaní pomocou zabudovaných systémov systému, ako napríklad
- Formátovanie pomocou vodiča (pravým kliknutím na disk v dirigente - kontextová ponuka položky „formát“).
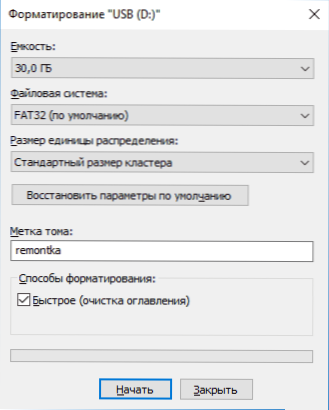
- Formátovanie v systéme „Správa jednotiek“ (Right -Wing Kliknite na sekciu - „Formát“).
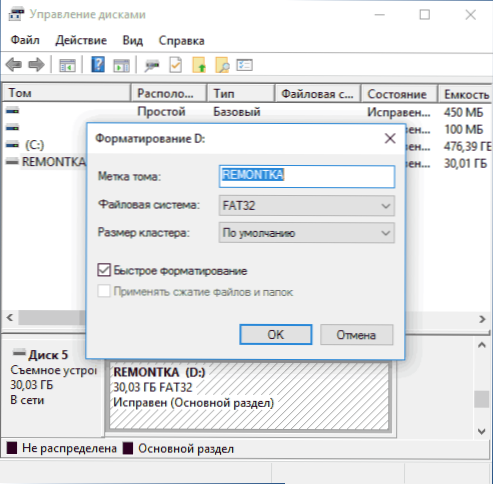
- Príkaz formátu v DiskPart (pre rýchle formátovanie v príkazovom riadku v tomto prípade by ste mali použiť rýchly parameter, ako v snímke obrazovky. Úplné formátovanie sa vykonáva bez jeho použitia).
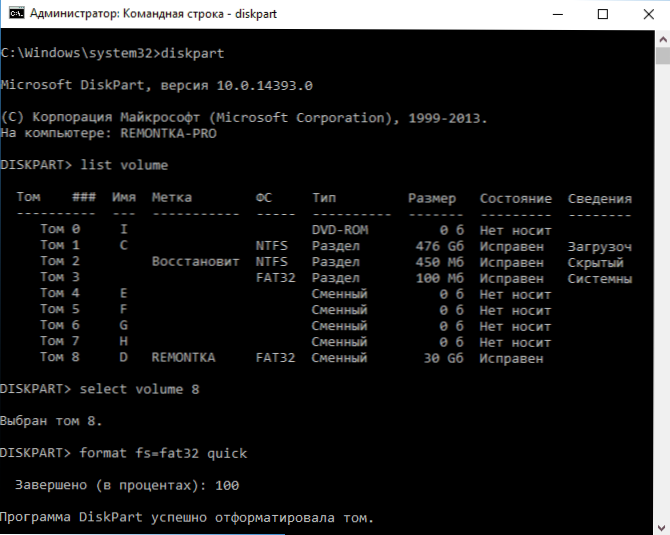
- V inštalačnom programe Windows.
Priamo sa posúvame k tomu, čo je rýchle a úplné formátovanie a čo sa presne stane s diskom alebo flash jednotkou v každej z možností.
- Rýchle formátovanie - Zároveň sa zaznamenáva odvetvie zavádzania a prázdna tabuľka vybraného súborového systému (FAT32, NTFS, EXFAT). Priestor na disku je označený ako nevyužitý, bez skutočného odstránenia údajov na ňom. Rýchle formátovanie trvá oveľa menej času (stovky alebo tisíckrát) ako úplné formátovanie tej istej jednotky.
- Úplné formátovanie - Pri úplnom formátovaní disku disku alebo flash, okrem vyššie uvedených akcií sa vykonáva aj nulová nahrávka (T (T.e. Čistenie) vo všetkých odvetviach disku (od systému Windows Vista) a jednotka sa tiež kontroluje na poškodené sektory v prítomnosti, z ktorých sú opravené alebo označené podľa toho, aby sa predišlo zaznamenávaniu v budúcnosti. Trvá naozaj dlho, najmä pre objemový HDD.
Vo väčšine prípadov pre bežné scenáre práce: rýchle čistenie disku na ďalšie použitie, pri preinštalovaní okien a v iných podobných situáciách stačí použiť rýchle formátovanie. V niektorých prípadoch však dokončite.
Rýchle alebo úplné formátovanie - čo a kedy použiť
Ako je uvedené vyššie, najčastejšie je lepšie a rýchlejšie používať rýchle formátovanie, ale môžu existovať výnimky, keď môže byť úplné formátovanie výhodnejšie. Ďalšie dva body, keď je možné vyžadovať úplné formátovanie - iba pre jednotky HDD a USB Flash, okolo SSD Solid -State Drives - ihneď potom.
- Ak plánujete niekomu sprostredkovať disk, zatiaľ čo sa obávate pravdepodobnosti, že outsider z neho môže obnoviť údaje, je lepšie splniť úplné formátovanie. Súbory po rýchlom formátovaní sa obnovia pomerne ľahko, CM., Napríklad najlepšie bezplatné programy na obnovenie údajov.
- Ak potrebujete kontrolu disku alebo, keď s jednoduchým rýchlym formátovaním (napríklad pri inštalácii systému Windows), dochádza k následnému kopírovaniu súborov s chybami, ktoré spôsobujú diskurz, že disk môže obsahovať poškodené sektory. Môžete však manuálne skontrolovať disk v poškodených sektoroch a potom použiť rýchle formátovanie: Ako skontrolovať pevný disk, či neobsahujú chyby.
Formátovanie diskov SSD
SSD Solid -State Drives stojí za to. Vo všetkých prípadoch je lepšie používať rýchle, nie úplné formátovanie:
- Ak sa to robí v modernom operačnom systéme, potom nemôžete obnoviť údaje po rýchlom formátovaní pomocou SSD (počnúc Windows 7 sa pri formátovaní používa príkaz TRIM pre SSD).
- Plné formátovanie a nahrávanie nuly môžu byť škodlivé pre SSD. Nie som si však istý, či to Windows 10 - 7 urobí na solídnej jednotke, aj keď si vyberiete úplné formátovanie (bohužiaľ som nenašiel skutočné informácie o tomto probléme, ale existuje dôvod predpokladať, že sa to uskutoční zohľadniť, ako oveľa viac, pozri. Nastavenie SSD pre Windows 10).
Dokončím toto: Dúfam, že pre niektorých čitateľov sa informácie ukázali ako užitočné. Ak zostanú otázky, môžete sa ich opýtať v komentároch k tomuto článku.
- « Ako preniesť priečinok OneDrive do systému Windows 10
- Chyba neplatná podpis detegovaná Skontrolujte zabezpečené bootovacie politiky v nastavení (ako opraviť) »

