Ako preniesť priečinok OneDrive do systému Windows 10

- 3098
- 576
- Oskar Bartovič
Softvér OneDrive Cloud Storage je integrovaný do systému Windows 10 a údaje uložené v cloude sú synchronizované s priečinkom OneDrive umiestneného na systémovom disku, zvyčajne v C: \ Users \ Name_polizer \ (V súlade s tým, ak je v systéme niekoľko používateľov, každý z nich môže mať svoj vlastný priečinok OneDrive).
Ak používate OneDrive a ukázalo sa, že umiestnenie priečinka na systémovom disku nie je príliš rozumné a je potrebné uvoľniť priestor na tomto disku, môžete preniesť priečinok OneDrive na iné miesto, napríklad do inej časti alebo disk, pri vykonávaní synchronizácie všetkých údajov nemusia. O pohybe priečinka -ďalej v kroku -. Cm. Tiež: Ako zakázať OneDrive v systéme Windows 10.
Poznámka: Ak je opísaný vykonaný s cieľom vyčistiť systémový disk, môžu sa hodiť nasledujúce materiály: Ako vyčistiť disk C, ako preniesť dočasné súbory na iný disk.
Pohyb zložky OneDrive
Akcie potrebné na prenos priečinka OneDrive na iný disk alebo len na inom mieste, ako aj na jeho premenovanie, sú pomerne jednoduché a spočívajú v jednoduchom prenose údajov s dočasne postihnutým OneDrive a potom znovu nasadia cloudové úložisko.
- Prejdite na OneDrive (môžete to urobiť pravým kliknutím na ikonu OneDrive v oznámeniach Windows 10).
- Na karte „Účet“ kliknite na položku „Odstrániť komunikáciu s týmto počítačom“.

- Ihneď po tejto akcii uvidíte návrh na konfiguráciu OneDrive znova, ale momentálne to nerobte, ale nemôžete zavrieť okno.
- Preneste priečinok OneDrive na nový disk alebo na iné miesto. Ak je to potrebné, môžete zmeniť názov tohto priečinka.
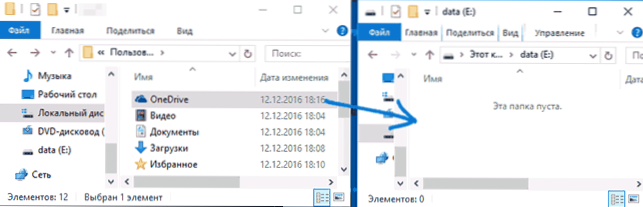
- V nastaveniach OneDrive z P.3 Zadajte svoj e-mail a heslo z účtu Microsoft.
- V nasledujúcom okne s informáciami „Váš priečinok OneDrive je„ Kliknite “Zmeňte umiestnenie“.
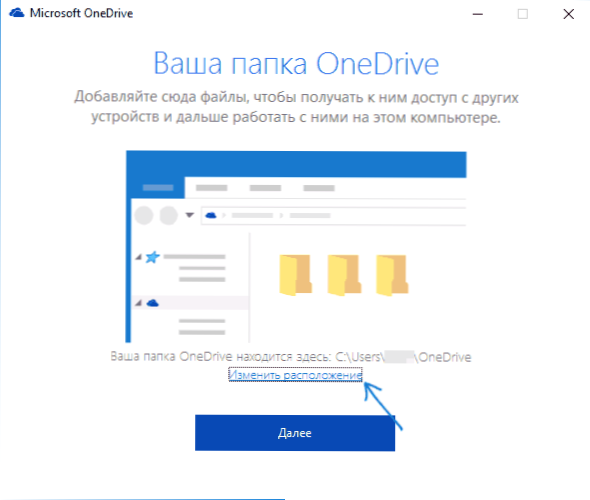
- Uveďte cestu do priečinka OneDrive (ale nechodte do neho, je to dôležité) a kliknite na položku „Vyberte priečinok“. V mojom príklade som na snímke obrazovky pohol a premenoval na priečinok OneDrive.
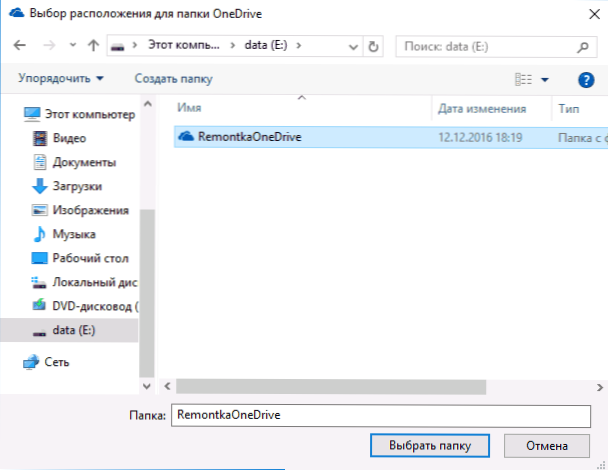
- Kliknite na položku „Použiť toto umiestnenie“ na žiadosť “v tomto priečinku OneDrive už má súbory“ - to je presne to, čo potrebujeme, aby sa synchronizácia znova nevykonala (ale iba zmierenie súborov v cloude a počítači).
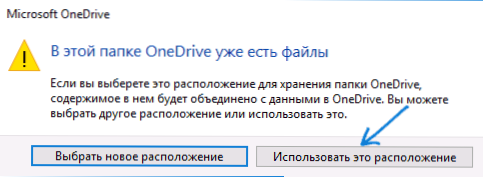
- Kliknite na tlačidlo „Ďalej“.
- Vyberte priečinky z cloudu, ktorý potrebujete synchronizovať, a kliknite na tlačidlo „Ďalej“.
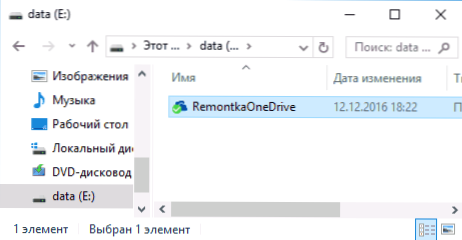
Pripravené: Po týchto jednoduchých krokoch a krátkom procese hľadania rozdielov medzi údajmi v cloud a miestnych súboroch bude priečinok OneDrive na novom mieste, úplne pripravený na prácu.
Ďalšie informácie
Ak sú systémové priečinky používateľov „obrázky“ a „dokumenty“ v počítači synchronizované s OneDrive, potom po vykonaní prenosu nastavte nové umiestnenia pre nich nové miesta.
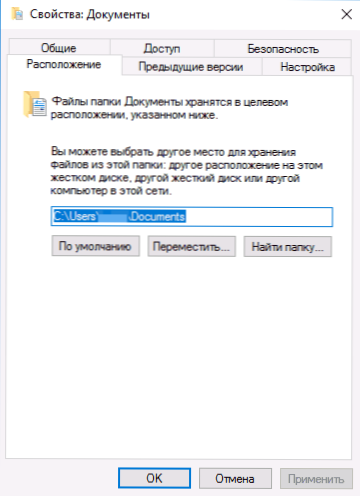
Ak to chcete urobiť, prejdite do vlastností každého z týchto priečinkov (napríklad v ponuke „Rýchly prístup“, kliknite pravým tlačidlom myši na priečinok - „Vlastnosti“) a potom na karte „Umiestnenie“, presuňte ich do Nové umiestnenie priečinka dokumentov a „obrázkov“ a „obrázky“ vo vnútri priečinka OneDrive.

