Otvorené - Ako pridať a odstrániť položky ponuky

- 1276
- 364
- Mgr. Vavrinec Peško
S kliknutím pravým tlačidlom myši pomocou myši pomocou súborov Windows 10, 8 a Windows 7 sa zobrazí kontextové menu so základnými akciami pre tento prvok, vrátane obsahu „Open Používanie“ a schopnosť zvoliť program odlišný od predvolenej predvolenej predvolenej predvoleniu. Zoznam je pohodlný, ale môže obsahovať nepotrebné položky alebo neobsahovať potrebné (napríklad je pre mňa vhodné mať položku „notebook“ v „Open“ pre všetky typy súborov).
V týchto pokynoch - podrobne o tom, ako odstrániť body z tejto časti kontextovej ponuky Windows, ako aj o tom, ako pridať programy do „Otvoriť“. Tiež osobitne o tom, čo robiť, ak v ponuke chýba „otvorená“ (takáto chyba sa nachádza v systéme Windows 10). Cm. Tiež: Ako vrátiť ovládací panel do kontextovej ponuky tlačidla Štart v systéme Windows 10. Ľahší spôsob: Úpravy kontextovej ponuky v EasyContextMenu.
Ako odstrániť body zo sekcie „Open Použiť“

Ak potrebujete odstrániť akýkoľvek program z položky ponuky „Open Používanie“, môžete to urobiť v editore registra systému Windows alebo pomocou programov tretích strán alebo pomocou programov tretích strán alebo pomocou programov tretích strán.
Bohužiaľ to nebude fungovať v tejto metóde v systéme Windows 10 - 7 (napríklad tie, ktoré sa porovnávajú s určitými typmi súborov podľa samotného operačného systému).
- Otvorte editora registra. Najjednoduchší spôsob, ako to je stlačiť klávesy Win+R na klávesnici (výhra - znak OS), Enter Regedit a Stlačte Enter.
- V editore registra prejdite do sekcie (priečinky vľavo) HKey_Current_user \ Software \ Microsoft \ Windows \ CurrentVersion \ Explorer \ FileExts \ Expansion_file \ OpenWithlist
- Na pravej strane editora registra kliknite na pravé tlačidlo myši v bode, kde pole „hodnota“ obsahuje cestu k programu, ktorý je potrebné odstrániť zo zoznamu. Vyberte „Odstrániť“ a súhlaste s odstránením.

Zvyčajne položka okamžite zmizne. Ak sa tak nestane, reštartujte počítač alebo reštartujte vodič Windows.
Poznámka: Ak potrebný program nie je uvedený vo vyššie uvedenej časti registra, pozrite sa, či je tu: HKEY_CLASSES_ROOT \ extension_fila \ OpenWithList (vrátane pododdielov). Ak tam nie je, budú poskytnuté ďalšie informácie o tom, ako môžete program odstrániť zo zoznamu.
Odpojenie položiek ponuky „Otvoriť“ v programe OpenWithView Free OpenWithview
Jeden z programov, ktoré vám umožňujú nakonfigurovať položky zobrazujúce v ponuke „Open Use“ - zadarmo OpenWithview, k dispozícii na oficiálnej webovej stránke www.Nirsoft.Net/utils/open_with_view.Html (Niektoré antivírusy sa nepáčia softvér NIRSFOT, ale v akýchkoľvek „zlých“ veciach, ktoré nebol videný. Na tejto stránke je tiež súbor s ruským jazykom pre tento program, musí sa uložiť v rovnakom priečinku, kde sa nachádza Openwithview).
Po spustení programu sa zobrazí zoznam položiek, ktoré je možné zobraziť v kontextovej ponuke pre rôzne typy súborov.

Všetko, čo je potrebné na odstránenie programu z „Open“ - Stlačte ho a vypnite pomocou červeného tlačidla v ponuke v hornej časti alebo v kontextovej ponuke.
Podľa recenzií program funguje v systéme Windows 7, ale: Keď som testoval systém Windows 10, nemohol som s ňou odstrániť operu z kontextového menu, program sa však ukázal ako užitočný:
- Ak kliknete dvakrát na zbytočné miesto, zobrazia sa informácie o tom, ako sú registrované v registri.
- Potom môžete prehľadať register a odstrániť údaje o kľúčoch. V mojom prípade sa ukázalo, že to boli 4 rôzne miesta, po vyčistení, ktoré sa zbavili opery pre súbory HTML, stále spravované.

Príklad umiestnení registra z odseku 2, ktorého odstránenie môže pomôcť odstrániť zbytočný bod z „otvoreného“ (podobné môže byť pre iné programy):
- HKey_Current_user \ Software \ Classes \ Program Názov \ shell \ Open (vymazal celú časť „Open“).
- HKEY_LOCAL_MACHINE \ Softvér \ classes \ Applications \ Názov programu \ shell \ Open
- HKEY_LOCAL_MACHINE \ Softvér \ classes \ Program Názov \ shell \ Otvorené
- HKEY_LOCAL_MACHINE \ Softvér \ klienti \ startMenuInternet \ program programu \ shell \ Open (Táto položka sa zjavne používa iba na prehliadače).
Zdá sa, že ide o všetko o odstránení bodov. Prejdime k ich pridaniu.
Ako pridať program na „Otvorenie“ v systéme Windows
Ak potrebujete pridať ďalšiu položku v ponuke „Open“, potom najjednoduchší spôsob, ako to urobiť so štandardnými oknami:
- Stlačte pravým tlačidlom myši podľa typu súboru, pre ktorý musíte pridať novú položku.
- V ponuke „Open“ vyberte ďalšiu aplikáciu “(v systéme Windows 10 sa zdá, že taký text v systéme Windows 7 sa líši, napríklad ďalší krok, ale podstata je rovnaká).

- Vyberte program zo zoznamu alebo kliknite na „Nájdite inú aplikáciu v tomto počítači“ a uveďte cestu k programu, ktorý je potrebné pridať do ponuky.

- Kliknite na tlačidlo OK.
Po jednom otvorení súboru pomocou vybraného programu sa navždy zobrazí na zozname „Open“ pre tento typ súborov.
To všetko sa dá implementovať pomocou editora registra, ale cesta nie je najjednoduchšia:
- V časti editora registra HKEY_CLASSES_ROOT \ Applications \ Vytvorte pododdiel s názvom spustiteľného programu súboru a v ňom je štruktúra pododdielov shell \ open \ príkaz (pozri. zdedenie snímky obrazovky).
- Kliknite dvakrát podľa predvolenej hodnoty v časti Príkaz a v poli „Hodnota“ označujú úplnú cestu k požadovanému programu.

- V kapitole HKey_Current_user \ Software \ Microsoft \ Windows \ CurrentVersion \ Explorer \ FileExts \ Expansion_file \ OpenWithlist Vytvorte nový parameter reťazca s názvom pozostávajúcim z jedného písmena latinskej abecedy, ktorá stojí na ďalšom mieste po existujúcich názvoch parametrov (t.e. Ak už existuje a, b, c, nastavte názov d).
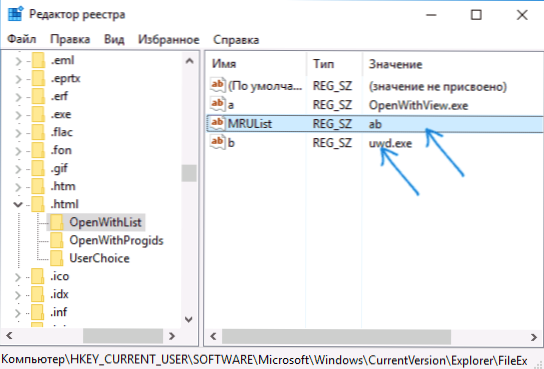
- Kliknite na parameter a uveďte hodnotu, ktorá sa zhoduje s názvom spustiteľného programu a vytvoreného v odseku 1 sekcie.
- Kliknite dvakrát v parametri Mulista A v riadku písmen uveďte písmeno (názov parametra), vytvorené v kroku 3 (poradie písmen je svojvoľné, poradie položiek v ponuke „Open Použitie“ závisí od nich.
Zatvorte redaktora registra. Zvyčajne, aby sa zmeny nadobudli účinnosť, reštartovanie počítača sa nevyžaduje.
Čo robiť, ak v kontextovej ponuke chýba „Open“
Niektorí používatelia systému Windows 10 čelia skutočnosti, že otvárací bod nie je v kontextovej ponuke. Ak máte problém, môžete ho vyriešiť pomocou editora registra:
- Otvorte editora registra (Win+R, Enter Regedit).
- Prejdite do sekcie HKey_classes_root \ *\ shellex \ contextMenuHandlers
- V tejto časti vytvorte pododdiel s názvom „Open With“.
- Dvakrát kliknite na prísnu hodnotu predvolene vo vnútri vytvorenej časti a zadajte 097999AFB-AD67-11D1-ABCD-00C04FC30936 V poli „význam“.

Kliknite na OK a zatvorte editora registra - „Otvorená“ položka by sa mala objaviť tam, kde by mal byť.
To je všetko, dúfam, že všetko funguje tak, ako sa očakávalo a požadované. Ak neexistujú žiadne alebo existujú ďalšie otázky týkajúce sa témy - zanechajte komentáre, pokúsim sa odpovedať.
- « Aký druh priečinka informácií o hlasitosti systému a je možné ho odstrániť
- Ako preniesť priečinok OneDrive do systému Windows 10 »

