Aké je rozšírenie VHD a metódy jeho otvorenia

- 4262
- 487
- Bohumil Ďaďo
V roku 2005 vývojári spoločnosti Microsoft predstavili nový formát - VHD. Umožňuje vám vytvárať obrázky virtuálnych pevných diskov, ktoré sa dajú použiť na umiestňovanie programov, ďalších operačných systémov a iných súborov ako obrázky. To umožňuje otvoriť a otestovať staré programy a aplikácie na iný virtuálny OS bez ďalšieho počítačového vybavenia. Obsah virtuálneho počítača je určený týmito súborom a je umiestnený na hostiteľskej operačnej sále. Súbor VHD môžete otvoriť pomocou špeciálneho softvéru virtualizačného softvéru. Zvážte základný súbor operácií vykonávaných s takýmito prvkami.

Pracujte s expanziou VHD.
Čo znamená rozšírenie VHD
Formát VHD (virtuálny tvrdý disk) je rozšírenie, ktoré má štruktúru pevného disku: systém súborov, sekcie, priečinky atď. Ako je uvedené vyššie, komponenty sa spúšťajú pomocou vizualizačných programov.
Základné operácie
Takéto prvky môžu byť vytvorené, pripojené a odpojené, komprimované, odstránené, konvertované a oveľa viac. Ďalej podrobne uvažujeme o tom, ako používať rozširovanie VHD.
Ako otvoriť súbor VHD
Existuje niekoľko možností na otváranie súborov. Vývojári spoločnosti Microsoft aktívne podporujú tento formát a vydávajú špecializované aplikácie na prácu s ním. VirtualBox a Microsoft Virtual PC Utilities umožňujú spúšťanie OS priamo s hostiteľom. Takto môžete mať Windows a Linux súčasne v počítači.
Spôsob 1. Ak chcete otvoriť obrázok a sprístupniť obsah na prezeranie, vytvoríme:
- Stlačte ho pravým tlačidlom myši.
- V kontextovej ponuke kliknite na tlačidlo „Pripojiť“.
- Čakáme na namontovanie disku.
Všetko, teraz je k dispozícii systém súborov. Môžete ho vypnúť pomocou karty „Extrakt“ cez pravý stlačte tlačidlo myši.
Metóda 2. Môžete pracovať s rozšírením VHD prostredníctvom základného riadenia.
- Stlačte kliknite pravým tlačidlom myši na ponuku Štart.
- Výber sekcie „Disks Management“.
- Nájdite kartu „Akcie“ - „Pripojte virtuálny pevný disk“.
- Pomocou tlačidla Prehľad vyberte umiestnenie súboru, ktorý potrebujeme.
- Otvor to.
Odpojte ju pomocou položky „Odpojenie“.
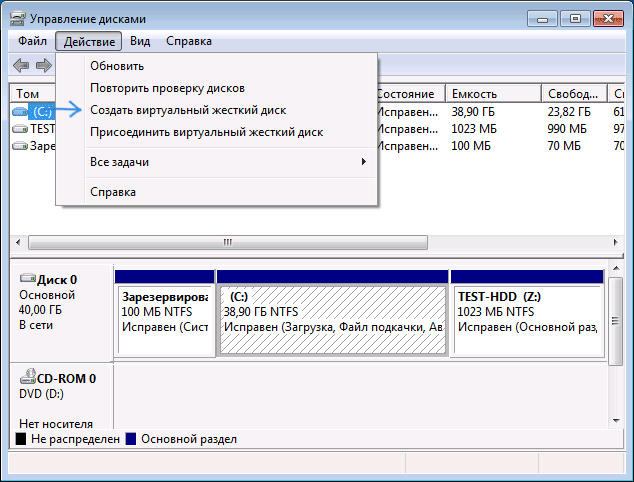
Metóda 3. Otvorte pomocou aplikácie VirtualBox.
- Ideme do programu a vytvoríme nový virtuálny stroj. V takom prípade vyberte typ operačného systému použitého na ňom.
- Predvolená aplikácia navrhuje vytvoriť nový disk. Môžete si vybrať súbor s požadovaným systémom.
- V ponuke ďalších nastavení na paneli môžete upraviť jeho prácu a konfigurovať ako zariadenie SATA.
Spôsob 4. Používame 7-Zip. Ako viete, je to jeden z najpopulárnejších bezplatných archívov, ktorý vám umožňuje pracovať s obrázkami vrátane.
- Spustíme program a hľadáme súbor, ktorý v ňom potrebujeme.
- Kliknite na „Extrah“.
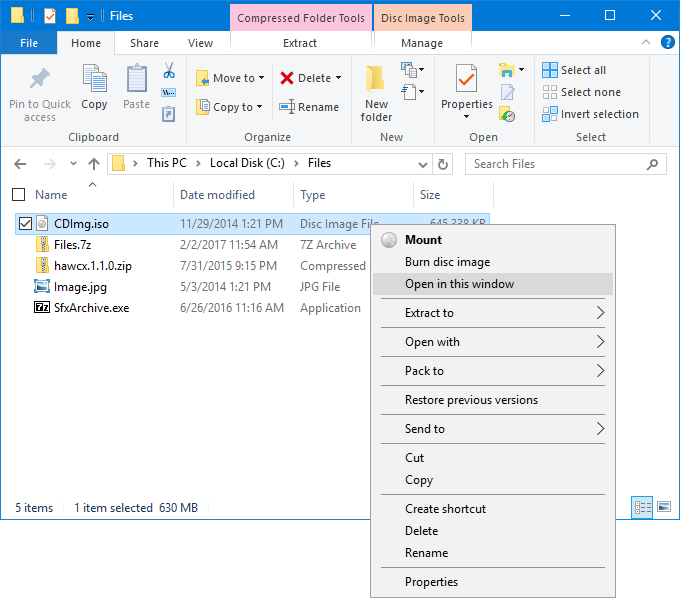
Metóda 5. Pripevňujeme pomocou Daemon Tools. Tento nástroj nie je taký populárny, ako to bolo predtým, ale stále sa používa na otváranie a prácu nielen s rozširovaním VHD, ale aj s VDI, VMDK.
- Spúšťame program a hľadáme komponent, ktorý v ňom potrebujeme.
- Kliknite na „Mount“.
Metóda 6. Pripájame sa vo virtuálnom počítači Microsoft. Nástroj umožňuje vytvárať virtuálne stroje, v ktorých môžete otvoriť potrebné dokumenty a priečinky. Algoritmus akcií je podobný virtualBox opísaného pri práci s VirtualBox:
- Ideme do programu a vytvoríme nové auto. V takom prípade vyberte typ operačného systému použitého na ňom.
- Predvolená aplikácia navrhuje vytvoriť nový virtuálny komponent. Môžete si vybrať súbor VHD s prototypom požadovaného systému.
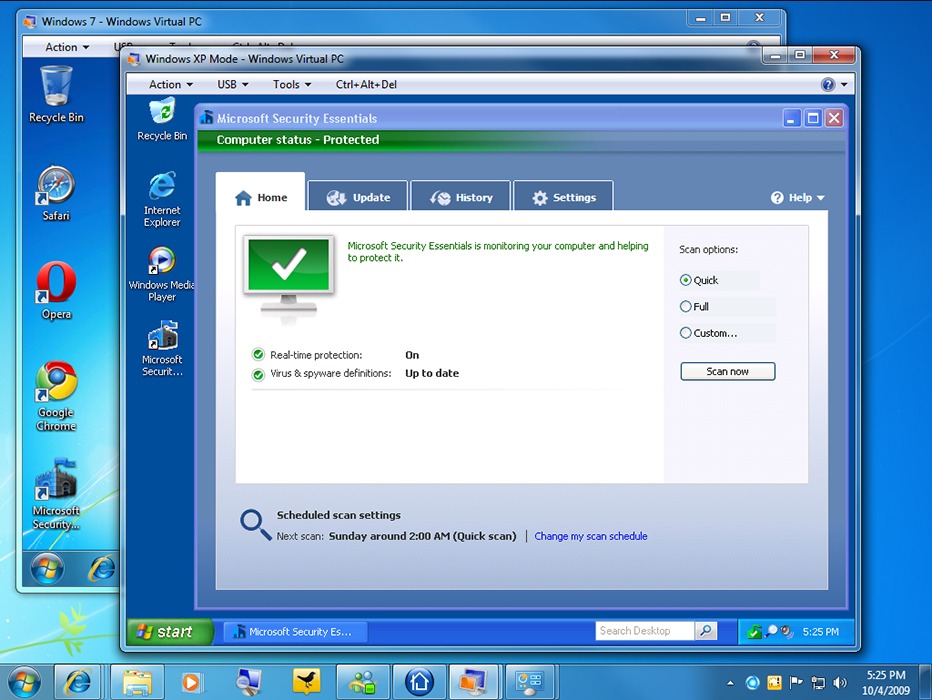
Je možné odstrániť súbory VHD
Rovnako ako akékoľvek iné prvky, virtuálne obrázky je možné odstrániť alebo odpojiť. Je celkom jednoduché, aby sa to stalo:
- Vyberte disk, ktorý chceme odpojiť alebo odstrániť. Pomocou kliknutím pravým tlačidlom myši na myš otvorte kontextovú ponuku a kliknite na tlačidlo „Odpojenie“.
- Ak nechcete úplne odstrániť obrázok VHD, jednoducho potvrďte akciu tlačidla „OK“. Pre úplné odstránenie v otvorenom okne vložte do príslušného bodu kontrolné znaky.
Odpojený pevný disk si zachováva svoju funkčnosť a všetky dostupné údaje. Ak chcete pokračovať v práci, stačí ju znova pripojiť. Ak ich úplne odstránite, všetky informácie, ktoré tam uložili, sú s ním neodvolateľne vymazané.
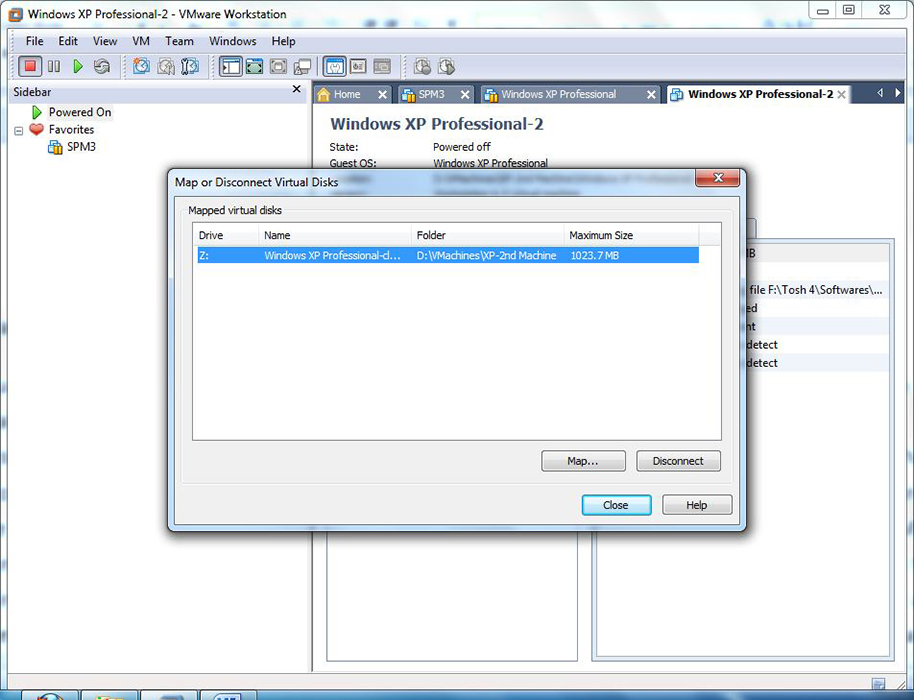
Ako vidíme, virtuálny tvrdý disk je veľmi užitočná a ľahko použiteľná vec. Vytváranie ďalších oblastí na počítači pomáha vyriešiť veľa problémov. Použitie niekoľkých operačných systémov vám umožňuje otestovať všetky druhy programov vrátane štúdia škodlivého bez toho, aby sa dotkli hlavného OS. Ak stále máte akékoľvek otázky, opýtajte sa ich v komentároch.

