Nastavenie a používanie CCleaner

- 2672
- 600
- Metod Dula
CCleaner je efektívny program, ktorý môže plne zaistiť vašu bezpečnosť. Pomocou úplného odstránenia histórie prehliadača, cookies, dočasných súborov vytvorených počas relácie, ako aj uvoľnenia pamäte na pevnom disku, softvérové limity potenciálne nebezpečné alebo škodlivé prístupy k počítaču a systému. Ako používať ccleaner, prečítajte si ďalej.

Pracovné pokyny pre Ccleaner.
Prečo potrebujete program
Predvolené nastavenia vo vašom počítačovom systéme alebo internetovom prehliadači automaticky zhromažďujú a vytvorte príbeh, ktorý môže hacker použiť. Zakaždým, keď použijete počítač, v systéme sa vygenerujú dočasné údaje a udržiavajú sa. Základné možnosti:
- pravidelné vymazanie histórie vašich akcií a dočasných súborov uložených v počítači;
- uvoľnenie miesta na diskoch pripojených k počítaču;
- schopnosť ovládať, ktoré programy sa spúšťajú na začiatku počítača;
- a veľa ďalších.
Ak chcete odstrániť dočasné údaje vytvorené pomocou softvéru, musíte striedavo otvoriť katalógy programov, nájsť a potom ručne odstrániť dočasné súbory z nich. Softvér zobrazuje zoznam nainštalovaného softvéru a umožňuje vám zvoliť programy, z ktorých je potrebné odstrániť všetky dočasné údaje.
Dôležitý. Dôrazne sa odporúča udržiavať aktuálne zálohovanie vašich dokumentov.Ccleaner pre Windows 10 je potrebný na vyčistenie celého prehliadača a histórie najnovších dokumentov, ako aj na ukladanie hesiel. Toto je hlavnou úlohou aplikácie je minimalizovať rôzne spôsoby infekcie alebo monitorovania vášho systému.
Zoznámenie sa s rozhraním
Ak chcete navždy vymazať informácie (to znamená vymazať) z pevného disku, údaje musia byť prepísané iným. Softvér musí byť nakonfigurovaný tak, aby prepísal všetky vymazané údaje, aby sa ich bezpečne odstránili. Program môže tiež bezpečne odstrániť staré informácie a uvoľniť ďalší voľný priestor na disku na disku. Čistenie počítača pomocou CCleaner je relatívne jednoduchý a rýchly postup. Po inštalácii aplikácie sa odporúča reštartovať počítač. Predtým, ako začnete používať softvér, malo by byť nakonfigurované tak, aby bezpečne odstraňovali všetky dočasné dokumenty. Ak chcete nakonfigurovať aplikáciu, postupujte podľa nasledujúcich akcií:
- Štart - programy.
- Stlačte možnosti a potom si môžete vybrať jazyk a určiť, ako CCleaner odstráni dočasné údaje a vyčistí disky.
- Kliknutím na položku „Dátové trenie (dlhšie)“, aby ste povolili úvodný zoznam.
- V úvodnom zozname vyberte položku, v ktorej sa používajú 3 prihrávky.
Po inštalácii tohto parametra softvér prepíše priečinky, ktoré ste vybrali na odstránenie, náhodnými údajmi, ktoré ich efektívne odstránia z pevného disku. Čím väčší počet prechodov, tým viac bude váš dokument alebo priečinok prepracovaný náhodnými údajmi. To znižuje možnosť obnovenia tohto dokumentu alebo priečinka, ale zvyšuje čas potrebný na proces čistenia.
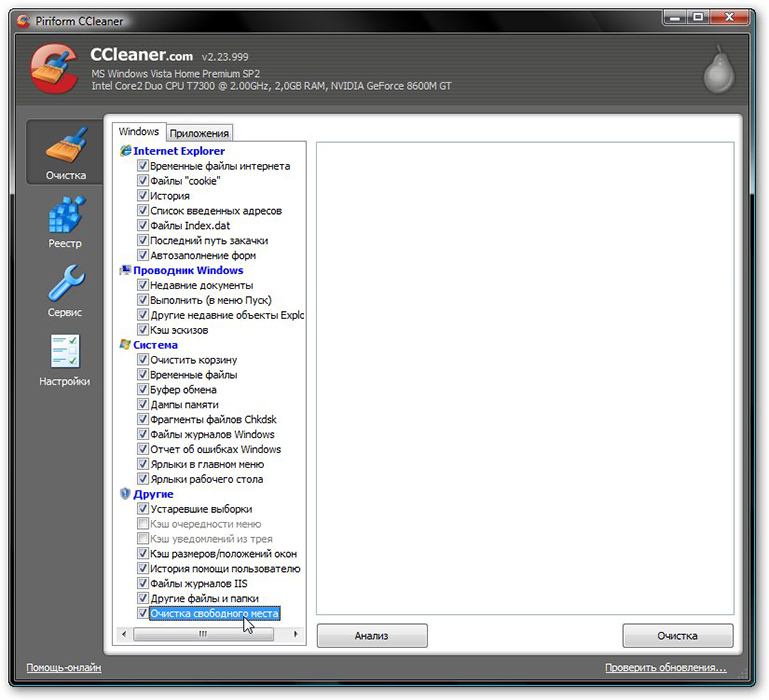
Čistenie pevného disku a registra
Zakaždým, keď zmeníte informácie o konfigurácii systému, nastavíte softvér alebo vykonávajú iné bežné úlohy, tieto zmeny sa odrážajú a uložia do registra systému Windows. Aby ste dosiahli maximum výkonu, musíte pravidelne čistiť počítač. V priebehu času sa však register akumuluje zastarané konfiguračné informácie a nastavenia vrátane stôp zastaraných programov. Parameter registra vám umožňuje skenovať a vymazať takéto informácie, zlepšiť celkovú funkciu a rýchlosť vášho systému, ako aj ochranu vášho súkromia a bezpečnosti.
Čistiaci systém odpadky
Táto funkcia odstráni všetky dočasné údaje vytvorené spoločnosťou Microsoft Windows a väčšina aplikácií, ktoré používate v počítači.
- Kliknutím na Start - Ccleaner Programy aktivujete konzolu Ccleaner.
- Kliknite na „Čistenie“. Konzola Ccleaner, zodpovedná za odpadky z čistenia, je rozdelená na dva panely. Karty Windows a aplikácie sa zobrazujú vľavo a vpravo - prázdne miesto na zobrazenie informácií alebo výsledky čistiacej operácie. Nižšie sú uvedené tlačidlá „Analýza“ a „čistenie“. Pomocou nasledujúcich krokov vymažete dočasné údaje pre prvky, ktoré ste označili na kartách a aplikáciách systému Windows. Vzhľadom na to, že rôzni používatelia majú rôzne programy, váš vlastný zoznam aplikácií sa môže mierne líšiť.
- V dolnej časti zoznamu dostupných operácií je karta „Iné“. Pri nastavovaní niektorých hodnôt sa zobrazí potvrdenie, vysvetlenie, čo ovplyvňuje každý parameter. Ak zapnete možnosť čistenia voľného miesta, výrazne zvýši čas potrebný na proces čistenia; Uistite sa, že máte na to aspoň hodinu alebo viac. Skontrolujte všetky parametre na kartách Windows a aplikácie, aby ste zaistili úplné vyčistenie dočasných údajov. Je však dôležité pochopiť, aké konfigurácie a nastavenia sú odstránené. Kliknutím na tlačidlo OK zatvorte správu a pokračujte v procese odstraňovania.
- Stlačením analýzy vygenerujete a prezerajte zoznam rôznych dočasných dokumentov dostupných na vymazanie. Pred začatím procesu čistenia zatvorte všetky ostatné programy. Ak ich necháte otvorené, spoločnosť Ccleaner nemôže vymazať všetky dočasné dokumenty týkajúce sa týchto programov.
- Kliknutím na Áno pokračujte v vyhľadávaní na odstránenie.
- Kliknite na tlačidlo „Spustiť čistiteľ“
- Kliknutím na OK odstráňte dočasné dokumenty.
Úspešne ste odstránili svoje dočasné údaje z kariet Windows a aplikácie pomocou Ccleaner.
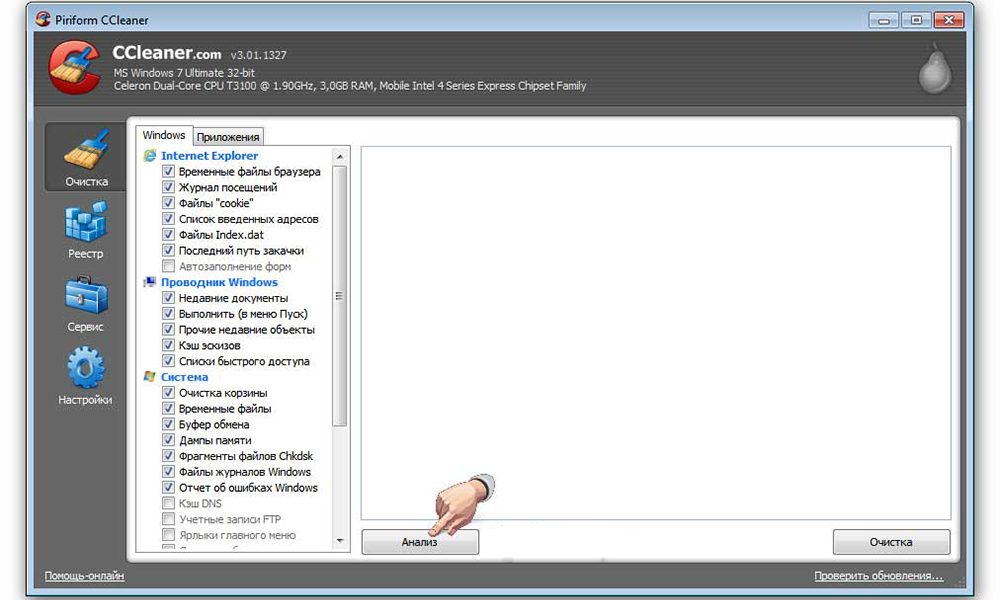
Čistenie registra systému Windows
- Kliknutím na register vyčistite register pomocou CCleaner. Okno je rozdelené do zoznamu „Integrita registra“ a panel, ktorý sa používa na zobrazenie informácií o všetkých identifikovaných problémoch.
- Označte všetky prvky v zozname „Vyčistenie registra“ a potom kliknite na vyhľadávanie problémov, aby ste začali skenovať poruchy spojené s registrom, ktorý je potrebné odstrániť; Po chvíli sa vaše výsledky objavia v okne vpravo. Ako preventívne opatrenie, pred pokusom o opravu registra systému Windows, budete pozvaní na uloženie záložného dokumentu. Ak problém vzniká po vyčistení registra systému Windows, môžete ho obnoviť v pôvodnom stave pomocou tohto záložného dokumentu.
- Kliknutím na položku „Oprava vybraného“ aktivujte dialógové okno s potvrdením. Ak ste zabudli, kde ste uložili zálohu registra, jednoducho vyhľadajte rozšírenie .zohnať.
- Kliknutím na „Áno“ vytvoríte záložnú kópiu registra.
- Po výbere umiestnenia pre záložný súbor kliknite na položku „Uložiť“. Používatelia s rozšírenou alebo odbornou úrovňou ocenia možnosť odstrániť niektoré problémy a ignorovať ostatných v závislosti od ich požiadaviek. Užívatelia a začiatočníci sa odporúčajú jednoducho vyriešiť všetky vybrané problémy.
- Stlačte šípky napravo alebo doľava, aby ste každý problém zobrazovali, a potom kliknutím na tlačidlo Opravte pridelené, aby ste opravili iba tie, ktoré ste si všimli.
Register systému Windows je teraz úspešne vyliečený.
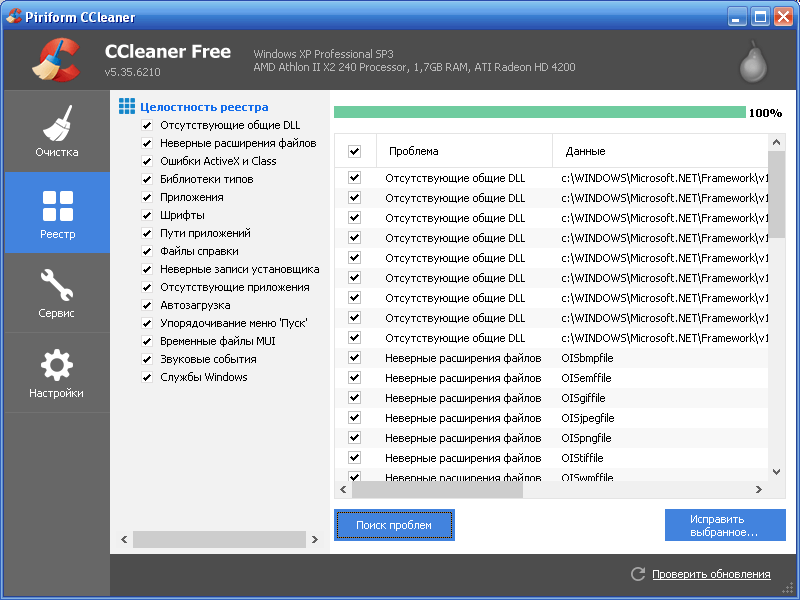
Ďalšie príležitosti
Funkcie odstraňovania a spustenia CCleaner môžu zvýšiť celkovú účinnosť vášho systému. Prečítajte si viac v pokynoch na používanie programu. Ak máte podozrenie, že čistenie registra systému Windows spôsobilo problém s fungovaním vášho systému, na obnovenie počiatočného registra a zníženie rušenia vášho systému sa môže použiť záložný súbor vytvorený v predchádzajúcej časti. Ak chcete obnoviť štartovací register, postupujte podľa nasledujúcich akcií:
- Vyberte Start - Execute, aby ste aktivovali požadované okno, a potom zadajte regedit.
- Kliknutím na tlačidlo OK aktivujete ďalšiu obrazovku.
- Vyberte „File“ - „Import“ v riadku editora ponuky v registri, aby ste aktivovali obrazovku „Import súborov registrov“ a potom vyberte uložený dokument.
- Kliknutím na tlačidlo „Open“ aktivujte ďalšie dialógové okno s potvrdením.
- Kliknutím na tlačidlo OK dokončíte obnovenie záložného súboru zálohovania.
Odstránenie programov
Dôležitý. Predtým, ako začnete odstraňovať nepotrebný softvér, uistite sa, že program, ktorý bude odstránený, nie je potrebný na správnu prevádzku vášho systému.Po odstránení nevyužitého alebo nežiaduceho predtým nainštalovaného softvéru pred spustením Ccleaner môžete tiež odstrániť svoje dočasné súbory a priečinky. To môže znížiť počet dočasných súborov a priečinkov, ktoré je potrebné vymazať, ako aj čas potrebný na proces čistenia. Funkcia odstraňovania programov CCleaner je ekvivalent funkcie „Odstránenie programu“, ktorá je v ovládacom paneli. Funkcia „Odstrániť“ funguje jasnejšie a rýchlejšie. Ak chcete začať odstraňovať zastarané programy, postupujte podľa nasledujúcich akcií:
- Spustite Ccleaner z ikony na pracovnej ploche alebo z ponuky Štart - Programy - Ccleaner.
- Stlačením služby a potom odstránením programov aktivujte ďalšiu obrazovku. Tlačidlá napravo od zoznamu „DELETING Program“ sú aktivované až po výbere programu.
- Vyberte program z programu „Odstrániť“ a potom kliknutím na Deinstal odstráňte vybraný program. Pokročilí alebo skúsení používatelia môžu používať funkcie „Premenovať“ a „delete“, ktoré môžu byť užitočné na udržanie určitého softvéru. Akákoľvek z týchto funkcií zaručuje, že viete o existencii tohto nástroja, zachovanie bezpečnosti pred nepriateľskými alebo škodlivými stranami, ktoré môžu používať váš softvér alebo jeho údaje na osobné účely.
- Kliknutím na tlačidlo „Premenovať“ na premenu tohto nástroja. Kliknutím na tlačidlo „Odstrániť“ odstráňte softvér z tohto zoznamu bez jeho deinstala.
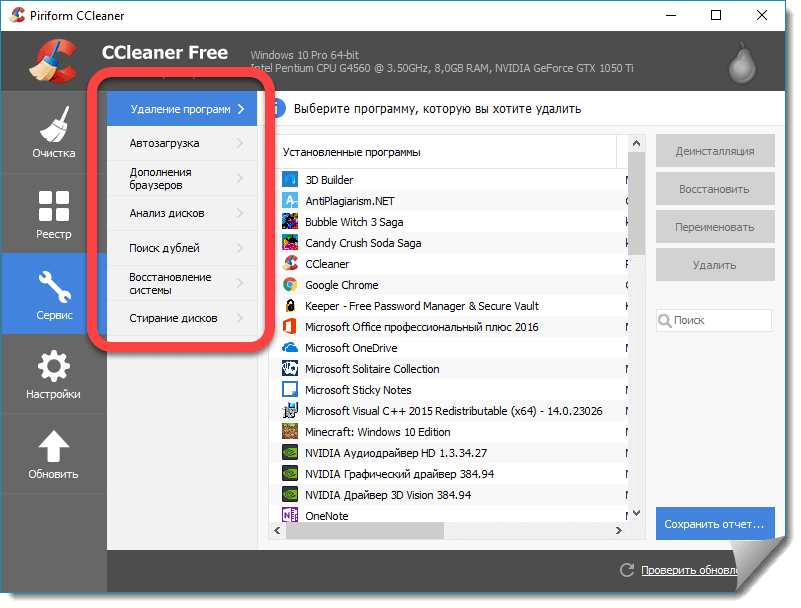
Ovládanie načítania
Program automatického spustenia je nakonfigurovaný pre automatický začiatok práce, keď zapnete počítač. Automobilové programy môžu ovplyvniť využívanie systémových zdrojov a počas spustenia spomaľovať počítač.
- Kliknite na službu a potom načítanie vozidla aktivujte ďalšiu obrazovku.
- Vyberte softvér tých, ktoré sú uvedené na paneli „Spustenie“, a potom kliknite na „Zakázať“, aby sa aplikácia už nezačala automaticky, keď je počítač zapnutý.
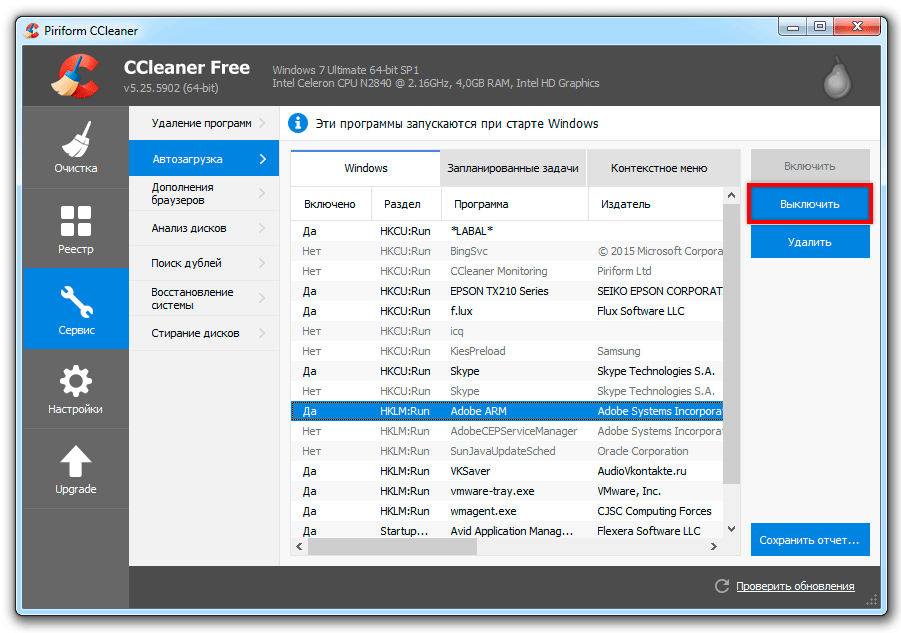
Vyhľadajte duplicitné súbory
Ak chcete spustiť nástroj, otvorte Ccleaner, potom nástroje a potom vyberte „Vyhľadajte guľky“. Tu je zoznam parametrov, ktorý vám umožňuje porovnávať súbory a určiť, ktoré z nich možno odstrániť:
- Názov;
- Veľkosť;
- Dátum zmeny;
- Spokojnosť.
Skontrolujte, či sú skontrolované všetky tieto parametre, potom bolo porovnanie súborov presnejšie. Môžete si vybrať, ktoré súbory ignorovať pomocou príznakov v časti „Ignorovať“. Potom môžete zadať ďalšie disky a/alebo priečinky na zapnutie alebo vylúčenie pomocou kariet zahrnúť a vylúčiť. Ak chcete spustiť vyhľadávanie, kliknite na tlačidlo „Vyhľadávať“. Súbory môžete odstrániť inštaláciou príznaku a výberom „Odstrániť“. Upozorňujeme, že to nie je bezpečné.
Modul „vyhľadávanie objektov“ môže hľadať súbory s rovnakým menom, veľkosťou, zmenou dátumu a obsahu súboru, nemôže však určiť, ktoré súbory sú potrebné pre systém a ktoré z nich môžu bezpečne odstrániť. Z tohto dôvodu sa odporúča skontrolovať cestu k súboru av prípade potreby súbor samotný, aby sa ubezpečil, že je to vlastne duplikát a nie je potrebný na vašom počítači. Môžete otvoriť súbor z obrazovky duplikátu vyhľadávača a kliknutím na „Otvorte cestu k súboru“ pravým tlačidlom myši a potom kliknite na súbor dvakrát v otvorenom okne. Tiež sa neodporúča odstraňovať duplikáty, ktoré sú v priečinku C: \ Program Files, pretože je pravdepodobné, že tieto súbory budú potrebné na spustenie programov. Zvyčajne je bezpečné odstrániť duplikáty vašich osobných obrázkov alebo filmov, ale stále sa uistite, že ste pred odstránením skontrolovali cestu k súboru a obsah súborov.
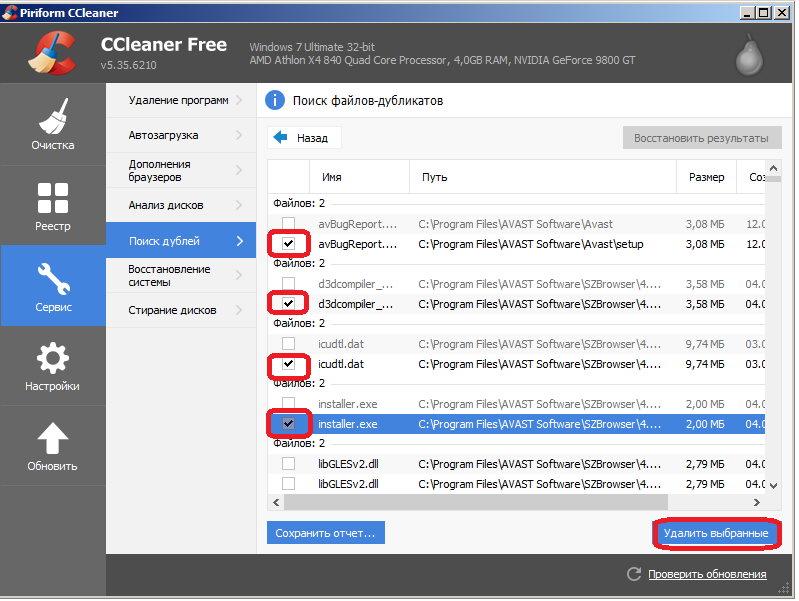
Nastavenia CCleaner
Ak sa chcete presunúť na nastavenia aplikácie, stlačte príslušné tlačidlo na paneli vľavo.
Hlavné parametre ccleaner
Hlavné parametre programu sú tu obsiahnuté, napríklad automatické nakladanie alebo parametre kontextovej ponuky. Môžete si tiež vybrať typ odstránenia, ktorý program používa, a tiež nakonfigurovať Ccleaner tak, aby neodstraňoval heslá. Pre väčšinu používateľov existuje dostatok obvyklých odstránených súborov. Vymazanie bezplatného miesta - ponúka sa výber tuhých diskov na čistenie.
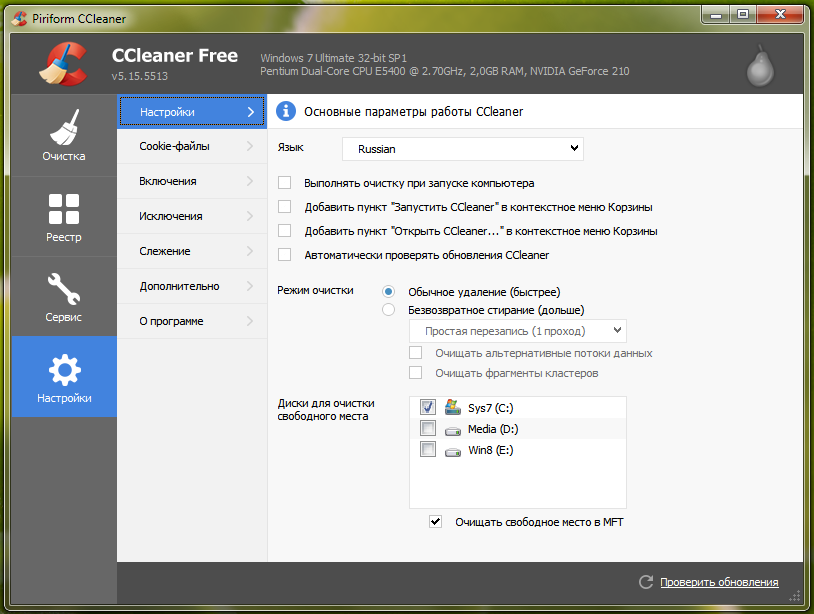
Súbory cookie
Tu môžete nakonfigurovať kliner a vybrať si, ktoré súbory cookie vymaže každý beh alebo ktorý z nich ignoruje. Ak navštívite určité stránky, ako napríklad Google alebo Windows Live, môžete nakonfigurovať Ccleaner tak, aby s nimi ignoroval súbory cookie, takže po dokončení programu nebudete musieť vstúpiť do systému. Pomocou šípok v strede môžete presunúť cookies, ktoré je potrebné odstrániť alebo uložiť, keď zmeníte názor.
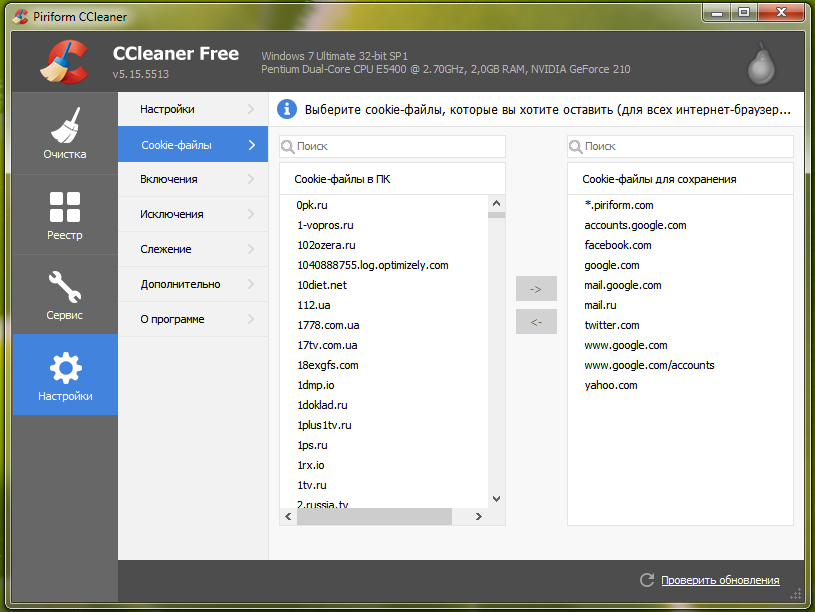
Inklúzia
Ak používate niekoľko pevných diskov, ale nechcete, aby Ccleaner pracoval na jednom z nich, môžete z neho vybrať samostatné priečinky, ktoré budú zahrnuté do skenovania. Kliknutím na „Pridať“ otvorte nové okno a zadajte informácie o priečinkoch, ktoré chcete pridať do svojho počítača. Po dokončení kliknite na OK.
Výnimka
Parametre výnimky vám umožňujú uvoľniť priečinok od skenovania. Toto je presný opak zapínania priečinkov. Kliknite na „Pridať“ a zadajte potrebné informácie. Potom kliknite na tlačidlo „OK“.
Navyše
Na tejto karte sú ponúkané niektoré ďalšie možnosti. Pre bežného používateľa ignorujte túto sadu parametrov. Ak však chcete predvolene obnoviť CCleaner z akéhokoľvek dôvodu, môžete to urobiť kliknutím na „Obnoviť predvolené nastavenia“ nižšie alebo ich odpojiť.
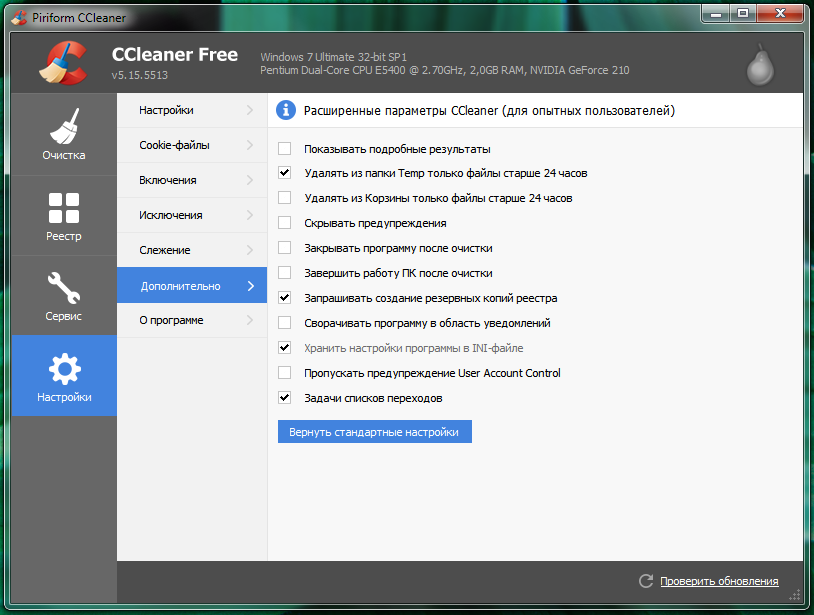
Odstránenie CCLeaner
Ak chcete úplne odstrániť CCleaner z počítača, použite v ovládacom paneli nástroj „Inštalácia a odstránenie programov“ vstavaný nástroj „Inštalácia a odstránenie programov“. Po odstránení reštartujte počítač.
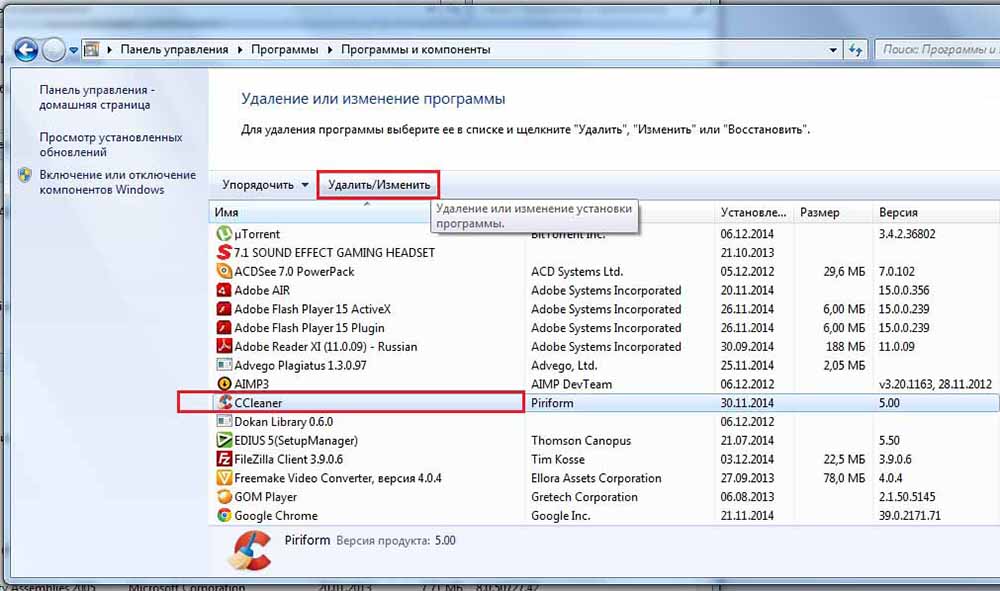
- « Ako vytvárať a používať virtuálny disk v systéme Windows
- Aké je rozšírenie VHD a metódy jeho otvorenia »

