Ako vytvárať a používať virtuálny disk v systéme Windows

- 3500
- 621
- Bohumil Ďaďo
Vytvorenie virtuálneho pevného disku v systéme Windows 10 (VHDX alebo VHD) je proces vytvorenia súboru, ktorý môže používať rozšírenie “.Vhdx "alebo".VHD “a pôsobí ako fyzický pevný disk, ale s rozdielom, že je uložený na skutočnom pevnom disku. Pomocou ľubovoľného formátu (.Vhdx alebo .VHD) Pre virtuálny disk môžete uložiť akékoľvek súbory vrátane dokumentov, obrázkov, videa, súborov sťahovania a celej inštalácie OS. Jediné rozdiely medzi týmito dvoma formátmi sú, že súbor .VHDX udržiava maximálnu veľkosť 64 TBC, má zlyhanie odoláva napájaniu a poskytuje lepší výkon. VHD je spravidla užitočný na pridanie ďalšieho úložiska do virtuálneho počítača Hyper-V a vďaka svojej schopnosti udržiavať ďalšie inštalácie OS, táto technológia virtuálneho úložiska sa môže použiť na vytvorenie systému dvojitého načítania bez zmeny existujúcej časti.

Práca s virtuálnymi diskami v systéme Windows.
Virtuálna optická disco a jej aplikácia
Keď sa stále viac a viac údajov začalo ukladať na počítači, tablete alebo telefóne, ktorý nahradil skrinky pre dokumenty, knižné struky, fotoalbumy a držiteľov CD, rýchlo sme sa museli stretnúť s tým, že pre zariadenie nemusí byť dostatok miesta zariadenie všetky informácie vrátane zbierky filmov alebo hier. Jedným z riešení je pevný disk. Virtuálne sekcie Winchester prenášajú digitálne údaje na ďalšiu úroveň. Po prvé, zvážime, o čom hovoríme, keď máme na mysli virtuálny obrázok. A jeden z najdôležitejších bodov: výrazy „virtuálne disky“ a „virtuálne stroje“ môžu byť zameniteľné. Digitálny priestor na ukladanie údajov a vysoký dopyt po ňom bude naďalej rásť. Mnoho webových služieb, ktoré ponúkajú virtuálny obraz v cloude. Na rozdiel od ukladania všetkých vašich súborov na vašom vlastnom počítači alebo fyzickej externej jednotke, s virtuálnym diskom stiahnete súbory na server. To znamená, že technicky nebudete jediný, kto k nim má prístup.
Virtuálny disk je typ logickej časti, ktorá sa používa vo virtualizačných riešeniach. Vyzerá to ako obyčajné, ale nainštalované na virtuálnom počítači alebo na virtuálnom serveri. Virtuálny obrázok vykonáva rovnakú úlohu ako Winchester pre počítač, s výnimkou toho, že to robí pre virtuálny počítač. Vytvorí ho manažér virtualizácie, logicky oddeľuje a distribuuje priestor medzi jedným alebo viacerými virtuálnymi strojmi. Virtuálny disk sa dá použiť na inštaláciu operačných systémov hostí, aplikácií a údajov virtuálneho počítača. Kapacita virtuálnej jednotky závisí od základných požiadaviek na kapacitu fyzickej jednotky. Pri virtualizácii pamäte je virtuálny disk logicky izolovanou jednotkou v hornej časti siete úložiska údajov. Riešenie cloudových údajov nainštalované na miestnom počítači sa používa aj ako virtuálny pevný disk.
Vytvorenie obrazu laserového disku
Vytvorenie virtuálneho disku na systéme Windows 7 môže používať jednu z mnohých aplikácií na prácu s obrázkami a virtuálnymi jednotkami. Zvážte proces na príklade Poweriso, Winiso a Wincdemu.
Ako vytvoriť disk CD, DVD alebo Blu-ray s Poweriso
Poweriso môže vytvoriť súbor ISO s CD, DVD alebo Blu-ray, vykonávanie fázovej kópie. Všetky informácie, vrátane údajov na stiahnutie, sa skopírujú. Maker ISO môžete spustiť pomocou hlavného programu alebo kontextového menu shellu. Súbor ISO pomocou hlavného programu:
- Spustiť Poweriso.
- Kliknite na tlačidlo „Kopírovať“ na paneli s nástrojmi a potom v ponuke Pop -up vyberte „Make CD/DVD/BD Obrázkový súbor ...“.
- Poweriso otvára dialógové okno výrobcu ISO.
- Vytvorte a vyberte virtuálnu jednotku obsahujúcu disk, ktorý je potrebné skopírovať.
- Vyberte názov výstupného súboru a nastavte výstupný formát v ISO.
- Kliknutím na tlačidlo OK spustíte proces vytvárania súboru ISO.
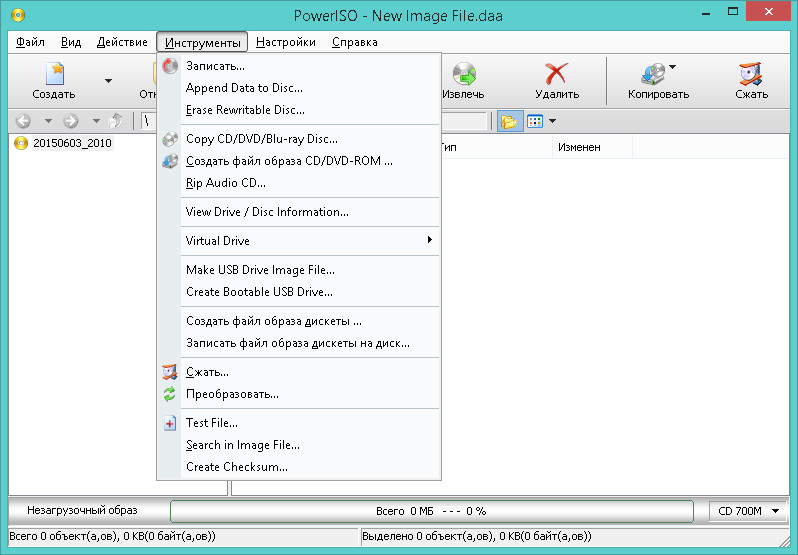
Súbor ISO prostredníctvom kontextovej ponuky shellu:
- Otvorte môj počítač a vyberte jednotku, ktorú chcete skopírovať.
- Kliknite pomocou pravého tlačidla myši na vybranom disku, objaví sa kontextová ponuka shellu.
- Vyberte ponuku „Vytvorte obrazový súbor“.
- Otvorí sa dialógové okno výrobcu ISO.
- Vyberte názov výstupného súboru a nastavte výstupný formát v ISO.
- Kliknutím na tlačidlo OK spustíte proces.
Ako vytvoriť obrazový súbor ISO pomocou Winiso
Winiso môže uspokojiť vaše potreby práce so všetkými formátmi obrázkov, ako napríklad .ISO, .Nádoba, .Narážka, .NRG (Nero), .Mdf, .Mds, .CCD, .Img a .DVD.
- Krok 1. Inštalácia a spustenie. Najprv si stiahnite Winiso z oficiálnej stránky zadarmo, inštalujte a spustite ho. Po inštalácii spustite program.
- Krok 2: Stlačte tlačidlo „Nástroje“. Kliknite na tlačidlo panela nástrojov „Nástroje“ a potom „Vytvorte obrázok s CD/DVD/BD“. Alebo stačí kliknúť na „Vytvoriť“. Vytvorenie virtuálneho disku pre Windows 10 je podobným spôsobom.
- Krok 3. Výber a inštalácia adresáta. Zobrazí sa dialógové okno. Vyberte jednotku obsahujúcu CD/DVD/BD a v cieli vyberte požadovaný výstupný formát a potom zadajte „názov súboru“. Potom môžete stlačením tlačidla OK začať vytvárať súbor ISO.
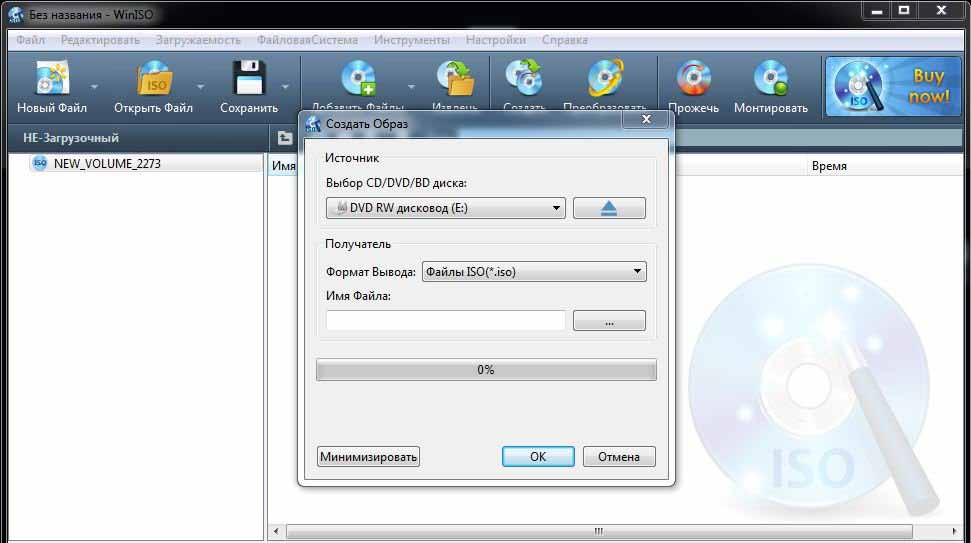
Vytvorenie obrázka ISO pomocou WincDemu
Môžete optimalizovať ukladanie údajov, aplikácií a všetkého, čo je možné zaznamenať na CD/DVD, vytvorenie ISO obrazov a ich zachovanie na pevnom disku. Inštalácia programu s izo-obrazom je oveľa rýchlejšia ako pri používaní skutočného optického disku. Dvojitým stlačením obrázka pre jeho montáž rýchlejšie ako jeho vloženie do disku a vyhľadávanie správneho obrázka pomocou vyhľadávacieho systému je oveľa pohodlnejšie ako hľadanie požadovaného CD na polici na polici. Ak chcete vytvoriť obrázok ISO pomocou WincDemu, postupujte podľa nasledujúcich akcií:
- Vložte CD, ktoré chcete skopírovať do optickej jednotky;
- Otvorte priečinok „počítača“ v ponuke Štart;
- Kliknite na ikonu CD s pravým tlačidlom myši a vyberte možnosť „Vytvoriť obrázok ISO“.
- Vyberte názov súboru pre obrázok. Je to podobné zachovaniu novovytvoreného dokumentu alebo obrázka. Kliknite na tlačidlo „Uložiť“.
- Počkajte na dokončenie vytvorenia obrazu. Hneď ako bude vytvorené, môžete z pohonu extrahovať fyzické CD a pripevniť obrázok zakaždým, keď ho potrebujete.
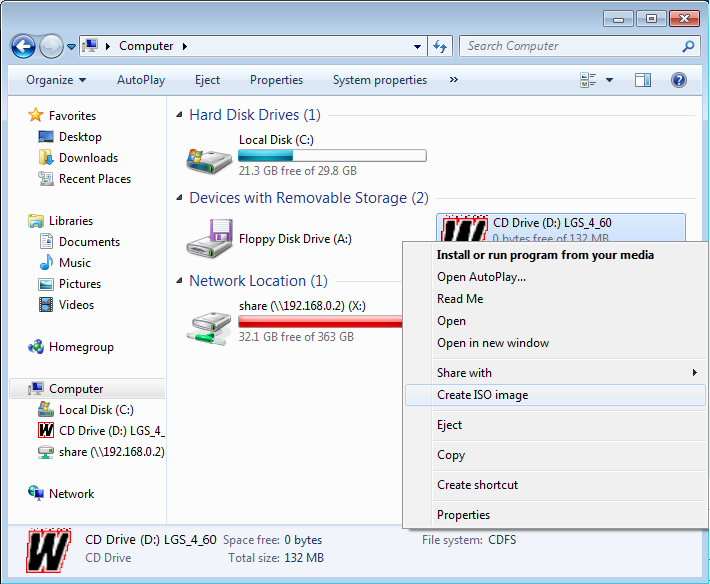
Virtuálny pevný disk
V systéme Windows 7 Microsoft predstavil nový spôsob, ako zálohovať vaše údaje s názvom „Backup and Recovery“. Umožňuje vám vytvoriť záložné kópie všetkých údajov na iné miesto a poskytuje príležitosť vytvoriť obraz systému. Obrazový obrázok je veľký dokument s rozšírením VHD. Môže sa použiť na obnovenie celého systému. V systéme Windows 7 bol program na vytváranie obrázkov taký populárny, že bol zachovaný v systéme Windows 8 a Windows 10. Na ovládacom paneli je nástroj - zálohovanie a obnovenie (Windows 7). Pohodlie zálohy počítača pomocou tejto metódy, s výnimkou úplného obnovenia neskôr, je to, že môžete súbor preniesť do ľubovoľného počítača Windows 7, 8 alebo 10 a získať prístup k údajom rovnako ako z konvenčného pevný disk. Preto, ak potrebujete skopírovať iba niekoľko súborov zo svojej zálohy, je oveľa jednoduchšie vytvoriť virtuálny pevný disk na použitie VHD a neobnoviť zálohu, ktorá najprv úplne odstráni údaje a potom skopíruje uložené v predstavovať.
Montážny VHD
Ak chcete pripojiť obrázok v systéme Windows, stlačte „Štart“ a v okne vyhľadávania „Správa počítača“. Môžete tiež prejsť na ovládací panel, potom „Systém a bezpečnosť“, potom kliknúť na „Správa“ a potom „Správa počítačov“. Ak sa nachádzate na „ikonu“, kliknite na tlačidlo „Správa“. Teraz v ponuke vľavo kliknite na „Disks Management“ a počkajte na objavenie zoznamu diskov a sekcií. Potom kliknite na ovládací prvok disku pomocou pravého tlačidla myši a vyberte možnosť „Pripevniť VHD“. V dialógovom okne „Recenzia“ prejdite na umiestnenie súboru, ktorý sa chcete pripojiť, a kliknite na tlačidlo OK “.
Pozornosť. Ak neinštalujete príznak „čítania“, môžete z virtuálneho pevného disku pridať, zmeniť alebo odstrániť súbory/priečinky. Je to skutočne užitočné, pretože môžete pripojiť svoj súbor, pridať niekoľko ďalších údajov, ktoré chcete skopírovať, a potom ho jednoducho extrahovať.Hneď ako systém dokončí držiak, uvidíte, že disk sa zobrazí ako nové zariadenie v mojom počítači. Windows automaticky priradia listový list. V opačnom prípade kliknite na tlačidlo pravého myši na primárnom oddiele a vyberte „Zmeňte písmeno“. Ak chcete odstrániť VHD, kliknite na pravé tlačidlo myši na šedej oblasti s názvom disku a vyberte „Extrahovať VHD“.

Vytváranie VHD
V dokumente môžete uložiť kópiu operačného systému a všetky osobné údaje pomocou bezplatného nástroja Microsoft Tool. Prejdite do sekcie „Správa počítačov“, kliknite na položku „Disks Management“ a potom kliknite na pravé tlačidlo myši „Správa diskov“. Namiesto toho, aby ste sa rozhodli namontovať „Vytvoriť VHD“. To spôsobí okno, v ktorom potrebujete určiť veľkosť dokumentu, formátu a umiestnenia. Odporúča sa zvoliť formát súboru VHDX, pretože je menej náchylný na hackovanie a dokáže udržiavať veľké veľkosti. Ak vyberiete formát súboru VHD, odporučí to pevnú veľkosť. Ak si vyberiete VHDX, bude vám ponúknutá dynamická expanzia. Je lepšie zanechať predvolené nastavenia. Nezabudnite zadať veľkosť virtuálneho disku. Môžete ho zmeniť na GB alebo TB v úvodnom zozname.
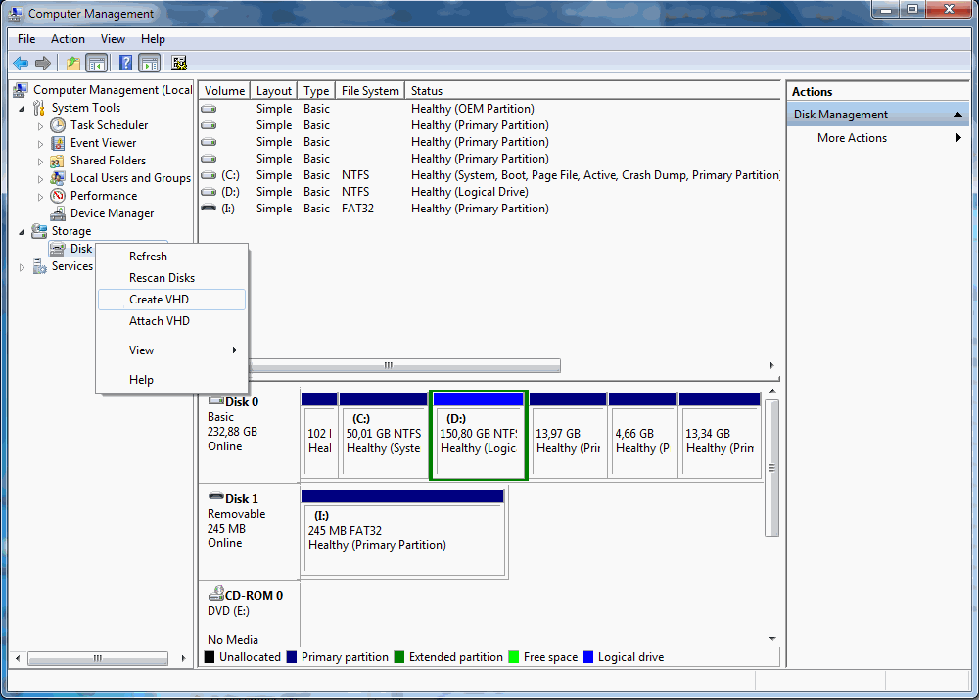
Teraz sa objaví ďalšie zariadenie v správe disku - označené „zadržané“. V časti Grey pre nový obrázok kliknite na pravé tlačidlo myši a vyberte možnosť „Zapnite disk“. Potom si musíte zvoliť, čo použiť - MBR alebo GPT. Pre kompatibilitu s verziami Windows staršie ako Vista vyberte MBR. Pre nové funkcie a veľké pevné disky použite GPT. Teraz kliknite na pravé tlačidlo myši v neprimeranej oblasti a vyberte „Nový jednoduchý zväzok“. To spôsobí majstra nových zväzkov. Najprv si musíte zvoliť veľkosť nového zväzku. Toto nemôže byť veľkosť zadržaného priestoru.
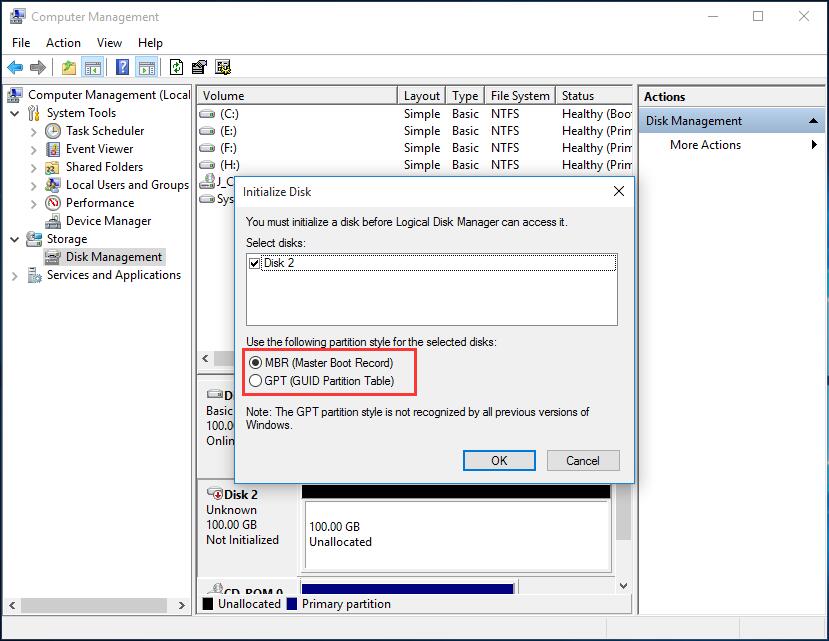
Kliknite na tlačidlo „Ďalej“ a na priradenie časti vyberte listový list. Potom vyberte metódu formátovania. V predvolenom nastavení je nainštalovaný v NTFS, ale môžete si tiež zvoliť FAT32. Vyberte NTFS, ak používate virtuálny operátor na zálohovanie súborov z počítača. Kliknite na tlačidlo „Ďalej“ a „pripravené“, a to je všetko! Teraz sa v správe disku zobrazí nové zariadenie.
Používanie disku VHD vo virtuálnom počítači
Rozšírenie označuje virtuálny pevný disk. Toto je formát, ktorý je štruktúrovaný tak, aby predstavoval štandardný pevný disk a umožňuje vám zapuzdriť operačný systém a údaje do jedného súboru. Tento dokument podporuje všetky štandardné operácie. Dokument je na našom pevnom disku, ale všetok obsah sa zaznamenáva vo vnútri dokumentu. Všetky oddiely, údaje a celý systém súborov sú uložené v dokumente, ktorý sa používa na stiahnutie. Upozorňujeme, že rozšírenie môže obsahovať operačný systém a/alebo údaje. Názov je možné zvoliť počas procesu nastavení, ale jeho rozšírenie bude vždy .VHD. Môžete si vytvoriť nový dokument pomocou cenovo dostupného miesta disku disku.
Obrázok vyzerá ako nevyužitý pevný disk. Po vytvorení VHD v ňom môžete vytvoriť jednu alebo niekoľko častí a naformátovať ich pomocou súborového systému FAT, Exfat alebo NTFS. Pokiaľ ide o veľkosť, VHD môže byť fixovaný svojou veľkosťou alebo sa môže dynamicky rozširovať. Pevné VHD má vopred určené množstvo miesta, ktoré je vyhradené na fyzickom médiu. Táto rezervácia obsahuje aj prázdny priestor. Vytvorenie VHD trvá viac času, ale jeho výkon je lepší, pretože všetko je celý blok. Dynamicky rozširujúci sa VHD rozlišuje priestor fyzického disku, pretože virtuálna pamäť používa virtuálny počítač. To znamená, že veľkosť súboru .VHD rastie, keď sa používa náš virtuálny stroj. Okrem toho, dynamicky rozširujúce sa súbory VHD, keď sa odstraňovanie súborov nestane menej.
Existujúci obrázok je možné namontovať (pripojené) tak, aby sa zobrazoval v našom existujúcom operačnom systéme. Môžete tiež namontovať obrázok ako disk s možnosťou čítania. Obsah obrázka teda nie je možné zmeniť. Namontované obrázky je možné extrahovať (demontované) alebo odstránené. Výhodou použitia VHD je schopnosť sťahovať a nastaviť niekoľko verzií operačného systému. Pri nastavovaní multiboot pomocou štandardných parametrov musíte vytvoriť novú sekciu a nainštalovať tam Windows. Pri použití obrázkov sa jednoducho vytvorí nový VHD. To znamená, že môžete mať jednu sekciu s niekoľkými súbormi (niekoľko operačných systémov). Inštalácia virtuálneho disku tiež znamená väčšiu flexibilitu, pokiaľ ide o núdzové zotavenie. Môžeme skopírovať obrázok z jedného počítača, ktorý bol poškodený, na druhom s podobným zariadením. Používatelia získajú prístup k rovnakému OS a údajom ako v starom počítači.
Riadenie
Môžete použiť diskPart na ovládanie VHD, ovládacích prvkov Diskov v systéme Windows, WIM2VHD a BCDEDIT. MMC pre správu diskov vám umožňuje vytvárať, pripojiť a extrahovať obrázky. Pomocou diskpartu môžete vytvárať, pripojiť, extrahovať, komprimovať, rozširovať a zobraziť podrobnosti obrázka. Všeobecné príkazy DISKPART používané na virtuálny disk:
- Vytvorte VDISK - Vytvorí obrázok s veľkosťou súboru VHD vyjadreného v MB (názov súboru by mal mať príponu .Vhd);
- MONT VDISK - spája obrázok;
- extrahovať vdisk - extrahuje obraz;
- Compress VDisk - znižuje veľkosť obrázka;
- Zvýšenie vdisk - rozširuje maximálnu veľkosť dostupnú na obrázku;
- Podrobnosti VDisk - Zobrazuje informácie.
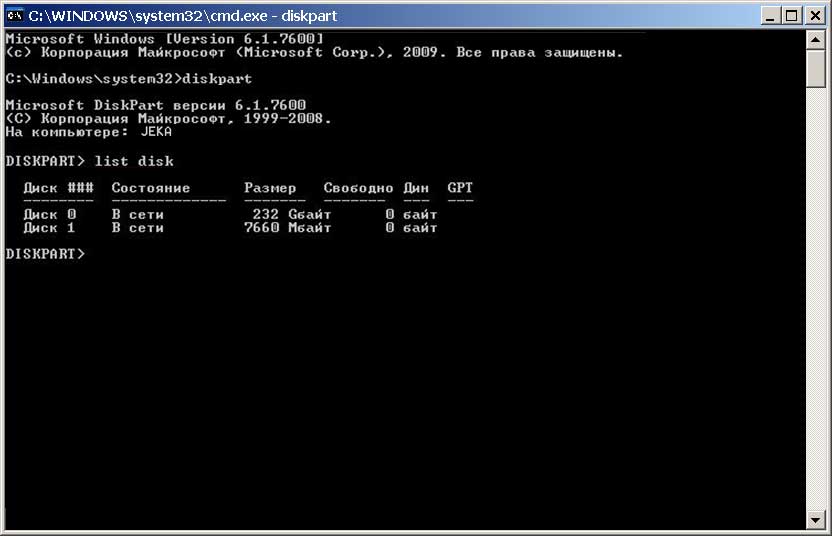
Automatická inštalačná súprava Windows (Windows AIK) obsahuje emulátor WIM2VHD, ktorý sa dá použiť na vytvorenie obrázka zo zdroja inštalácie systému Windows. Pomocou WIM2VHD môžete vytvoriť nový obrázok zadaného typu a veľkosti, použiť WIM, pomocou Unattenového súboru na automatizáciu časti sťahovania poľa v systéme Windows, keď je zovšeobecnený obrázok prvýkrát spustený a aktualizuje ho.

