Čo robiť, ak sú ikony na úlohách Windows 10 preč

- 4197
- 970
- Metod Dula
Medzi iným relatívne často našiel problémy so systémom Windows 10 - zmiznutie programových odznakov z panela úloh. Problém sa môže prejaviť rôznymi spôsobmi: s niektorými špecifickými udalosťami, ďalšie zahrnutie počítača, práve počas práce a v iných situáciách.
Tieto pokyny sú podrobne o tom, čo robiť, ak sa ikony na úlohách Windows 10 zmiznú, aby sa situácia napravila a vyriešila problém.
- Jednoduché spôsoby, ako vrátiť ikony na paneli úloh
- Ďalšie metódy riešenia problému
- Výučba
Jednoduché spôsoby, ako vrátiť ikony na paneli úloh Windows 10
Po prvé, o jednoduchých prístupoch, ktoré môžu pomôcť rýchlo napraviť situáciu s ikonami, ktoré chýbajú na paneli úloh:
- Reštartujte dirigent: Za týmto účelom stlačte tlačidlo „Štart“ s pravým tlačidlom, vyberte položku „Dispečer úlohy“ v kontextovej ponuke na karte „Processes“, nájdite ju a kliknite na tlačidlo „Reštartovať“.

- Skontrolujte, či sa ikony zobrazia na paneli úloh, ak je počítač načítaný. Dôležité: Vykonajte presne reštart a nie „dokončenie práce“ s následným začlenením. Ak sa po reštarte zobrazia a po dokončení práce a zapnutí sa panel úloh na paneli úloh zmizne, skúste vypnúť rýchly začiatok systému Windows 10.
- Ručne sťahujte a nainštalujte ovládače grafických kariet (nielen diskrétne, ale aj integrované, ak sú k dispozícii) z oficiálnej webovej stránky AMD, NVIDIA alebo Intel. Pre integrovanú grafiku môžete ovládač použiť z oficiálnej webovej stránky výrobcu notebooku alebo z základnej dosky počítača - niekedy sa ukáže ako „viac“ pracovník. Po inštalácii ovládačov reštartujte počítač.
- Ak sa problém objavil nedávno a máte body obnovenia systému, použite ich, viac podrobností: Windows 10 Recovery Bods.
- Ak sa namiesto jednotlivých ikon začali zobrazovať odznaky prázdnych okien, môže to naznačovať, že program, na ktorý bol štítok uvedený: vy alebo, stane sa, antivírus. Riešenie - odstráňte ikonu z panela úloh: kliknite pravým tlačidlom myši - odmietnuť úlohy z panela.
- V prípade použitia akýchkoľvek programov na úpravu vzhľadu panela úloh (napríklad: Ako umiestniť ikony panela úloh do centra), takéto programy môžu viesť k zmiznutiu ikon. Ak ste spustili niečo také, skontrolujte, či sú tieto programy v TRIA, zoznam pokročilých procesov, automatické načítanie - zatvorte program a zistite, či to problém vyriešilo.
Pred prechodom na metódy opísané neskôr skontrolujte, či sú v priečinku, kde by sa mali umiestniť, ikony na paneli úloh, kde by sa mali umiestniť. Pre to:
- Otvorte dirigent (za to môžete stlačiť kľúče Výhra+e).
- Vložte do riadku adresy vodiča
%AppData%\ Microsoft \ Internet Explorer \ Quick Launch \ User pripnutý \ TaskBar
A kliknite na Enter. - V otvorenom priečinku by mali chýbať odznaky.
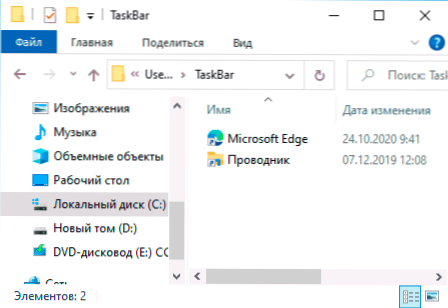
- Ak tam nie sú, môžete predpokladať nasledujúce:
- Ikony boli obhajované niekto z panela úloh
- Mali ste problémy s profilom alebo priečinkom používateľa, počas ktorého sa ikony stratili. V takom prípade skontrolujte obsah priečinka C: \ používatelia (C: \ Users \), ak existuje starý priečinok používateľa, potom v ňom APPDATA \ ROAMING \ Microsoft \ Internet Explorer \ QUICK RUKOVANIE Nájdete ikony a môžete ich skopírovať do priečinka, ktorý sme otvorili v 2. kroku.
- Ak v štvrtom kroku neboli žiadne ikony, nemusíte pokračovať v nasledujúcich akciách: Stačí oprava ikon na paneli úloh znova: , výber zodpovedajúcej položky alebo ak potrebujete opraviť štart z ponuky: Kliknite pravým tlačidlom myši - navyše - opravte na paneli úloh.
Ďalšie metódy riešenia problému
Ak predtým opísané jednoduché prístupy k korekcii nepriniesli výsledok, môžete skúsiť použiť nasledujúce možnosti.
Ikona manuálnej čistenia vyrovnávacej pamäte
Niekedy môže byť neprítomnosť ikon dôsledkom poškodenej vyrovnávacej pamäte ikon na jej vyčistenie, postupujte podľa nasledujúcich krokov:
- Spustite príkazový riadok v mene správcu.
- Zadajte nasledujúce príkazy po jednom stlačením Enter po každom
Ie4uinit.Exe -show TaskKill /IM Prieskumník.Exe /f del /a /q "%localAppdata%\ iconcache.Db "del /a /f /q"%localAppdata%\ Microsoft \ Windows \ Explorer \ iconcache*"
- Po dokončení posledného príkazu zatvorte príkazový riadok a reštartujte počítač.
Oprava v registri Windows 10
Pred vykonaním nasledujúcich krokov odporúčam vytvoriť bod obnovenia systému alebo záložnú kópiu registra, pretože existuje šanca, že sa niečo pokazí, ako sa očakávalo. Potom:
- Stlačte klávesy Výhra+r, Vstup Nadobudnúť a kliknutím na Enter otvorte editor registra.
- Prejdite do sekcie registra
HKEY_CLASS_ROOT \ LOCAL Settings \ Software \ Microsoft \ Windows \ CurrentVersion \ Tranotify
- V tejto časti odstráňte parametre s menami IConstrams A Pasticonsstream
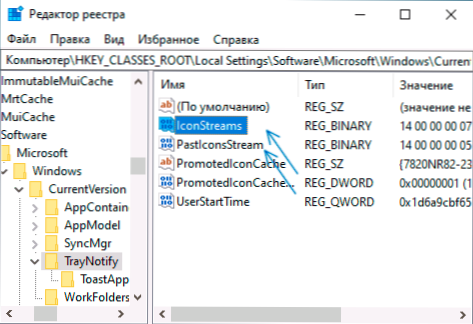
- Opakujte to isté v sekcii registra
HKey_Current_user \ Software \ Classes \ Local Nastavenia \ Softvér \ Microsoft \ Windows \ CurrentVersion \ TrayNotify
Po vykonaní zmien zatvorte editora registra a reštartujte počítač.
Referencia aplikácie hostiteľa Shell Experience
Spustite systém Windows PowerShell v mene správcu (kliknite na tlačidlo Štart a výber zodpovedajúcej položky kontextovej ponuky, viac podrobností: Ako spustiť PowerShell v mene administrátora).
Zadajte príkaz (stlačením klávesu Enter za ňou)
Get -AppxPackage -All * shellexperience * -packagepe Bundle |% add -AppxPackage -Register -DisablevevelopmentMode ($ _.InstallLocation + "\ AppXMetadata \ AppXBundleManIfest.xml ")
Po dokončení príkazu (nemali by existovať žiadne správy, zobrazí sa nová pozvánka na zadanie nasledujúcich príkazov) Zatvorte PowerShell a reštartujte počítač.
Video
Ak žiadna z metód nepomáha, môžete skúsiť skontrolovať integritu systémových súborov systému Windows 10 alebo vytvoriť nového používateľa, choďte pod ňu a zistite, či sa v tomto prípade zobrazia ikony na paneli úloh.
- « Na testovanie RAM používame nástroj na testovanie pamäte systému Windows
- Ako povoliť RAW na iPhone 12 a 12 Pro (Apple Proraw) »

