Na testovanie RAM používame nástroj na testovanie pamäte systému Windows

- 2114
- 251
- Oskar Bartovič
Ak systém zlyhá, BSOD modré obrazovky alebo iné problémy pri práci Windows 10, 8.1 alebo Windows 7 vám navrhujú, aby existovali nejaké problémy s RAM v počítači, môže mať zmysel vykonať ho skontrolovať, a môžete začať so vstavanými prostriedkami na diagnostikovanie testovania systému Windows na testovanie pamäte Windows.
V tejto inštrukcii podrobne o spôsoboch spustenia nástroja na kontrolu pamäte pomocou systému Windows pomocou systému Windows a dokonca aj v prípadoch, keď vstup do systému nie je možný, ako aj možné možnosti akcií v prípade diagnostiky pamäte Nástroj uvádza, že sa objavili problémy zariadenia. Podobná téma: Eliminácia problémov so systémom Windows 10.
- Spôsoby spustenia nástrojov na overenie pamäte
- Pomocou produktu a výsledkov prezerania
- Boli nájdené problémy so zariadením v diagnostike pamäte
- Výučba
Ako spustiť nástroj na testovanie pamäte v systéme Windows 10 a predchádzajúce verzie systému
V prípade spustenia operačného systému, vstup do nej a práca je možný, môžete na spustenie testu pamäte použiť jednu z nasledujúcich možností:
- Nájdite požadovanú položku v ponuke „Windows“ „Štart“.
- Stlačte klávesy Výhra+r Na klávesnici zadajte Mdsched.exe A stlačte Enter.

- Otvorte ovládací panel, vyberte položku „Správa“ a spustite „nástroj na testovanie pamäte Windows“.
- Použite vyhľadávanie v úlohách Windows 10 a začína sa zadávať „nástroj na testovanie pamäte“. Alebo zostavené -v predchádzajúcich verziách OS vyhľadávacie nástroje.

- Ručne spustite súbor C: \ Windows \ System32 \ mdsched.exe
Ak je situácia komplikovaná skutočnosťou, že Windows sa nezačína, vstup do nej je nemožný alebo dôjde k zlyhaniam bezprostredne po nej, je možné použiť nasledujúce metódy spustenia diagnostického nástroja pre diagnostiku RAM:
- Stiahnite si počítač alebo notebook s načítaním jednotky Flash s Windows 10 alebo inou verziou systému Windows, môžete tiež z nakladacieho disku načítať. Na obrazovke inštalačného programu stlačte klávesy Shift+F10 (Shift+FN+F10 na niektorých notebookoch), zadajte MDSEXE do otvoreného príkazového riadku a stlačte kláves Enter. Po výbere užitočnosti pri kontrole bodu „Znovu načítať a kontrola“ načítajte počítač nie z jednotky Flash, ale z obvyklého bootovacieho HDD alebo SSD.

- Nástroj na testovanie pamäte je možné spustiť z prostredia obnovy systému Windows 10 - stlačením tlačidla „Dodatočné parametre“ na modrej obrazovke s chybou alebo, zatiaľ čo na obrazovke Windows 10 (s menom používateľa) stlačte „napájanie“ Tlačidlo zobrazené vpravo a potom, pri držaní posunu, kliknite na tlačidlo „Znovu načítať“. V prostredí obnovy vyberte „Vyhľadávanie a eliminácia zlyhaní“ - „Dodatočné parametre“ - „Príkazový riadok“. A v ňom, ako v predchádzajúcom prípade, používame príkaz MDSCHED.exe.

- Ak máte pripravený disk na obnovenie systému Windows, môžete spustiť zavedením z neho.
Používanie testov pamäte Windows a výsledky prezerania
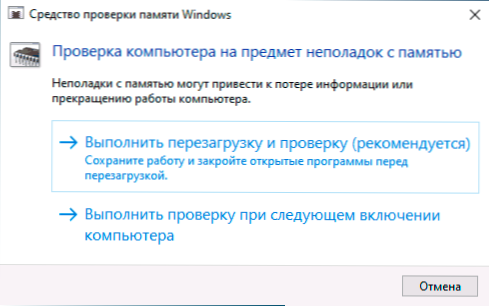
Po spustení pamäti overovania pamäte budete požiadaní, aby ste po súhlase reštartovali počítač, proces bude vyzerať takto:
- Overenie pamäte RAM sa začne, čo môže trvať dlho. Môže sa zdať, že diagnostický nástroj zavesil: len pre prípad, že v takejto situácii počkajte 5-10 minút. Ak skutočne dochádza k zmrazeniu, je možné, že s zariadením pravdepodobne existujú problémy s RAM, ale nie nevyhnutne.

- Ak počas kontroly stlačíte tlačidlo F1 (alebo FN+F1, ak F1 nefunguje), dostanete sa do nastavení diagnostického nástroja Windows Memory Diagnostic Tool. Tu si môžete vybrať sadu testov (predvolene - obyčajné), použitie vyrovnávacej pamäte a počet prihrávok. Prepínanie medzi časťami nastavení sa vykonáva kľúčom Karta, Zmena parametrov - šípky a vstup čísel (pre počet prechodov), použitie parametrov - kľúč F10. Po zmene nastavení sa test reštartuje.
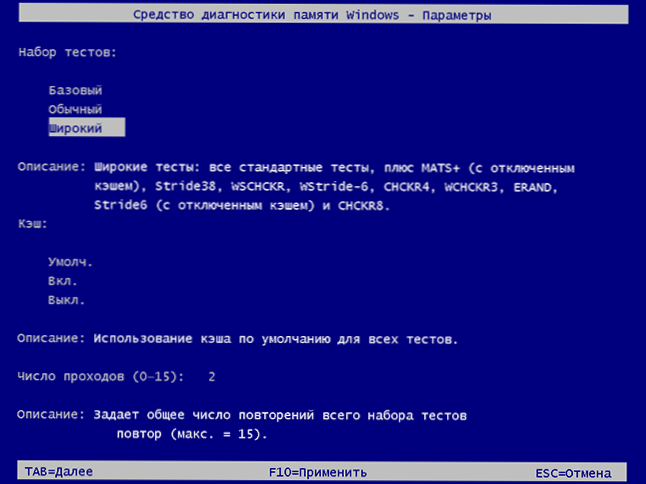
- Počas auditu uvidíte informácie o type typu „ešte nenájdených“ alebo „Problémy so zariadením boli objavené“.
Po dokončení kontroly sa počítač automaticky reštartuje. Ďalšie kroky - Zobraziť výsledky.
- Po reštarte v prípade systému Windows 10 môžete vidieť oznámenie v oblasti oznámení, ktoré hlásia výsledok kontroly pamäte. Ale nie vždy sa zobrazuje.
- Môžete ísť na prezeranie udalostí, pretože klikneme Výhra+r, Vstup EventVWR.MSC A kliknite na Enter. Tam otvárame sekciu „Časopisy Windows“ - „System“, nájdime body, v ktorých je uvedený stĺpec „zdroj“ MemoryDiagnostics-Results A pozeráme sa na výsledky.

Majte na pamäti, že chyby, „odchody“, modré obrazovky a zmrzliny nie sú vždy spojené s problémami s RAM: ak diagnostický nástroj ukazuje, že všetko je v poriadku, existujú ďalšie možné dôvody: odpojený súbor korenia, problémy s HDD alebo SSD ( Alebo s nimi pripojenie, napríklad - chybný kábel), antivírusy tretieho strany alebo, naopak, škodlivé programy, nesprávna prevádzka ovládačov zariadení.
Čo robiť, ak boli problémy s zariadením nájdené v nástroji na diagnostiku pamäte
Diagnostický nástroj, žiaľ. Čo sa dá urobiť:
- Zakázať akékoľvek možnosti zrýchlenia pamäte (zmena frekvencie, načasovania a ďalšie), ak v BIOS alebo výrobcovi základnej dosky alebo notebooku existujú vhodné možnosti.
- Pokúste sa skontrolovať pamäťové dosky jeden po druhom, v iných slotoch na základnej doske, aby ste zistili, či sa problémy objavia iba s jedným špecifickým pamäťovým modulom alebo v jednom konkrétnom konektore.
- V prípade potreby použite ďalšie služby na overenie pamäte RAM.
- Prečítajte si dokumentáciu pre základnú dosku PC - možno je to nejaký druh nekompatibility s pamäťou so špecifickými charakteristikami (ak ste nedávno pridali nové pamäťové moduly alebo ste si len zostavili počítač sami).
- Aktualizácia spoločnosti BIOS niekedy môže pomôcť.
Výučba
Ak ste prišli na to, aký bol váš problém spôsobený, budem vďačný za komentár k článku: možno pre niekoho, bude to užitočné.
- « Ako obmedziť akýkoľvek program do zásobníka Windows 10
- Čo robiť, ak sú ikony na úlohách Windows 10 preč »

