Čo robiť, ak Bluetooth nefunguje v systéme Windows 11

- 2007
- 69
- Zoltán Maslo
Spory medzi podporovateľmi káblových a bezdrôtových útvarov sa už dlho potopili do zabudnutia - takmer všetky mobilné pomôcky používajú prístup na internet výlučne vzduchom. Pre notebooky sú prioritou aj bezdrôtové technológie a nedávno sú stolné počítače vybavené modulmi podpory Wi -Fi a Bluetooth a posledná technológia, napriek existujúcim obmedzeniam, sa používa aj na pripojenie počítačov s inými gadgetmi a počítačovými perifériami - televízne predpony, náhlavné súpravy, reproduktory náhlavných súprav, mikrofóny.

Aj keď sa táto technológia považuje. Vo väčšine prípadov je to kvôli zastaraným alebo nesprávnym nainštalovaným ovládačom adaptéra Bluetooth, ale existuje mnoho ďalších nuancií, ktoré sú charakteristické pre tento operačný systém a jeho predchodca. Dnes zvážime najbežnejšie príčiny nefunkčnosti Bluetooth a spôsobov, ako tieto chyby odstrániť.
Kontrola správnej inštalácie ovládača
Zastarané alebo chýbajúce ovládače bezdrôtového adaptéra, ako už bolo uvedené, sú najbežnejším dôvodom nemožnosti pripojiť sa k iným zariadeniam pomocou technológie Bluetooth.
Zvyčajne sa dozviete viac o prítomnosti takýchto problémov spustením Správcu zariadení zadaním príkazu devmgmt do konzoly.MSC.
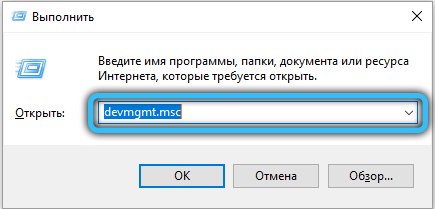
V samotnom dispečerovi je potrebné otvoriť kartu Bluetooth. Vašou úlohou je nájsť linku s názvom Wireless Bluetooth (môže obsahovať slovný adaptér alebo rádio alebo iba písmeno R). Ak existuje ikona s výkričnou značkou v blízkosti takejto riadku, naznačuje to dostupnosť problémov pri prevádzke zariadenia.
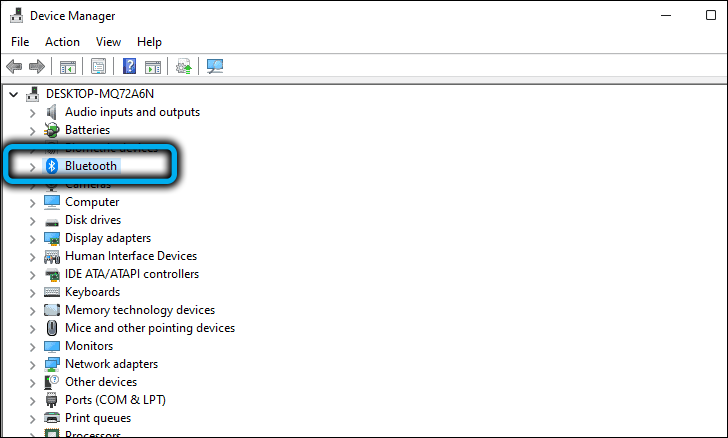
Ak ste nič také nenašli, skúste hľadať adaptér v ostatných zariadeniach, ktorá obsahuje zariadenia s neprítomnými ovládačmi.
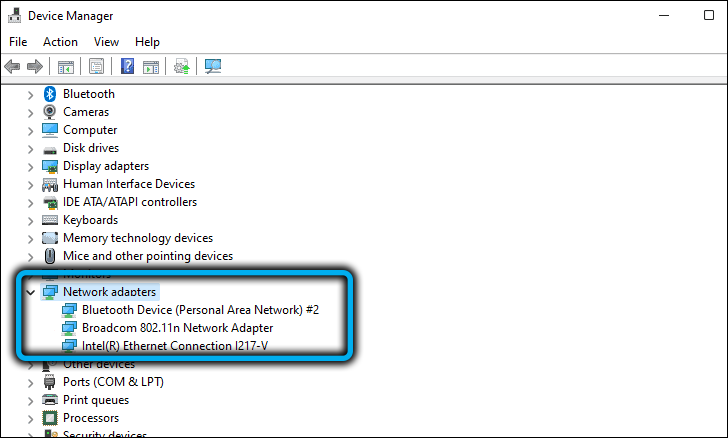
Prvá vec, ktorú musíte urobiť, je kliknúť na problémové zariadenie s pravým tlačidlom a v kontextovej ponuke vyberte položku „Aktualizujte ovládač“.
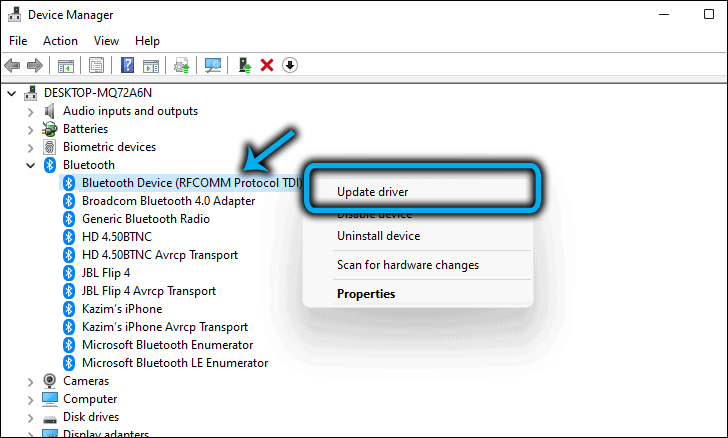
V nasledujúcom okne vyberte automatickú inštaláciu ovládača, zatiaľ čo Windows 11 sťahuje mikroprogram pre tento adaptér zo svojich serverov a nainštalujte ho do počítača. Ak po reštarte Bluetooth nefunguje, mali by ste zopakovať vyššie uvedené kroky, ale vo fáze výberu spôsobu preinštalovania kliknite na druhý bod - Vyhľadajte ovládač v tomto počítači. V takom prípade sa inštalácia uskutoční manuálne, ale musíte si najskôr stiahnuť najnovší ovládač z oficiálnej webovej stránky výrobcu notebooku alebo externého adaptéra.
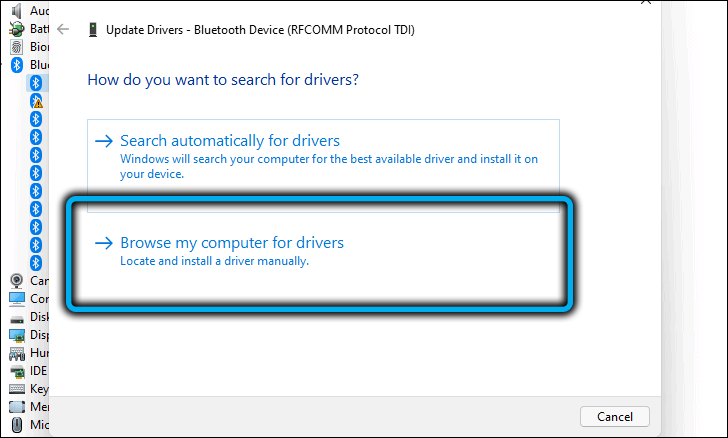
Zvyčajne preinštalovanie ovládača pomáha problém vyriešiť, ale ak potom zapnete Bluetooth v systéme Windows 11, nebolo to možné, stojí za zváženie iných možností.
Skontrolujte, či je zahrnutý bezdrôtový adaptér
Ak Bluetooth fungoval normálne a potom bez zjavného dôvodu prestal fungovať, najjednoduchším spôsobom, ako vrátiť svoj výkon, je vypnúť adaptér a potom ho znova zapnúť. Môže sa stať, že po preinštalovaní ovládača v nastaveniach bezdrôtového pripojenia zostal prepínač v deaktivovanej polohe, čo bude dôvodom nedostatku pripojenia Bluetooth.
Ako povoliť Bluetooth v systéme Windows 11:
- Prechádzame do nastavení pomocou kombinácie Win+I alebo prostredníctvom ponuky Štart;
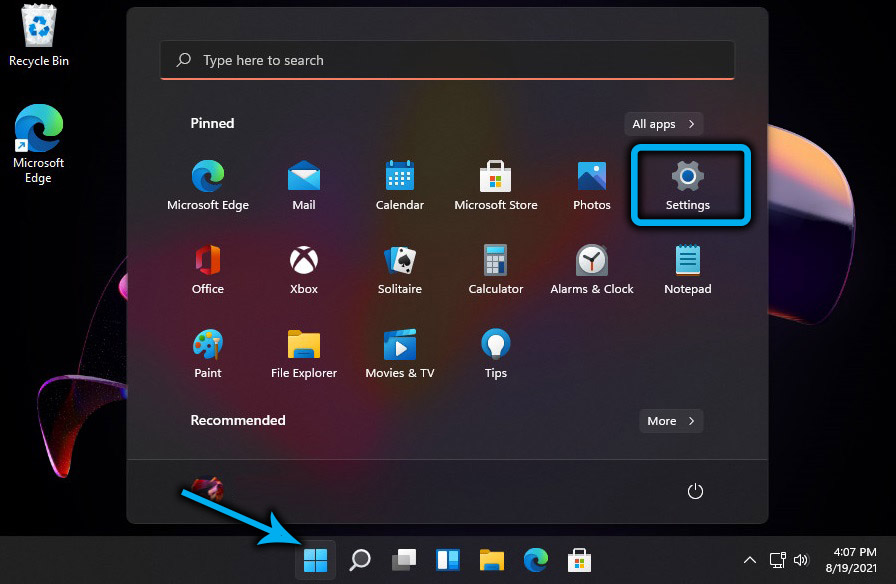
- V ľavej ponuke vyberte kartu a zariadenia Bluetooth;
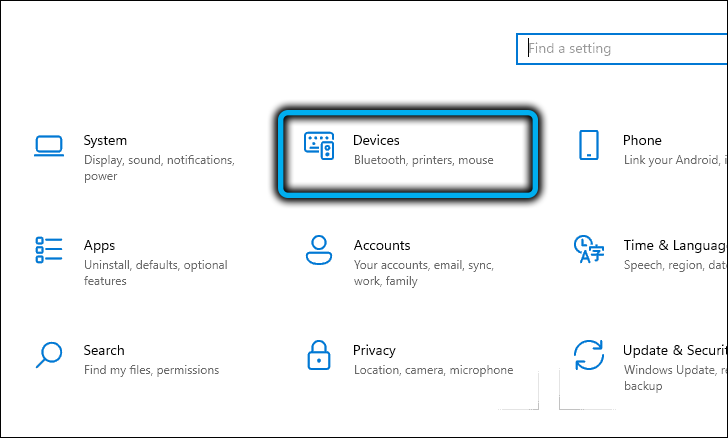
- V pravom okne pozrite stav karty Bluetooth: Ak je v polohe vypnutia, posúvame posúvač doprava. Ak je Bluetooth zapnutý, ale nefunguje - skúste ho vypnúť a znova ho zapnite.
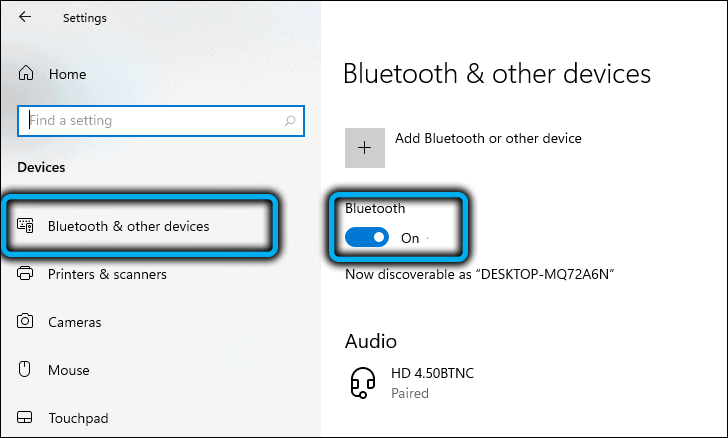
Ak je povolená bezdrôtová komunikácia, ale Windows 11 nevidí iné zariadenia, oproti karte „Zariadenie“, kliknite na tlačidlo „Pridať zariadenie“ a v novom okne vyberte typ pripojeného zariadenia.
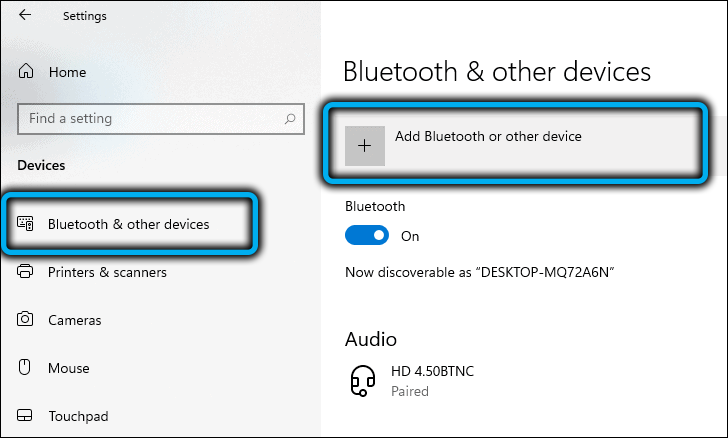
Operačný systém bude hľadať zariadenia pripravené na vykúzlenie a zvýraznenie tohto zoznamu. Stačí kliknúť na potrebné na nadviazanie spojenia.
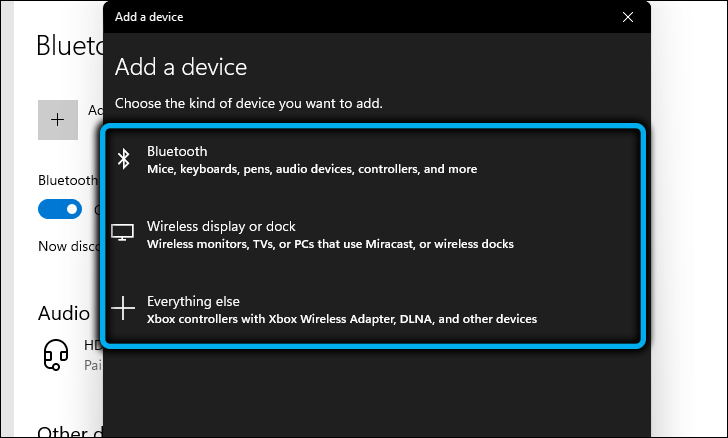
Zapnite Bluetooth na počítači so systémom Windows 11 môže byť zahrnuté ďalšími dvoma spôsobmi: prostredníctvom správcu zariadení a v sieťových pripojeniach.
V prvom prípade opakujeme kroky opísané v prvej časti a po stlačení pravého tlačidla myši vyberte položku „Zapnite zariadenie“.
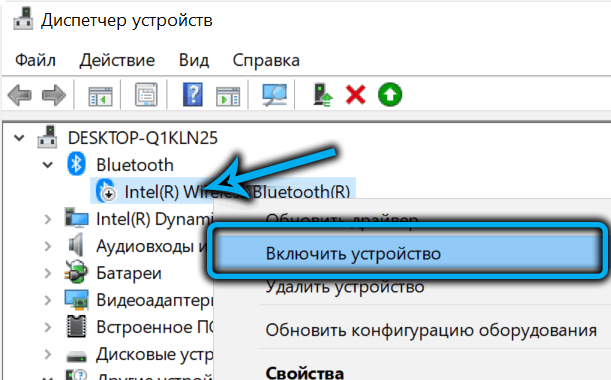
V druhom - kliknite na kombináciu Win+R a zadajte príkaz NCPA do konzoly.Cpl, potvrdenie stlačením OK alebo zadajte. V úvodnom okne „Network Connections“ uvidíte niekoľko sieťových adaptérov - káblové, Wi -fi, Bluetooth. Ak kliknete na tlačidlo Last Right, zobrazí sa kontextová ponuka, v ktorej bude položka „povolená“, ak bude adaptér vypnutý.
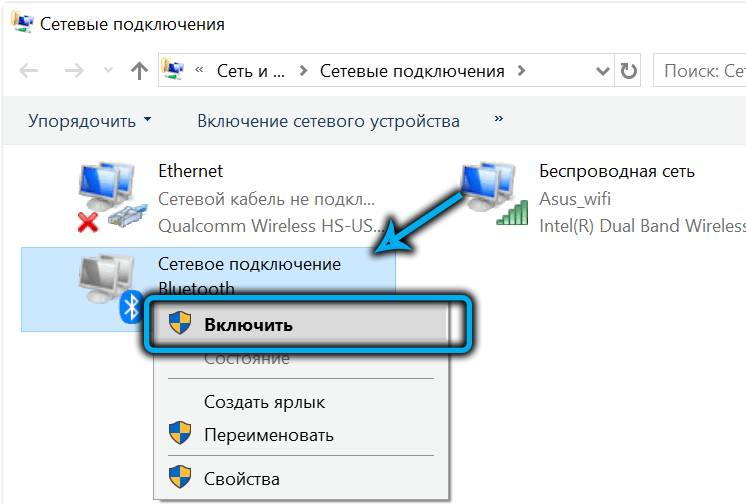
Zmena parametrov Bluetooth
Windows 11 má ďalšie miesto, kde sú skryté niektoré nastavenia pripojenia Bluetooth - toto je ovládací panel. Ak začnete písať na vyhľadávacom paneli tohto systému Systém Word Bluetooth, potom sa objaví výsledky 3-4 znakov, medzi ktorými bude existovať riadok „Zmena parametrov Bluetooth“.
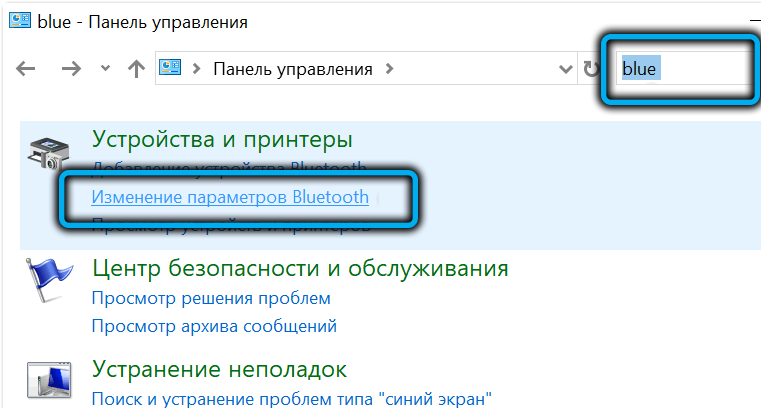
Klikneme na ňu a v okne, ktoré sa otvorilo na karte „Parametre“, vyzeráme tak, že políčka pre možnosť „Povoliť Bluetooth nájsť tento počítač“.
Ak vložíte kontrolné miesto oproti možnosti „Zobrazte ikonu Bluetooth v poli upozornení“, potom, keď je pripojený k počítaču gadget pomocou tejto bezdrôtovej technológie, zodpovedajúca ikona sa objaví v sledovaní systému asi hodiny.
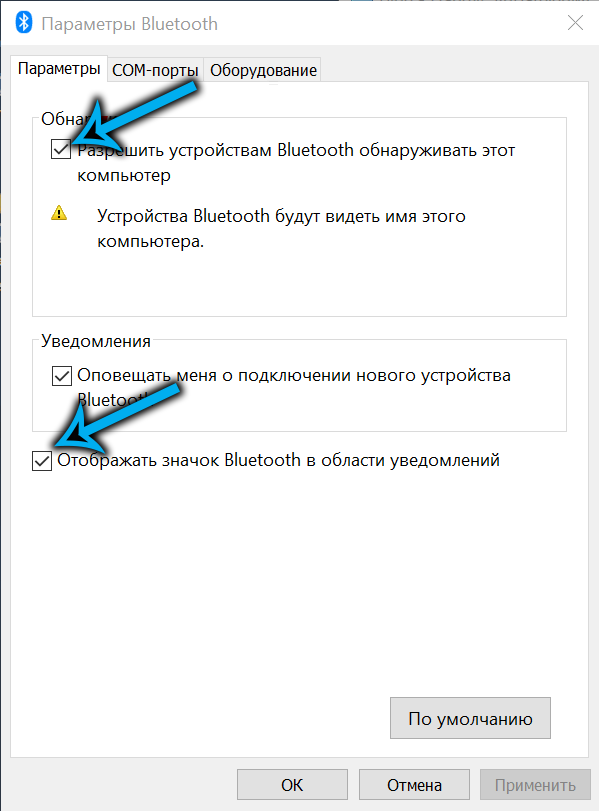
Všimnite si, že ak je tento odznak preč, môžete ho obnoviť rôznymi spôsobmi: od správcu zariadení, z ovládacieho panela a na niektorých modeloch prenosných počítačov existujú špeciálne tlačidlá na zapnutie Bluetooth.
V treťom parametri nebude nadbytočný.
Odpojenie režimu letu
V nedávnych verziách systému Windows, ako aj na smartfónoch, existuje špeciálny letový režim, keď sa zapínajú, všetky bezdrôtové technológie sú deaktivované, a to nie je len Wi -Fi a Bluetooth - NFC, tiež nebude fungovať, systém GPS bude aj GPS vypnúť. Náhodne môžete zapnúť režim letu, takže stojí za to skontrolovať jeho stav.
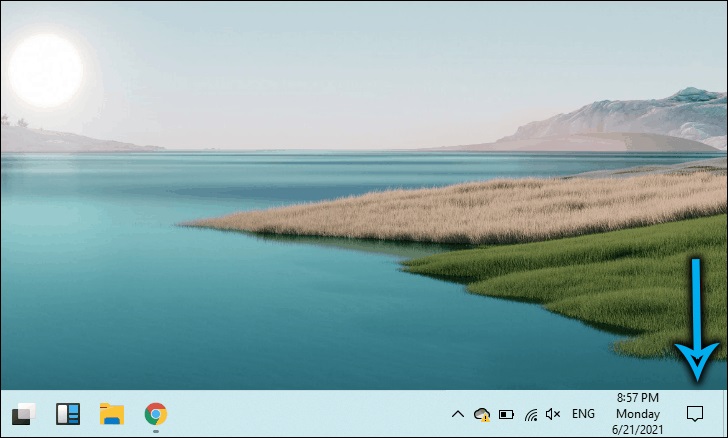
Na to môžete použiť niekoľko alternatívnych spôsobov. Na notebookoch je k dispozícii samostatný kľúč (nie na všetkých modeloch).
Univerzálnym spôsobom, ktorý je ľahko zapamätateľný, je stlačiť tlačidlo siete a hlasitosti na paneli úloh v okne, ktoré sa otvára, uistite sa, že tlačidlo letového režimu nie je aktivované (nie modré). Ak to tak nie je, stačí naň kliknúť.
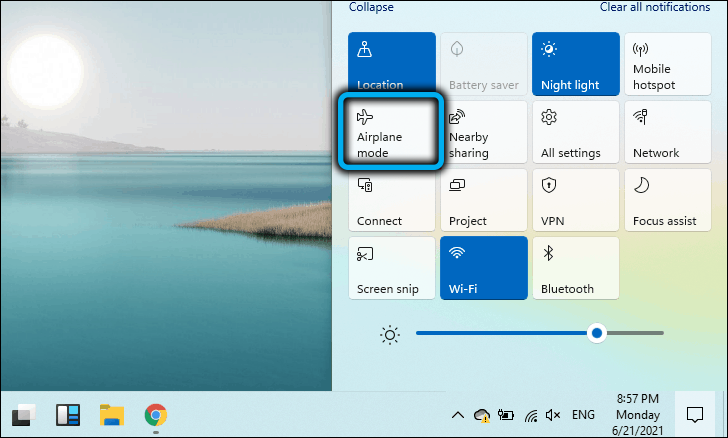
Skontrolujte vzdialenosť a prekážky
Bluetooth Wireless Communication Standard poskytuje relatívne malý rozsah, asi 10 metrov. Ak nemôžete pripojiť zariadenie, uistite sa, že je v oblasti pôsobenia, zatiaľ čo také prekážky, ako steny, môžu výrazne zhoršiť amplitúdu signálu.
Nezabudnite, že Bluetooth funguje pri frekvencii 2,4 GHz, ktorá vysiela sieť Wi-Fi, a ak obe siete navzájom zasahujú, môže to spôsobiť konflikty. V takýchto prípadoch, pre Wi-Fi, môžete použiť menej načítanú frekvenciu 5 GHz, ak je k dispozícii, alebo umiestnite pripojené zariadenie čo najbližšie k počítaču.
Záver
Ak teda čelíte situácii, keď Bluetooth nefunguje na systéme Windows 11, riešenie problému by nemalo spôsobiť ťažkosti. Ak žiadna z navrhovaných metód nepomohla, je pravdepodobné, že ide o fyzickú poruchu bezdrôtového adaptéra, ktorý je eliminovaný jeho výmenou. Ak ide o prenosný počítač, môžete použiť externé zariadenie Bluetooth - v predaji sú celkom kompaktné modely, ktoré, keď sú pripojené cez port USB, nebude prakticky viditeľné.
- « Spôsoby, ako zmeniť jas monitora notebooku v systéme Windows 11
- Spustite sa v aplikáciách systému Windows 11 pre Android »

