Spustite sa v aplikáciách systému Windows 11 pre Android

- 4949
- 836
- Boris Holub
Majitelia nových počítačov Mac vybavených rodinnými procesormi M1 už dlho dokázali spustiť mobilné aplikácie napísané pre iPhone/iPad. Microsoft, ktorý predstavuje svoj nový operačný systém v lete roku 2021, sľúbil, že táto príležitosť bude k dispozícii aj pre používateľov systému Windows 11.
Bohužiaľ, implementácia sľubov sklamaná. Môžete oficiálne nainštalovať mobilné aplikácie z Microsoft Store, ale výber je veľmi skromný, navyše, mnohé z týchto aplikácií majú zmenené rozhranie a funkčnosť. Samozrejme, ak je to potrebné, môžete nainštalovať a používať všetky, ktoré sa vám páčia gadgety, ale nebude ľahké to urobiť.

Predbežné nastavenie systému Windows 11 na spustenie aplikácií pre Android
Stalo sa tak, že sa v skutočnosti pokúsili uvedomiť si túto funkciu, ale nedostalo sa do konečného vydania. Účtovné záznamy so stavom vývojára však dokázali otestovať subsystém Windows 11, ktorý sa nazýva subsystém pre Android. Tento komponent je možné pridať do operačného systému a bežných používateľov podľa nasledujúceho algoritmu:
- Prvou podmienkou prevádzky pre subsystém systému Windows pre Android je aktivácia režimu virtualizácie, ktorý sa vykonáva na úrovni BIOS. Dozviete sa, či je tento režim zahrnutý prostredníctvom dispečeru úloh presunutím na kartu „Produktivita“. Ak nie, budete musieť nájsť príručku na internete pre svoj model základnej dosky a prečítať si, či je tento režim podporovaný na jeho aktiváciu. Ak je výsledok negatívny, táto metóda spustenia aplikácií pre Android nebude k dispozícii pre vás a ďalšie kroky nedajú zmysel;
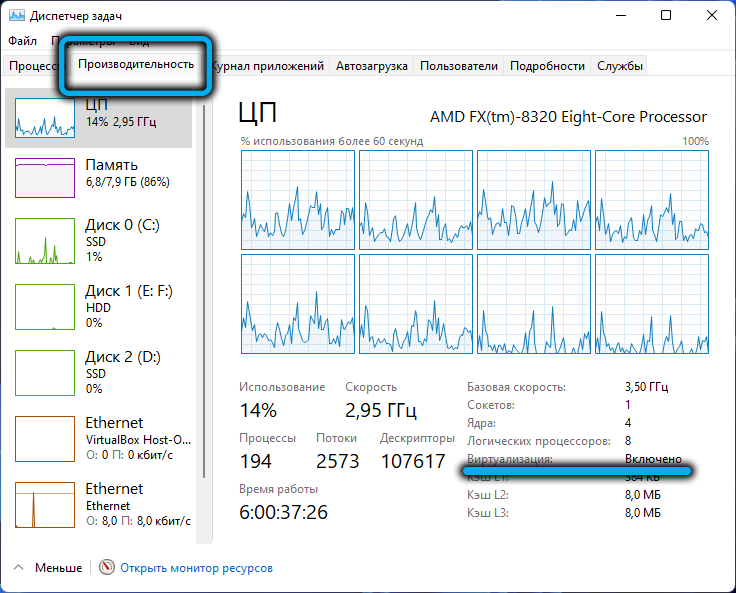
- Ak je všetko v poriadku s virtualizáciou, prejdeme na „parametre“, aby sme vytočili frázu „Zahrnutie komponentov systému Windows“ do vyhľadávacej konzoly a stlačením príslušného riadku vo výsledkoch výsledkov;
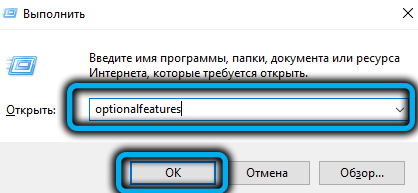
- Hľadáme v zozname nainštalovaných komponentov operačného systému, linka „Platforma virtuálnych strojov“, vložíme kontrolné miesto oproti IT. Windows nahrá tento komponent zo siete, zostáva čakať na jeho inštaláciu a načítať počítač;
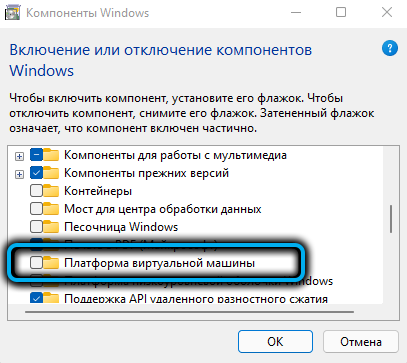
- Virtualizácia je teda povolená na úrovni BIOS aj na úrovni OS. Teraz si musíte stiahnuť a nainštalovať vyššie uvedený subsystém systému Windows pre Android Utility. Je k dispozícii na serveroch Microsoft, ale je k dispozícii iba pre vývojárov. Ak chcete obísť toto obmedzenie, musíte získať odkaz na stiahnutie. Môžete to urobiť pomocou online služby, ktorá ponúka službu generácie na sťahovanie v obchode Microsoft Store. Takže prejdite na stránku https: //.RG-DUGEARD.net/, riadte odkaz https: // www do textového poľa.Microsoft.Com/Store/ProductID/9P3395VX91NR, pre parameter RP, vyberte pomalú a kliknite na ikonu s obrázkom políčka;
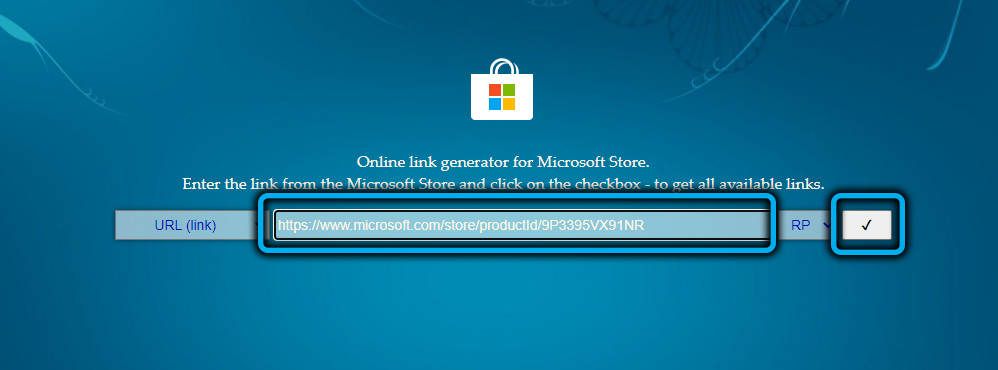
- Otvorí sa pomerne dlhý zoznam, v ktorom musíte vybrať súbor s príponou .Msixbundle, bude tam sám. Je to tak, že ho stiahneme jednoduchým kliknutím na odkaz. Ak sa sťahovanie nezačína, potom vaše prehliadač zablokuje toto stiahnutie. Vyskúšajte iný (zaručené puzdro - pomocou Microsoft Edge);
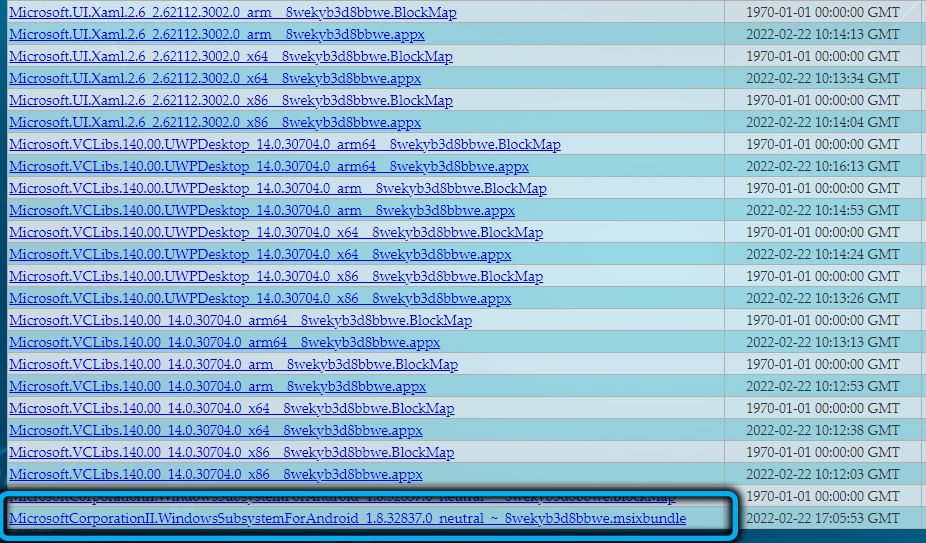
- Ak chcete nainštalovať stiahnutý komponent, musíte v okne terminálu spustiť PowerShell s právami správcu a zadať ADD-APPXPackage -Path String „Folder_S_S_WOND“, tu musíte nastaviť cestu do súboru MSI pomocou súboru MSI s Názov samotného súboru, nezabudnite rozšíriť meno .MSIX. Dokončíme vstup Enter, čakáme na inštaláciu komponentu.
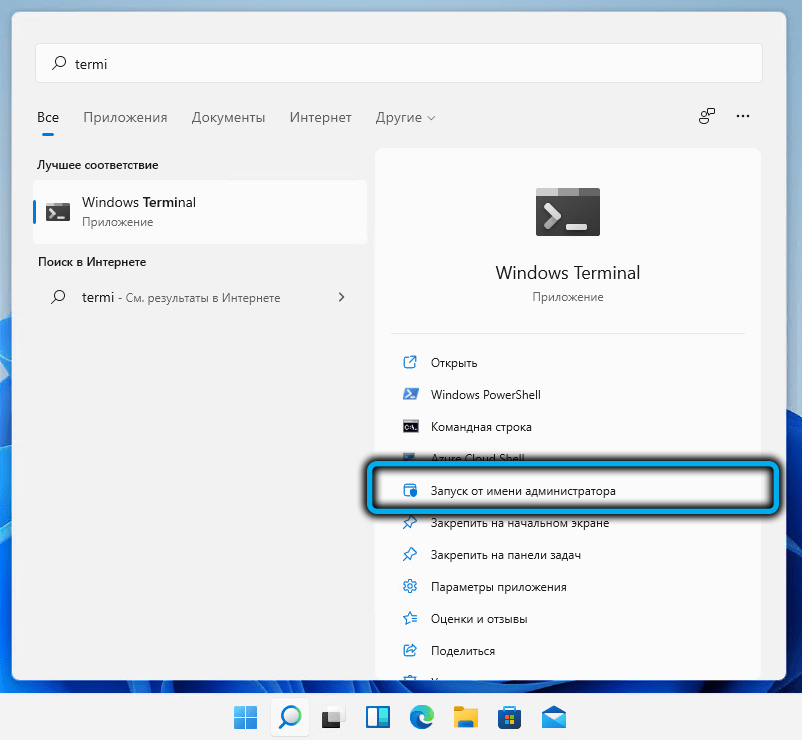
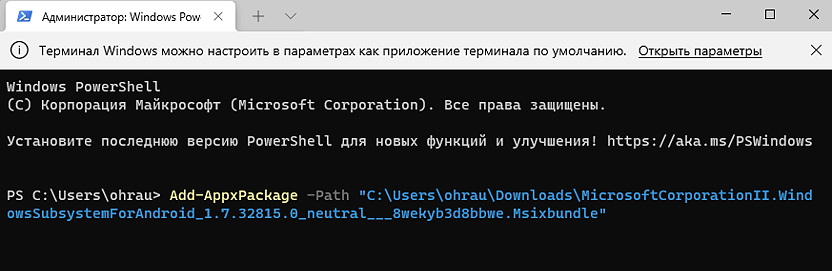
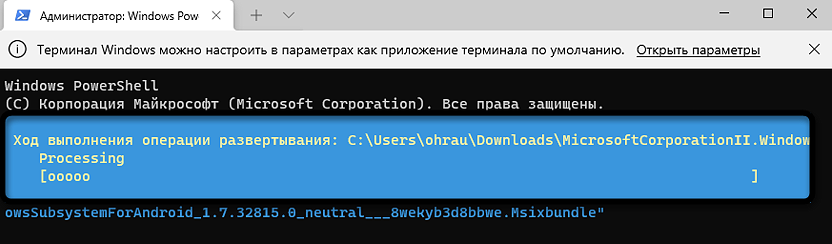
Kontrola výsledkov je ľahká: V ponuke „Štart“ sa objaví nástroj WSA Utility.
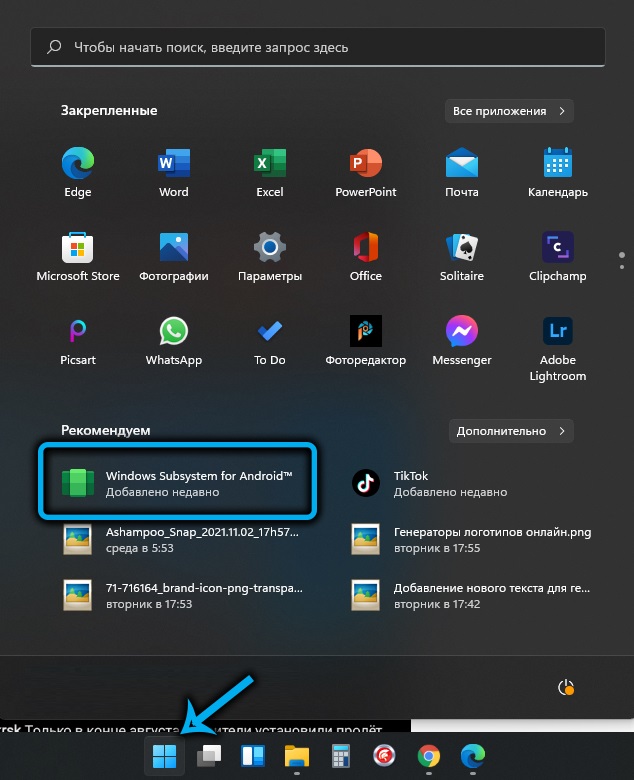
Ako spustiť aplikáciu pre Android pomocou nástroja tretích strán
S virtualizáciou a nainštalovaným subsystémom pre Android Utility je možné inštaláciu programov Android do počítača vykonávať dvoma spôsobmi. Zvážte pre začiatočníkov metódu pomocou bezplatného nástroja WSATools, ktorý je k dispozícii v Microsoft Store:
- Načítame nástroj do počítača z obchodu;
- Nainštalovať ho;
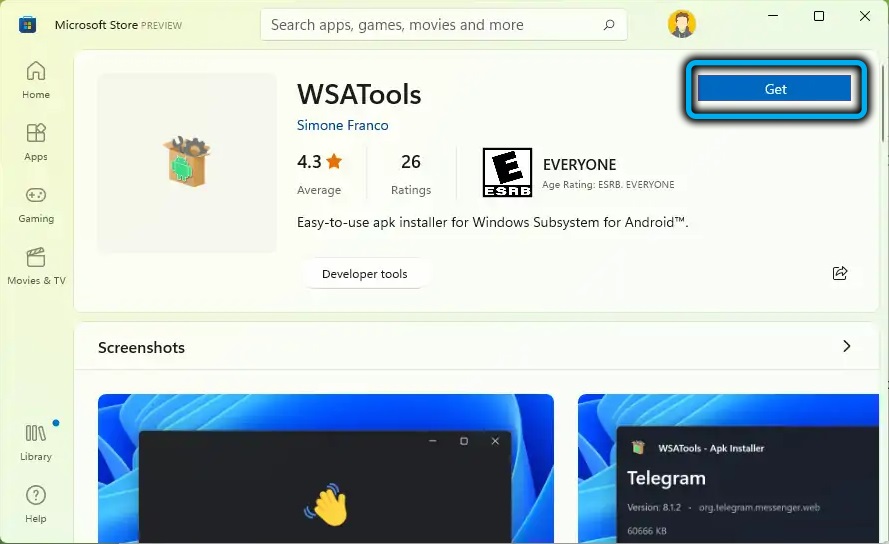
- Prvá inštalácia sa zvyčajne končí chybou, pretože oprava, ktorej musíte najprv zahrnúť zobrazenie skrytých súborov do dirigentu, a potom zabezpečte priečinok WindowsApps umiestnený v programových právach, práva na čítanie/záznam, ktoré sú v predvolenom nastavení deaktivované A potom začnite znova inštalovať nástroj, vo fáze výberu cesty Finding posledný priečinok vytvorený v katalógu WindowsApps so zameraním na dátum vytvorenia. Je to ona by mala byť uvedená.
Po inštalácii nástroja sa objaví nové združenie priradené s ňou - pre súbory s expanziou .Apk.
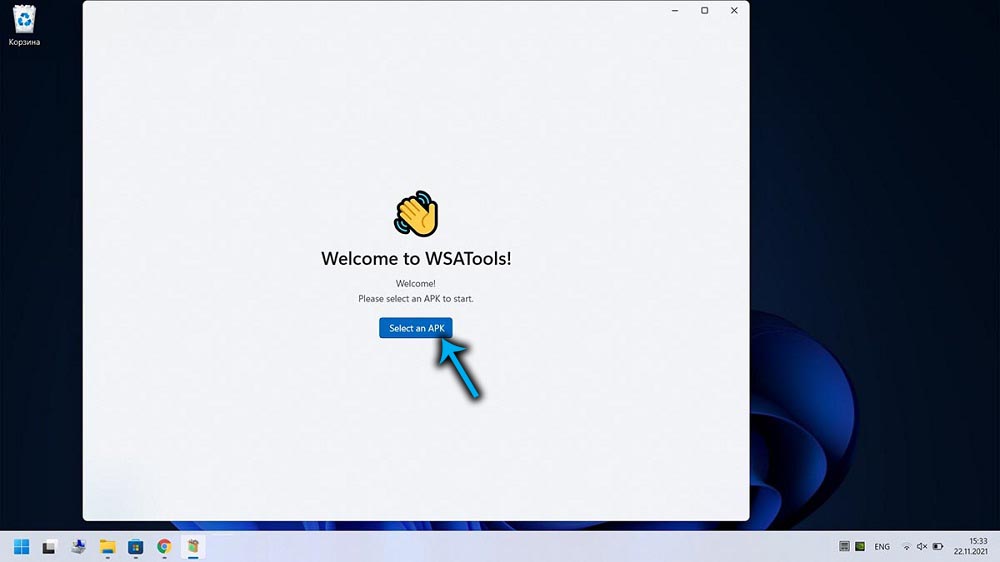
Teraz, ak chcete povoliť a používať aplikáciu pre Android, jednoducho si stiahnite súbor inštalácie APK a spustite ho a urobte dvojitým kliknutím.
Ako oficiálny zdroj si môžete poradiť Amazon Store, ktorý vyžaduje vytvorenie účtu. Je pravda, že voľba je tam malá, ale nikto nezakazuje hľadať vaše obľúbené aplikácie na iných miestach. Alebo si stiahnite inštalačné súbory na smartfón, napríklad na trhu s prehrávaním a exportujte ich do počítača so systémom Windows 11.
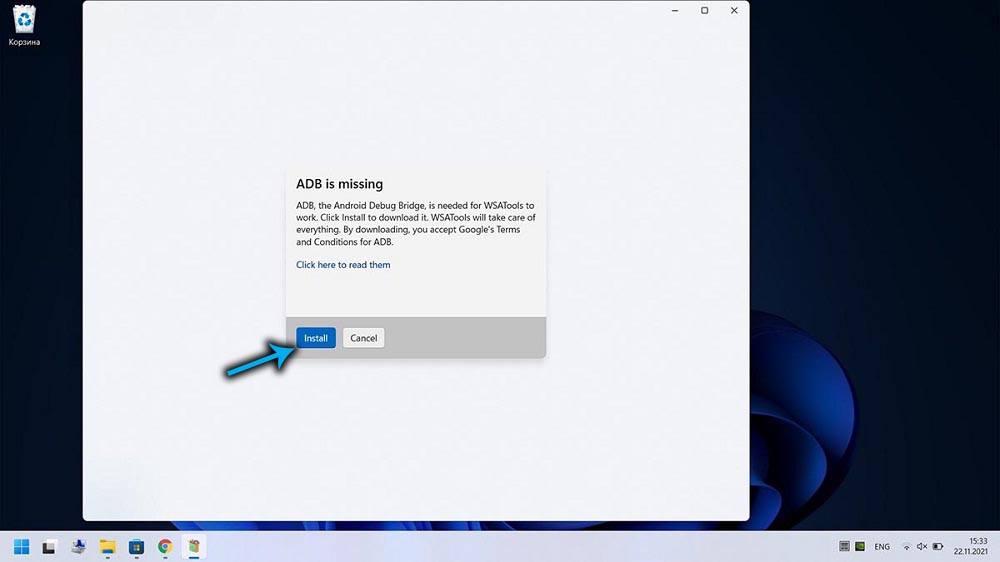
Túto metódu však nemožno nazvať výsledný výsledok - v niektorých prípadoch inštalácia aplikácií pre Android nefunguje, často nie je možné nainštalovať samotný nástroj WSatools samotný nástroj.
V takýchto prípadoch zostáva náhradná možnosť - pomocou príkazového riadku alebo PowerShell.
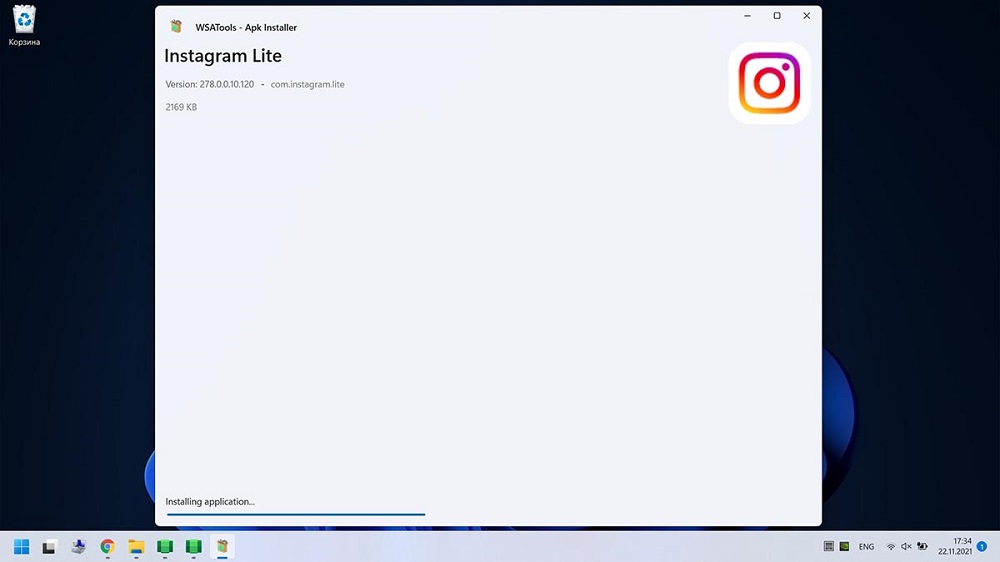
Ako spustiť aplikácie Android na počítači podľa príkazového riadku
Táto metóda sa považuje za ťažšie použiteľné, ale aj počet zlyhaní pri použití je rádovo menší.
Zvážte teda, ako otvoriť aplikáciu pre Android v počítači pomocou príkazového riadku:
- Rovnako ako v predchádzajúcom prípade uvádzame subsystém systému Windows pre Android;
- Stiahnite si z oficiálnej webovej stránky nástrojov platformy SDK Android OS;
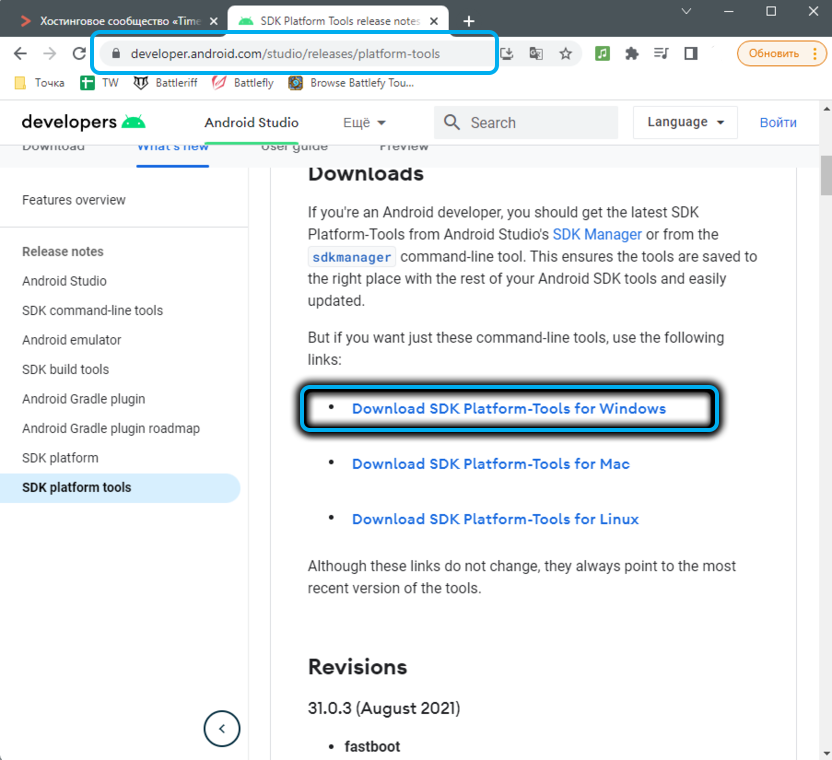
- Rozbalime archív;
- V Advanced Application v parametroch aktivujeme „režim vývojára“ (kliknutím na text „vývojové parametre“ a v novom okne nastavíme prepínač do „inkluzívnej“ polohy);
- Pre parameter adresy IP kliknite na tlačidlo „Aktualizácia“;
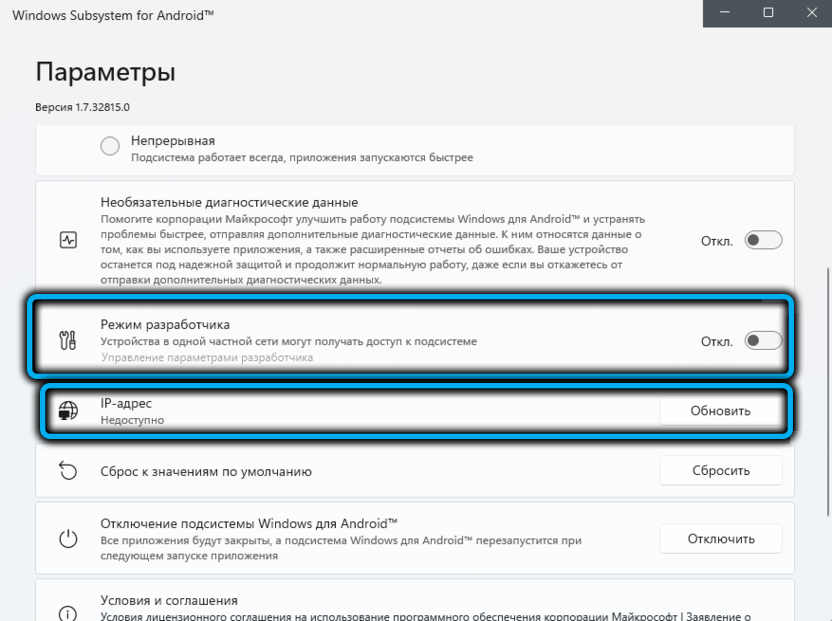
- Spustíme terminál Windows 11 (bez ohľadu na to, či je PowerShell nainštalovaný predvoleným alebo príkazovým riadkom). V okne terminálu predstavujeme
CD(Uveďte úplnú cestu, ktorá označuje disk c: \), potvrďte stlačením Enter;
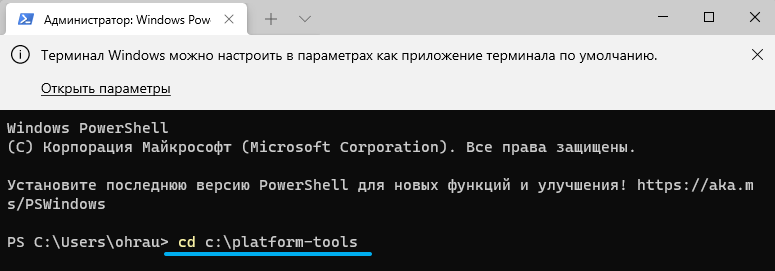
- Zadajte ďalší tím
./Adb.Exe pripojiť(Nahradte skutočnú hodnotu získanú aktualizáciou parametra IP adresy), stlačte Enter;
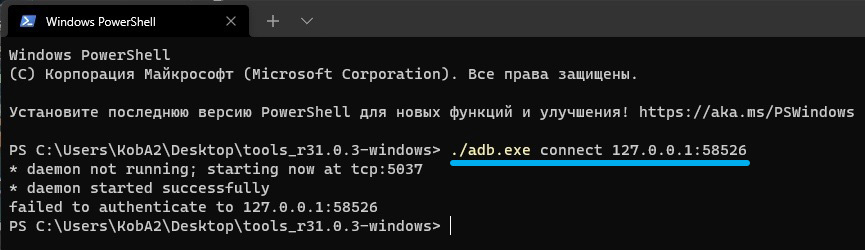
- Vyplníme vstupný vstup príkazu
./Adb.Exe Inštalovať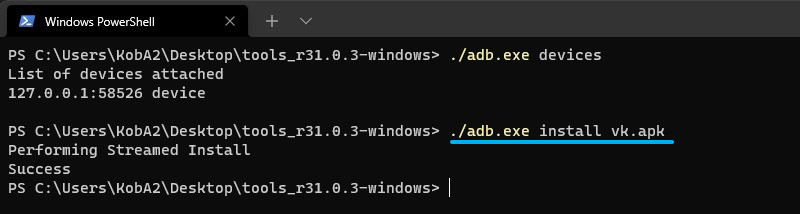
V dôsledku toho sa v kontextovej ponuke zobrazí ikona aplikácie Android pripravená na spustenie tlačidla „Štart“.
Táto metóda je nepohodlná v tom, že všetky tieto kroky sa musia vykonať pre každú novú mobilnú aplikáciu, ktorú chcete použiť v systéme Windows 11.
Riešenie niektorých problémov
Neskúsení používatelia sa spravidla najčastejšie stretávajú s dvoma typmi problémov, keď sa snažia nainštalovať do aplikácií systému Windows 11 Android. Prvý je spojený s nemožnosťou aktivovať funkciu virtualizácie, a preto subsystém systému Windows pre Android nie je schopný vygenerovať pracovnú IP adresu. Druhý sa vzťahuje na chyby pri spustení príkazu ADB Connect.
Najprv zvážte, ako spustiť virtuálny počítač v systéme Windows 11 pomocou samotného OS:
- spustite „ovládací panel“ (napríklad pomocou funkcie vyhľadávania v ponuke „Štart“);
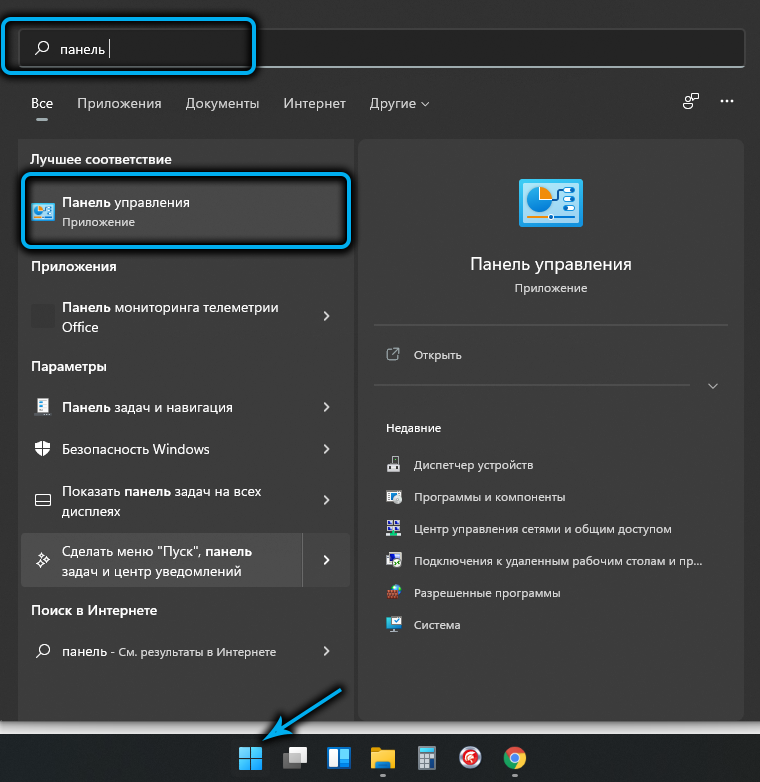
- Kliknite na kartu „Programy a komponenty“;
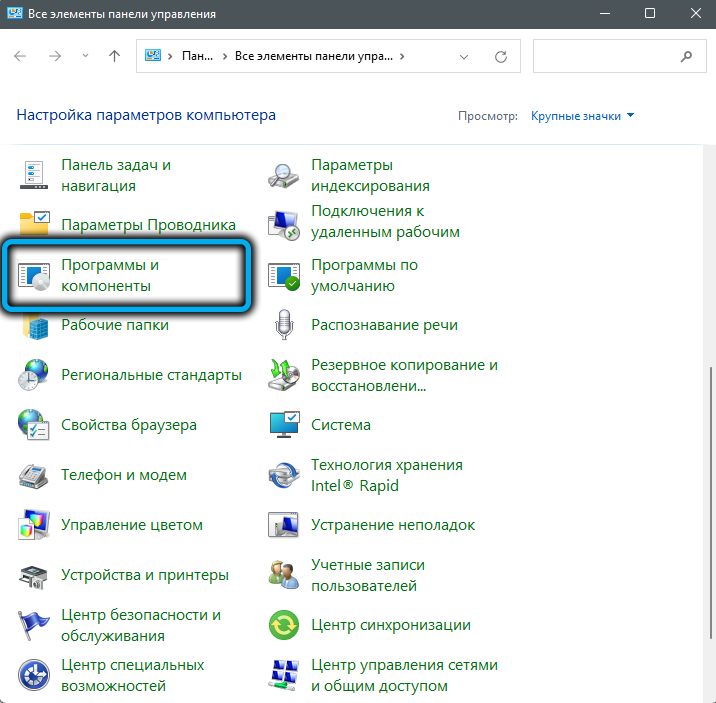
- V novom okne v ľavom bloku kliknite na časť „Otáčanie/deaktivácie komponentov systému Windows“;
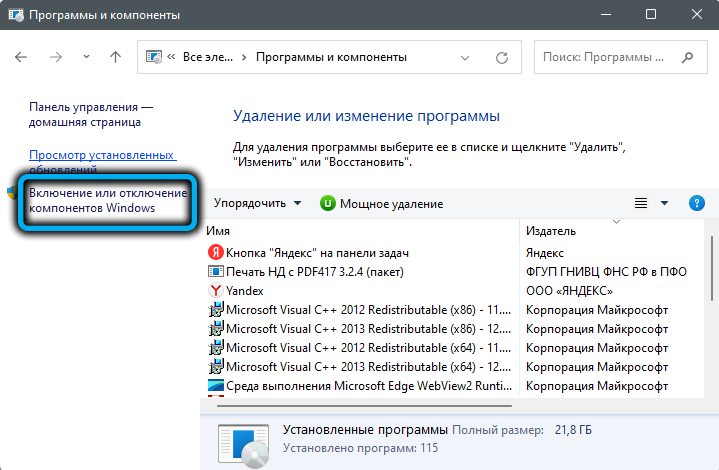
- V novom okne bude uvedený zoznam všetkých nainštalovaných komponentov systému Windows11 (oboje aktívne, označené políčkom a odpojené). Hľadáme riadok „Platforma virtuálnych strojov“, aktivujte ju;
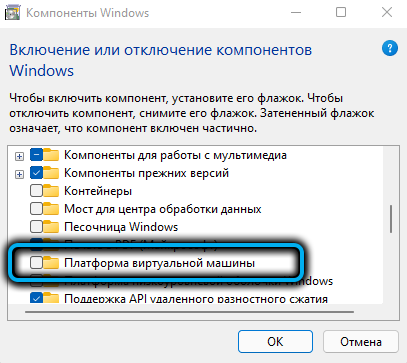
- Aby zmeny vstúpili do platnosti, reštartujte systém a po dokončení načítania okien spustite WSA znova.
Teraz môžete znova vykonať kroky opísané v časti s príkazovým riadkom.
Chyba pri zadávaní pripojenia/inštalácie ADB je spojená s neprítomnosťou súboru ADB.exe. Je to dôsledok skutočnosti, že balík nástrojov SDK Platform Tools nebol nainštalovaný alebo jeho inštalácia bola nesprávna. Problém je tiež opraviteľný:
- Opakované nástroje platformy SDK z oficiálnej webovej stránky Android Studio (zaujímame sa o verziu pre Windows, hoci existujú možnosti pre Mac/Linux);
- Opäť inštalujeme platformy pre vývojárov;
- Spustíme okno terminálu (nevyhnutne s právami správcu);
- Prechádzame do katalógu so nastaveným balíkom (tím CD);
- Namiesto tímu opísaného v predchádzajúcej časti zbierajte \ adbconnect, kliknite na položku Enter.
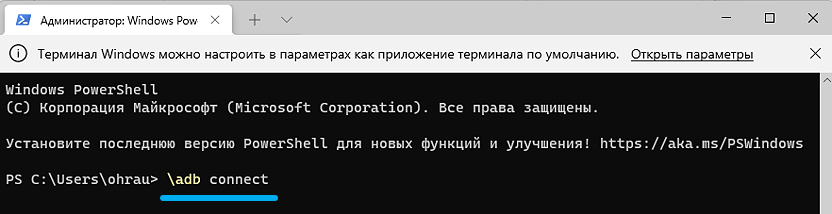
Záver
Pre mnohých používateľov bude samozrejme možnosť používať vaše obľúbené mobilné aplikácie významným plusom Windows 11. A pre niektorých a rozhodujúci argument v prospech migrácie pre nový OS. Bohužiaľ, obe opísané metódy si vyžadujú veľkú presnosť pri nastavovaní a používaní tejto možnosti, takže nehovoríme o hmotnosti. Zbohom. Možno v budúcnosti bude spustenie aplikácií pre Android jednoduchšie a pohodlnejšie, ale je nepravdepodobné, že sa to stane v krátkodobom horizonte. Aspoň musíte počkať do pádu alebo dlhšie. Medzitým zostávajú iba tieto možnosti pre nedostatok alternatív.
- « Čo robiť, ak Bluetooth nefunguje v systéme Windows 11
- Eliminácia poruchy mikrofónu v systéme Windows 11 »

