Eliminácia poruchy mikrofónu v systéme Windows 11

- 1948
- 161
- Drahomír Novák
Počas migrácie na systéme Windows 11 s „desiatkami“, a keď nový OS nie je vylúčený, prípady zlyhania zariadenia nie sú vylúčené. Pomerne často musíte čeliť takému fenoménu, ako je mikrofón bez práce a problém môže byť globálny, na úrovni operačného systému alebo miestne, keď odmietne fungovať v samostatných aplikáciách.

Spravidla je takáto porucha eliminovaná celkom jednoducho, aj keď existuje veľa možností na vyriešenie problému. Dnes zvážime najbežnejšie prípady, počnúc triviálny.
Eliminácia neprítomnosti zvuku mikrofónu prostredníctvom „parametrov“
Hlavným dôvodom new -nefunkčného mikrofónu v systéme Windows 11 je nedostatok vhodných povolení na prístup k tomuto zariadeniu operačným systémom alebo aplikáciami. Čo by sa malo urobiť:
- Prechádzame do „parametrov“ (kombinácia Win+I alebo hovor cez tlačidlo „Štart“);
- Kliknite na kartu „Ochrana osobných údajov a bezpečnosť“;
- V zozname vpravo vyberte „Mikrofón“;
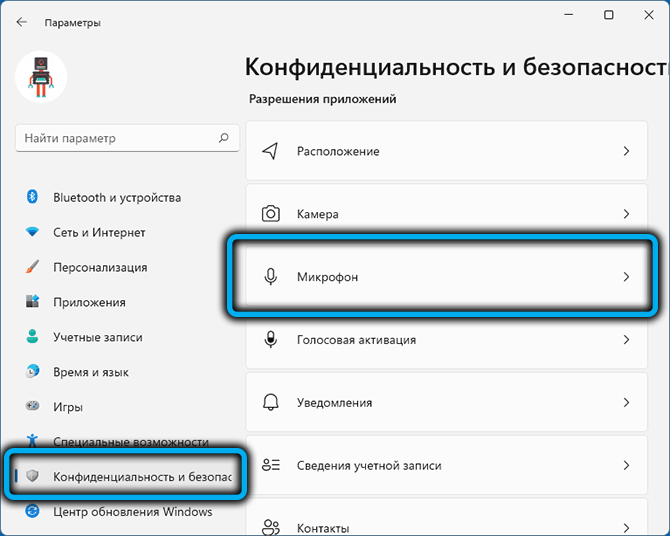
- Aktivujeme prepínač možností, aby sme umožnili prístup k ... “(Malo by byť v polohe„ Bcl.„), Ak je to potrebné, robíme rovnakú operáciu s konkrétnymi aplikáciami;
- Aktivujeme tiež prepínač možností „Povoliť prístup k klasickým aplikáciám ...“.
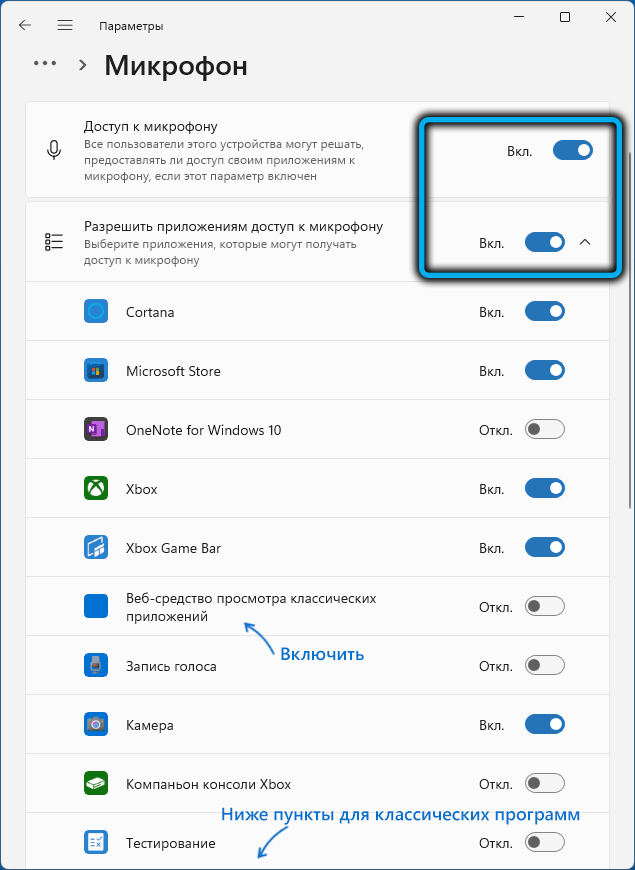
Venujeme pozornosť možnosti „Webové nástroje na prezeranie aplikácií“-musí sa aktivovať, ak mikrofón nefunguje v programoch pomocou online technológií.
Výber iného mikrofónu z pripojených
Je pravdepodobné, že problém s mikrofónom je spôsobený skutočnosťou, že nie je hlavným v systéme. Pri inštalácii systému Windows sa zvyčajne určuje správne, ale ak ho často pripojíte alebo odpojíte, potom môže byť hlavný zvukový záznam.
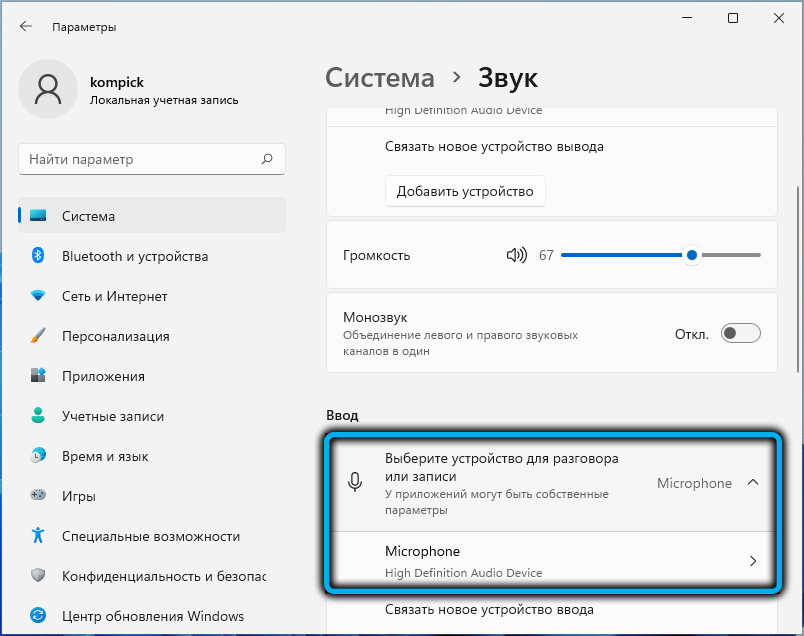
Ak chcete opraviť situáciu, je potrebné v ponuke „Štart“ prejsť na kartu Systém, vyberte časť „Zvuk“ a zmeňte hlavné zariadenie na správne. Musíte sa pozerať v sekcii „Enter“.
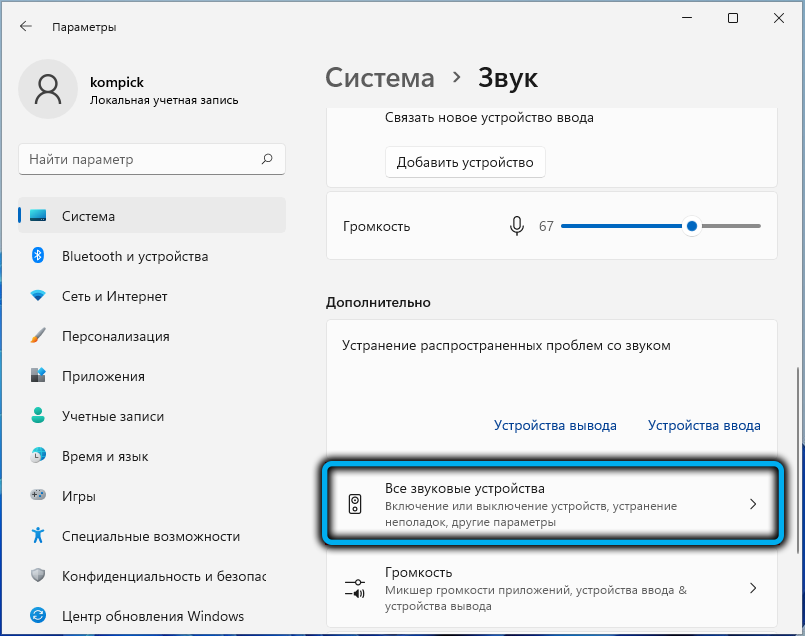
Ak je vybavenie na zaznamenávanie alebo vysielanie konverzácie správne vybrané, uistite sa, že posúvač hlasitosti nie je nainštalovaný v extrémnej ľavej polohe. V opačnom prípade sa nebude očakávať, že zvuk za nahrávanie nebude vydaný. Ak chcete nakonfigurovať mikrofón, stačí posunúť posúvač do polohy, ktorá spĺňa vaše preferencie z hľadiska úrovne objemu.
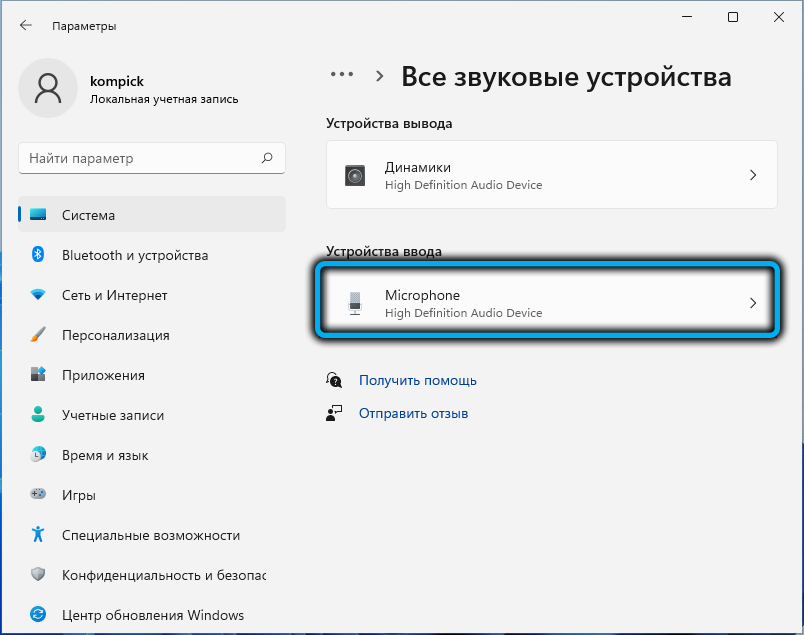
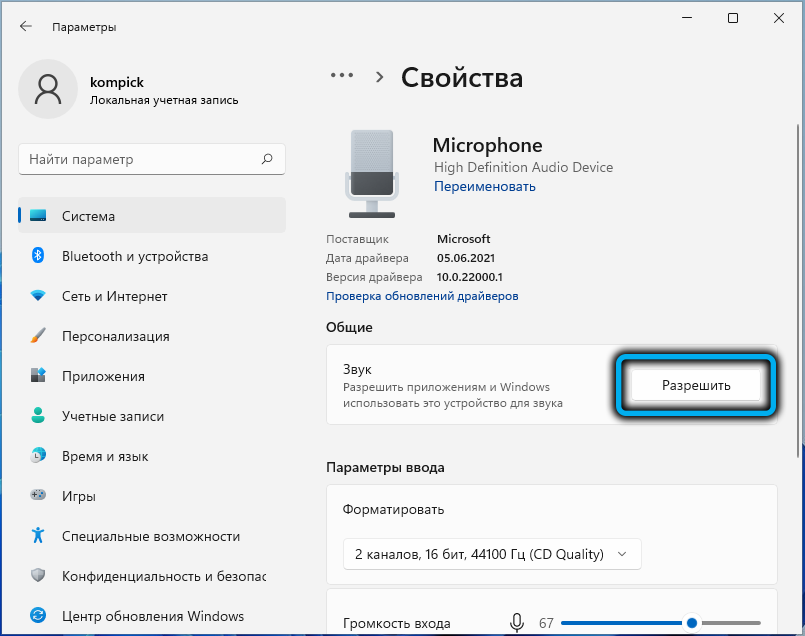
Aktualizácia konfigurácie zariadenia
Nesprávne nainštalovaný ovládač zvukovej karty sa považuje za vážnejší problém. Naše úlohy nezahŕňajú zváženie dôvodov, prečo sa to stane - verte mi, môže ich veľa. Pozrime sa, ako aktualizovať Audiooder, aby zapol mikrofón na počítači:
- Spúšťame „Správca zariadení“ akýmkoľvek pohodlným spôsobom (napríklad kliknutím na ikonu „Štart“ pravým tlačidlom myši a výberom príslušnej možnosti v kontextovej ponuke);
- Odhaľujeme pobočku „audiociácie a zvukové výstupy“, pričom v ňom hľadáme náš mikrofón;
- Ak je v blízkosti ikona so žltou výkričnou značkou - je to dôkaz, že ovládače sú nesprávne nainštalované;
- Klikneme na požadovaný riadok, v kontextovej ponuke vyberte položku „Odstrániť“;
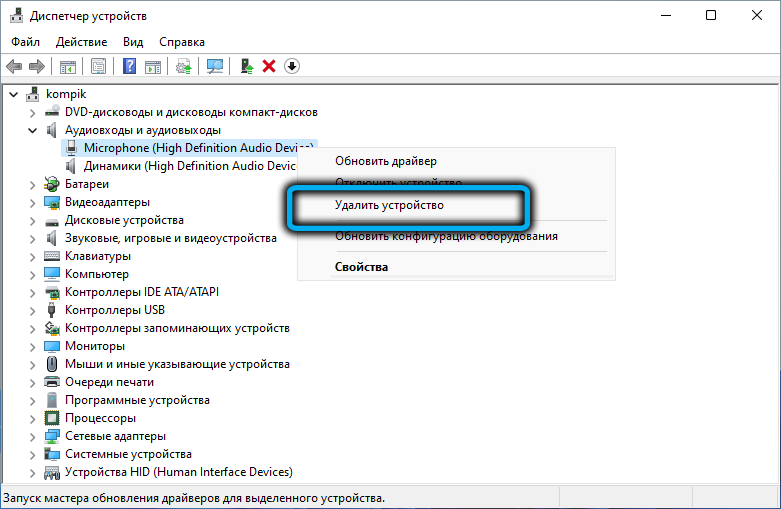
- Kliknite na bod „Akcia“ v hornej ponuke, vyberte možnosť „Aktualizujte konfiguráciu zariadenia“.
V dôsledku toho budú potrebné ovládače znova nainštalované a žltá ikona by mala zmiznúť.
Výber mikrofónu ako jedného zariadenia na nahrávanie zvuku a komunikácie
Skúsení používatelia sú zle orientovaní v nepokojoch nastavení mikrofónu a iných zvukových nahrávok a reprodukčných zariadení. Povedzme, že mnohí jednoducho nevenujú pozornosť, že jeden mikrofón je označený ako nástroj na nahrávanie a ako prostriedok komunikácie - druhý. Takýto zmätok môže viesť k skutočnosti, že v mnohých aplikáciách mikrofón nebude fungovať.
Situácia je opravená takto:
- V konzole „Performance“ (začína stlačením klávesu Win+R) Zadajte príkaz MMSYS.CPL, potvrďte stlačením OK alebo ENTER;
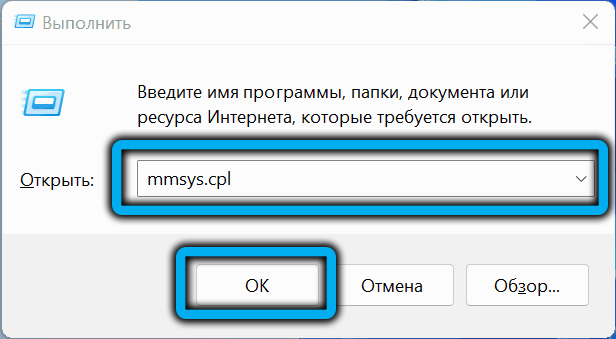
- V okne Nastavenia zvuku ideme na kartu „záznam“;
- Ak je v zozname viac ako jeden mikrofón so zeleným checkmillom, musíte si zvoliť ten, ktorý by sa mal použiť ako hlavný, a po tom, čo naň urobil dvakrát, a v novom okne na karte „Počúvajte“, Nastavte hodnotu parametra „na reprodukciu z tohto zariadenia“ ako zariadenie používané podľa predvoleného nastavenia;
- Ak v blízkosti ikony mikrofónu neexistuje zelený znak, musíte na ňu kliknúť pravým tlačidlom myši a vyberte možnosť „Povoliť“;
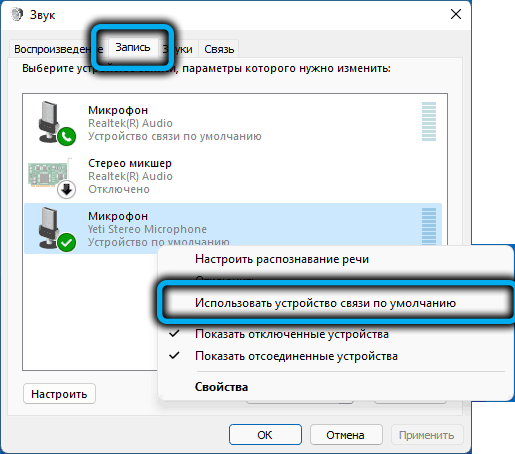
- Prítomnosť červenej šípky v blízkosti mikrofónu znamená, že počítač ho nevidí. Možno kvôli problémovému káblu.
Je tiež možné, že v samostatných aplikáciách mikrofón nefunguje jednoducho preto, že tento program má svoje vlastné nastavenia týkajúce sa používania zvukových zariadení. Je zrejmé, že v takýchto prípadoch nie je možné uviesť konkrétne pokyny - bude potrebné nezávisle hľadať zvukové parametre aplikácie a nakonfigurovať mikrofón v súlade s vašimi preferenciami.
Manuálne preinštalovanie vodičov
Ak akcie na aktualizáciu konfigurácie zariadenia nepomohli, systém nesprávne určí zvukovú kartu a/alebo mikrofón a automaticky pre nich inštaluje nesprávne ovládače.
Riešenie problému - manuálna inštalácia požadovaného špecializovaného softvéru. Aby sme to dosiahli, určujeme názov zariadenia (v rovnakom „dispečer zariadenia“), stiahnite si správne ovládače na oficiálnej webovej stránke výrobcu a nainštalujte ich. Na notebooku možno budete potrebovať názov modelu základnej dosky, pretože všetky zvukové vybavenie je tu zostavené -v (ak nepoužívate externý mikrofón).
Kontrola výkonu
Ak všetky vyššie uvedené metódy nepomohli, skúste nasledujúce:
- Otvorte znova okno Nastavenia zvuku (príkaz MMSYS.CPL v konzole „Vykonajte“);
- Prejdite na kartu „Nahrávok“;
- Vyberte mikrofón, stlačte tlačidlo „Vlastnosti“;
- Ak sú zapojené účinky mikrofónu, odpojte ich;
- Na karte „navyše“ experimentujte s výtokom a frekvenciou zariadenia, ako aj s dvoma ďalšími parametrami sekcie.
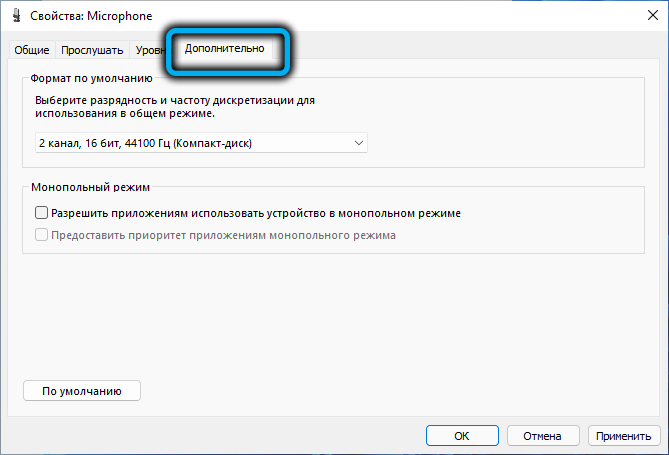
Ak tomu tak nie je, musíte myslieť v smere fyzickej poruchy. Ako skontrolovať výkon mikrofónu. Najprv ho pripojte k inému prenosnému/stolnému počítaču. Ak tam pracuje, záležitosť je pravdepodobne v ňom, ale v nastaveniach. Ak nie, znamená to, že nie je v práci. Najčastejšie - v dôsledku poškodeného kábla je to slabý bod všetkých káblových zvukových zariadení.
A jeden okamih. Na starých počítačoch výkon náhlavnej súpravy s jediným kombinovaným 3.5 mm s zástrčkou nie je zaručená, pretože sa môže ukázať, že zvuková karta nevníma takýto konektor. Ak chcete povoliť mikrofón, musíte použiť ďalšiu náhlavnú súpravu so samostatnými konektormi pre slúchadlá a zvukovým rekordérom.
Poradiť. V niektorých prípadoch môžete obnoviť výkon mikrofónu pomocou prostriedkov na odstránenie porúch zabudovaných do okien. Aj keď prax ukazuje, že tento nástroj veľmi zriedka pomáha vyriešiť problém, ak to nepomohli všetky ostatné metódy, môžete to skúsiť. Ak to chcete urobiť, v časti „navyše“ nastavení zvuku kliknite na tlačidlo „I /n zariadenie“ v časti „Eliminovanie bežných problémov ...“. Niekedy to pomáha, najmä ak bol prípad v odpojených službách.Ako posilniť mikrofón
Tichý zvuk sa dá nazvať aj problémom, najmä ak je posúvač v nastaveniach záznamového zariadenia nastavený na maximum. Existuje pomerne efektívny spôsob, ako skontrolovať skutočnú úroveň zvuku, ako aj jeho zvýšenie, zníženie alebo odpojenie.
Platí to pre vstavané mikrofóny a zvukovú kartu pripojenú k hniezde cez port USB alebo Bluetooth. Prvá vec, ktorú musíte urobiť, je kliknúť na tlačidlo myši na ikone Dynamics, ktorá sa nachádza v systéme systému Treya, to znamená vpravo dole. V zobrazenej kontextovej ponuke vyberte položku „Nastavenia zvuku“.
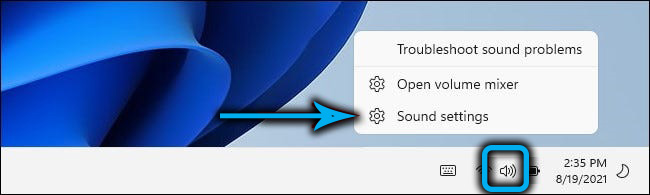
Otvorí sa stránka nastavení zvuku, skryjeme ju do časti „vstup“. Tu v zozname pripojených zvukových zariadení vyberte mikrofón, ktorého práca je potrebné skontrolovať, a kliknite na šípku vpravo (>).
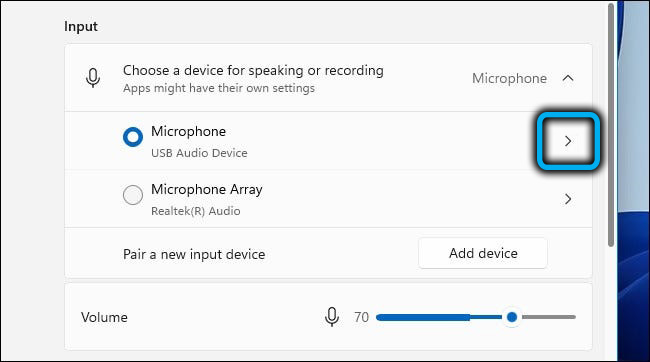
Stránka sa otvorí označujúca aktuálny režim používania mikrofónu a nastavenú úroveň hlasitosti na percentuálnom podiele. V dolnej časti „Test vášho mikrofónu“ je kliknite na tlačidlo „Štart Test“, kliknite naň.
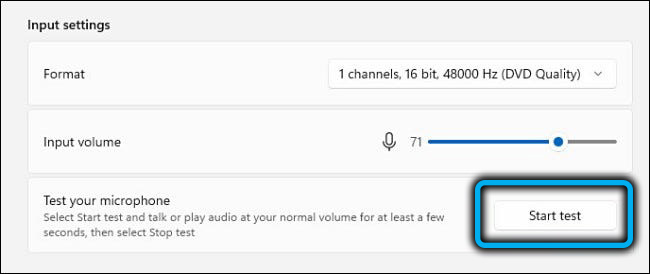
Budete pozvaní, aby ste začali hovoriť. Vyslovte malú reč pre cesto s normálnym objemom. V tomto prípade by mal prúžok s úrovňou zvuku kolísať vľavo a vpravo, čo naznačuje, že mikrofón reaguje na vašu reč, ktorý tiež znie aj tichšie alebo hlasnejšie. Ak sa pás nepohybuje, znamená to, že s vaším mikrofónom niečo nie je v poriadku.
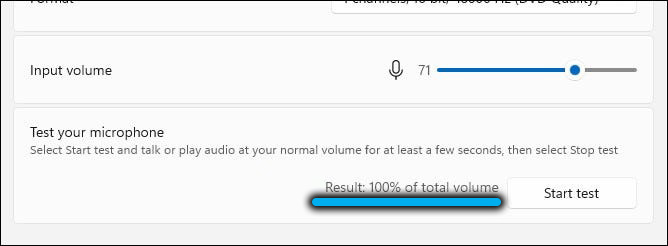
Test sa končí stlačením toho istého tlačidla, na ktorom sa objaví zodpovedajúci nápis. Potom sa v blízkosti tlačidla objaví výsledok testu, vyjadrený ako percento objemu vstupného signálu na základe výsledkov priemerného odhadu testovacej reči. Potom môžete zvýšiť objem mikrofónu presunutím posúvača doprava alebo znížením (doľava).
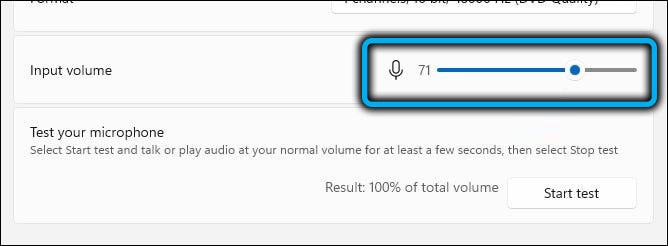
Ale podstatou nastavení nie je, aby mikrofón hlasnejší. Potrebujeme dosiahnuť vhodný zvuk. Ak nastavíte posúvač príliš blízko k pravému okraju, s normálnou rečou bude zvuk veľmi zdeformovaný, čo je nepravdepodobné, že bude prijateľný. Zníženie hlasitosti pod 50% je tiež nevhodné - zvuk bude zle počuteľný. Ideálne - v oblasti 70 - 75%. V každom prípade, po každej zmene v polohe posúvača je potrebné znova otestovať, až kým sa nezíska dokonalý zvuk.
Záver
Vo veľkej väčšine prípadov práca mikrofónu v systéme Windows 11 nevyžaduje intervenciu používateľa, pokiaľ nezaznamenávate kvalitu. Ako zvýšiť zvukový objem mikrofónu, už viete. Vďaka problémom s mikrofónom bez práce, budete musieť dlhšie pohnať, ale ak je samotné zariadenie celé, s dostatočnou vytrvalosťou, všetky problémy sa vyriešia.
- « Spustite sa v aplikáciách systému Windows 11 pre Android
- Ako resetovať Windows 11 na továrenské nastavenia »

