Ako resetovať Windows 11 na továrenské nastavenia

- 1354
- 319
- Zoltán Maslo
Mnoho mobilných gadgetov, ktoré prevádzkujú proprietárne operačné systémy. Počnúc systémom Windows 10 sa takáto funkcia objavila v najbežnejšom počítačovom OS. V takom prípade je možné uložiť súbory používateľov. Musíte však pochopiť, že na rozdiel od prostriedkov na zotavenie s návratom do vybraného dátumu, reset - postup je radikálnejší: všetky aplikácie nastavené používateľom budú odstránené, všetky vykonané nastavenia sú presídlené - vzkriesené.

Presne povedané, prepúšťanie do predvolených nastavení je v podstate postup preinštalovania systému Windows, aj keď bez účasti používateľa.
Existujú dva spôsoby, ako vynulovať nastavenia. Jedným z nich je scenár využívajúci personál operačného systému, ak je zvyčajne načítaný. Ak sa vyskytnú problémy pri zaťažení, postup výboja sa mierne líši. V každom prípade nakoniec dostanete efektívny čistý systém bez nahromadených chýb. Pokiaľ ide o vaše používateľské údaje, budete mať na výber - uložte ich alebo ich odstráňte.
Prečo môže potrebovať vypúšťanie systému Windows 11 do počiatočných nastavení
Čerpanie systému všetkých pokynov sa považuje za jednu z najradikálnejších metód, ktoré by sa mali uchýliť k vydaniu. Reset na továrenské nastavenia je ešte extrémnejší spôsob, ako vrátiť počítač do pôvodnej podmienky „box“. Takže môže prinútiť vlastníka počítača, urobiť taký krok?
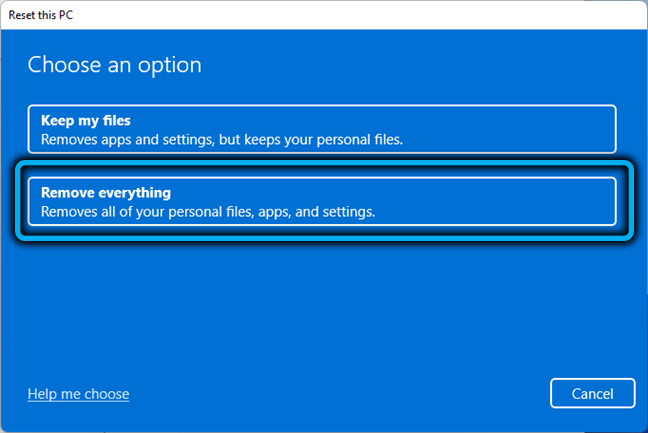
Dôvody sa môžu líšiť. Napríklad máte v úmysle predať svoj počítač a nechcete, aby nový vlastník mal prístup k osobným údajom, alebo dokonca k vašim preferenciám, ktoré sa prejavujú vo viacerých nastaveniach OS. V takom prípade máte príležitosť nielen odstrániť všetky predtým nainštalované aplikácie a osobné súbory, ale tiež ich umožniť obnovenie (v jednej zo etáp namiesto výberu možnosti „Stačí odstrániť súbory“, ktoré budete musieť zvoliť Parameter „čisté údaje“).
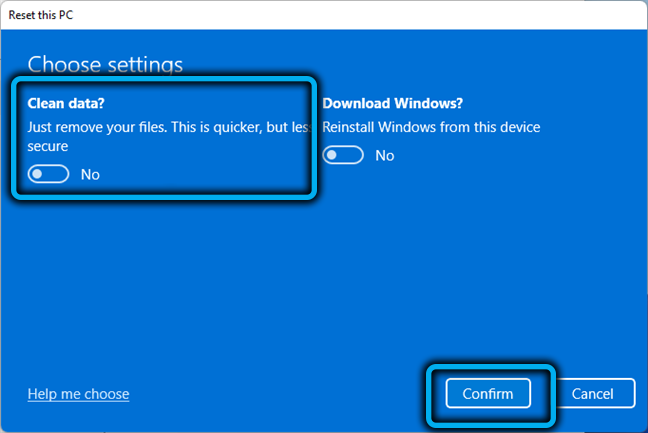
Druhý spoločný dôvod - počítač pracuje s zlyhaním alebo príliš pomaly a žiadne iné spôsoby, ako vrátiť svoju bývalú pomoc pri výkone. Reset na továrenské nastavenia vám pomôže získať OS Virgin Clean, a ak si budete priať, môžete uložiť osobné údaje (ale nie nastavenia a nainštalované aplikácie).
Všimnite si, že pri výbere možnosti resetovania s čistením údajov bude postup trvať dlhšie - aby sa vylúčila možnosť obnovenia informácií, disk sa opakovane prepíše špeciálnou sekvenciou znakov. Ak je objem úložiska veľký, môže to zvýšiť čas potrebný na vykonanie prevádzky o niekoľko hodín.
Ako resetovať Windows 11 na továrenské nastavenia pravidelnými prostriedkami
Hraba systému na predvolené nastavenia nie je rovnaké ako obnovenie jedného z uložených kontrolných bodov. Teoreticky, ak je vaším cieľom vrátiť počítač do počítača, stratiť sa v dôsledku vašich nevedomých alebo nevedomých akcií, je lepšie začať obnovovať konkrétny dátum. Zároveň máte zaručené, že nestratíte údaje o používateľoch (dokumenty, hudba, video), ale tieto aplikácie, ovládače a aktualizácie, ktoré boli nainštalované neskôr, ako je vybraný dátum, zmiznú.
To znamená, že reset nastavení v systéme Windows 11 bude podniknúť rovnakú akciu ako spätné smerovanie, iba dátum bude najskorší - keď bol operačný systém nainštalovaný v počítači.
Zvážte, ako sa to robí bežnými oknami:
- Prechádzame do „parametrov“ (kombinácia Win+I, môžete tiež prostredníctvom tlačidla „Štart“);
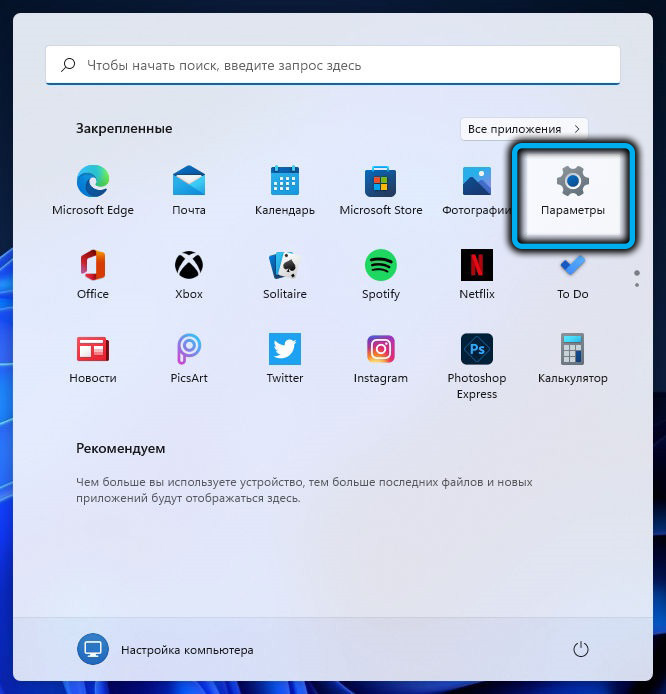
- V ľavom bloku vyberte kartu „Systém“;
- V okne na pravej strane kliknite na položku „Obnovenie“;
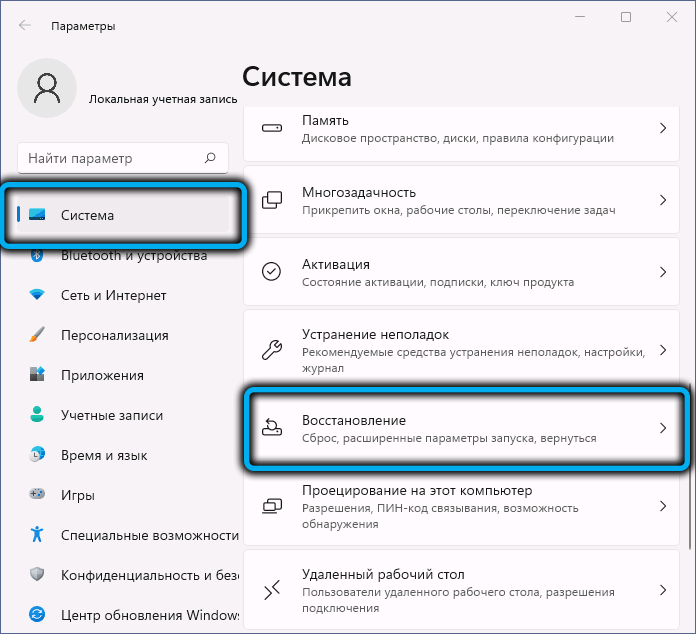
- V bloku „Restoration Parametre“ kliknite na tlačidlo Reload PC, ktoré sa nachádza oproti karte „Vráťte počítač do pôvodného stavu“;
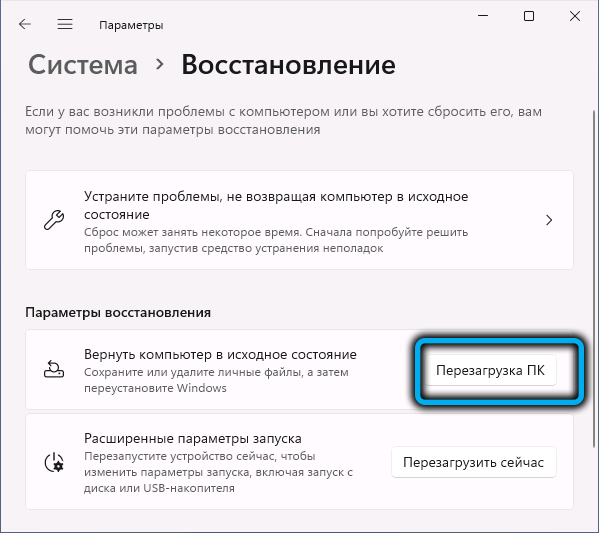
- Všetky opísané akcie je možné vykonávať rýchlejšie, ak „prehráte“ príkaz SystemReset -FactoryReset v konzole;
- Výsledkom je, že okno Return PC sa otvorí do nastavení výroby, v ktorých musíte zvoliť jednu z dvoch možností: uložte používateľské súbory (iba dokumenty alebo mediálne údaje) alebo odstráňte všetko vrátane účtov používateľov.
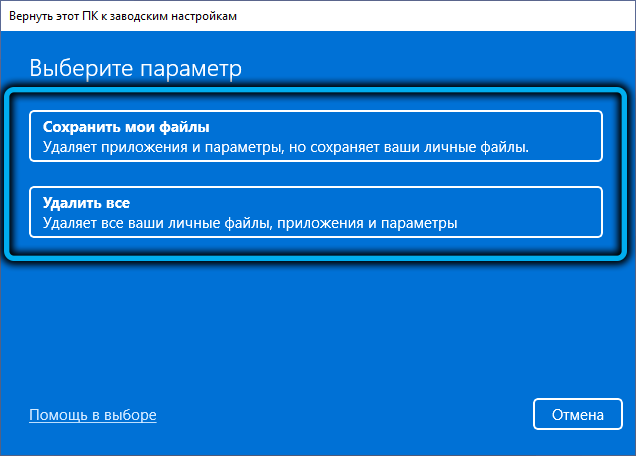
Ak sú vo vašom počítači dva disky alebo sekcia, otázka bude nasledovať: chcete odstrániť všetky údaje iba zo systému alebo zo zvyšku, musíte vziať do úvahy, že úplné odstránenie môže trvať oveľa dlhšie.
V nasledujúcom okne si budete musieť zvoliť metódu obnovenia počítača: z obrázka uloženého v cloudovom úložisku spoločnosti Microsoft alebo pomocou súborov uložených v miestnom počítači potrebné na preinštalovanie súborov. V druhom prípade sa operácia bude vykonávať rýchlejšie, pretože nebudete musieť nič sťahovať.
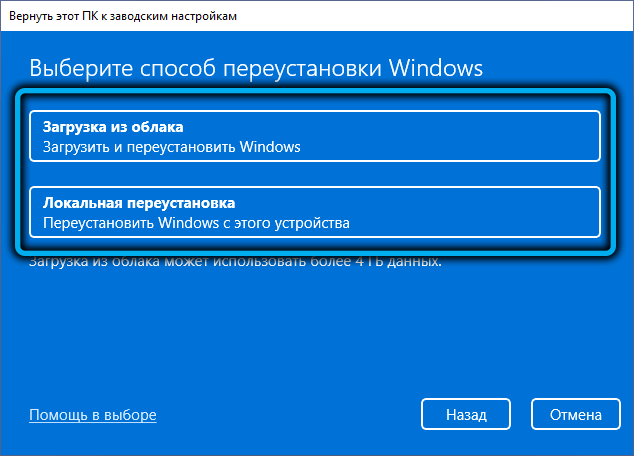
Ďalším oknom je ovládací prvok: Vaše predpredajné prvky budú uvedené, a ak ste sa niekde mýlili, môžete ich upraviť kliknutím na odkaz „Zmeniť parametre“. Napríklad vyberte rýchle čistenie inštaláciou posúvača parametra „Clean Data“ na „Nie“. V takom prípade sa vymazanie urobí čo najrýchlejšie, ale zároveň je možné niektoré súbory obnoviť pomocou špeciálnych programov.
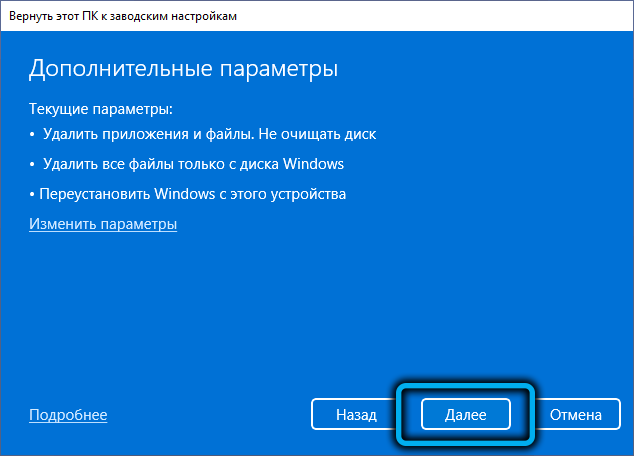
Ak chcete vyhodiť notebook alebo počítač do továrenských nastavení, aby ste sa zbavili nahromadených chýb, potom táto možnosť bude optimálna. Ak je vaším cieľom predať počítač, je lepšie vykonať úplné vymazanie, po ktorom sa schopnosť obnovenia súborov úplne a neodvolateľne stratí.
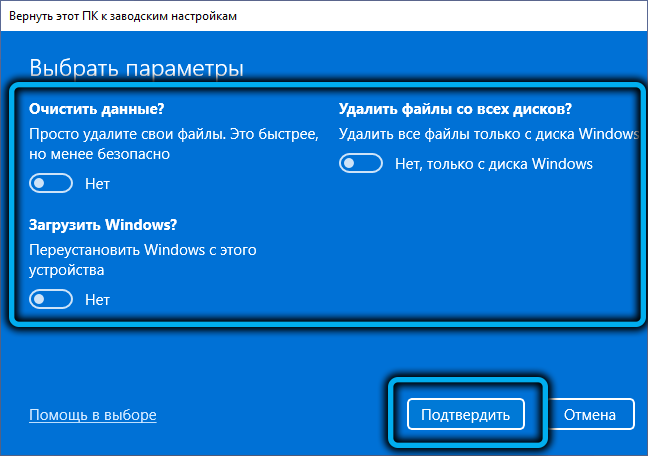
Ak chcete dokončiť zmeny v nastaveniach, kliknite na tlačidlo „Potvrdiť“ a spustíte proces obnovy - tlačidlo „Ďalej“. Otvorí sa okno, v ktorom vás upozorní na dôsledky tohto kroku:
- Všetky nastavenia, ktoré vykonáte, sa obnovia na počiatočný stav;
- Ak vyberiete „čisté údaje“, potom sa odstránia všetky súbory vrátane osobných, ako aj účty dostupných v počítači;
- Všetky aplikácie nainštalované používateľom budú odstránené;
- Windows 11 bude preinštalovaný pomocou zadaného zdroja (miestny disk alebo cloud).
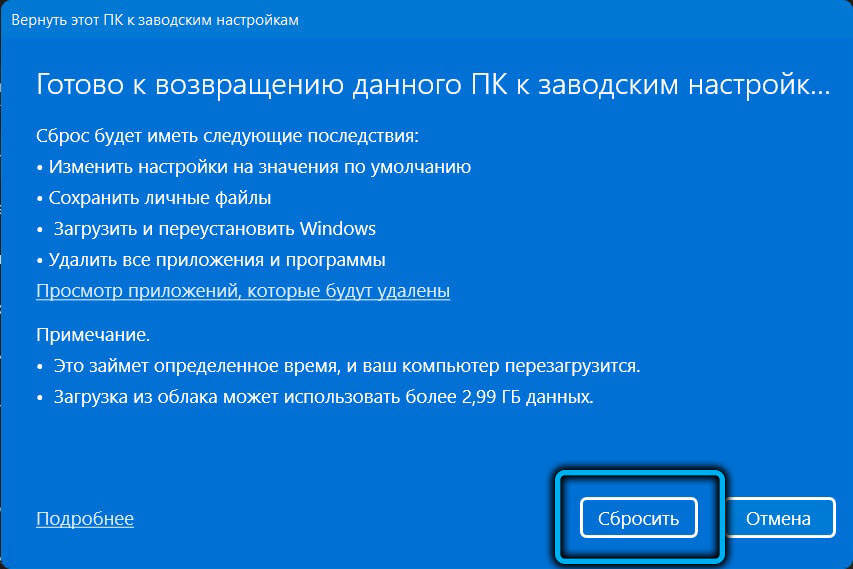
Zostáva kliknutím na tlačidlo „Reset“, po ktorom nebude návrat späť (pri obnovení je možné, pretože v určitom okamihu v špeciálnom súbore existuje iný princíp - zaznamenávanie podľa stavu počítača v určitom okamihu v špeciálnom súbore ).
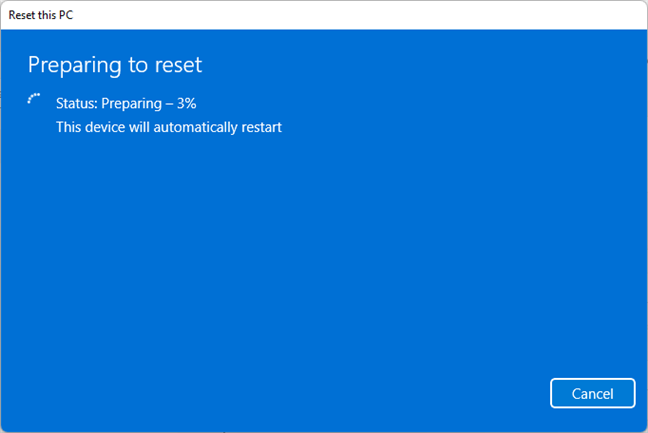
Doslova po niekoľkých minútach sa počítač reštartuje, po ktorom sa začne proces automatického obnovenia nastavení továrne s preinštalovaním operačného systému. Trvanie tejto operácie bude závisieť od mnohých faktorov vrátane výkonu železa, ako je použitá jednotka, vybrané parametre výboja atď.
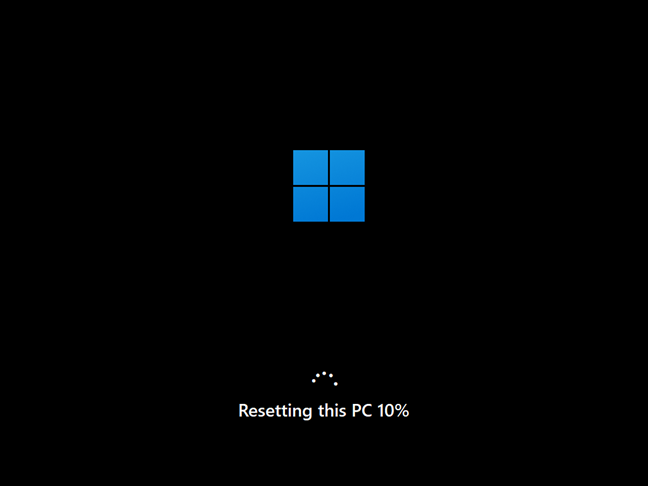
Po dokončení vypustenia budete musieť vykonať rovnaké kroky ako pri počiatočnej inštalácii systému Windows 11, to znamená, že vyberte regionálne parametre a vytvoríte nové účty, zmeňte nastavenia dôvernosti.
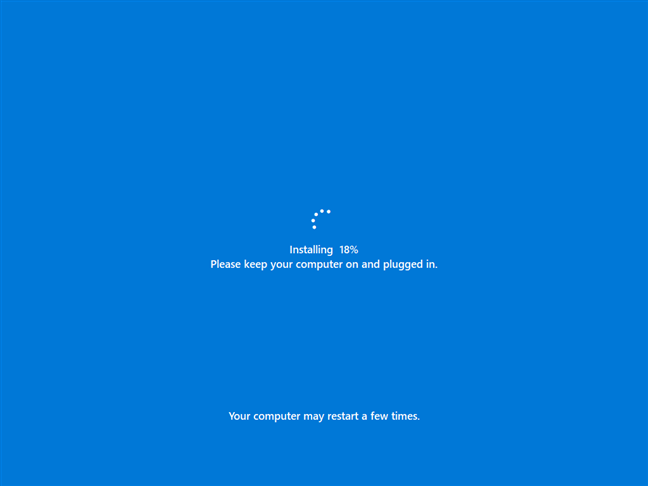
Ako vrátiť Windows 11 do továrenských nastavení prostredníctvom prostredia obnovy
Problémy pri prevádzke operačného systému sa môžu líšiť. Je to jedna vec - periodický vzhľad modrej obrazovky alebo neschopnosť pracovať v niektorých aplikáciách a celkom iná - ak Windows 11 všeobecne odmietne načítať. V tomto prípade hovoríme o kritickej poruche, ktorú je možné odstrániť iba obnovením operačnej sály. A ako už viete, úplným resetom systému Windows 11 na predvolené nastavenia je presne ľahká možnosť obnovenia.
Hlavnou podmienkou je schopnosť dostať sa na uzamknutú obrazovku, ktorá umožní využitie prostredia obnovy na naše účely. Ak to chcete urobiť, na vstupnej obrazovke zložte kláves Shift na klávesnici a kliknite na tlačidlo napájania na monitore a potom kliknite na tlačidlo „Reštartovať“.
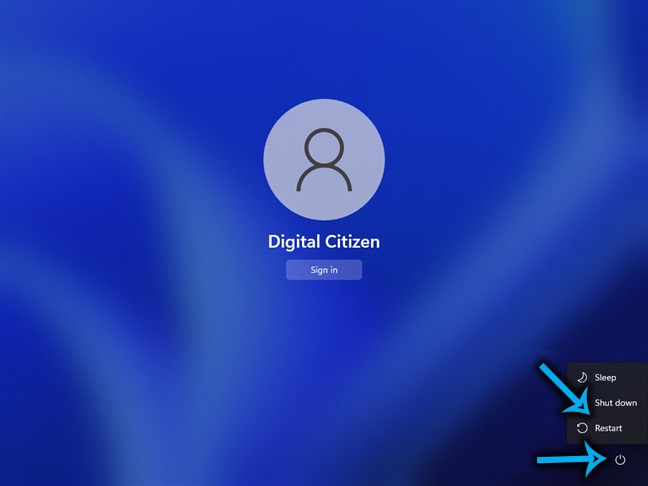
Ale čo robiť, ak vstup nedosiahne na obrazovku? K dispozícii je výstup: zapnite počítač a po pohovore so zariadením (môžete sledovať napríklad blikaním LED klávesnice), kliknite a pokračujte v držaní tlačidla napájania počítača, kým sa nevypne. Urobte tento postup dvakrát viac, po ktorom Windows 11 automaticky začína od obrazovky spustenia ďalších parametrov.
Ďalšie akcie:
- Na obrazovke prostredia obnovy vyberte tlačidlo poruchy;
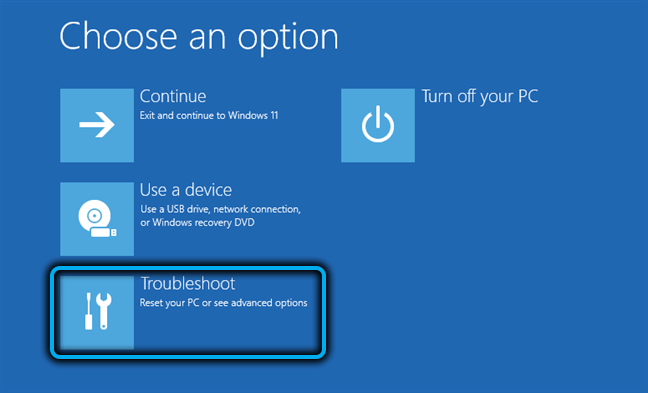
- Otvorí sa diagnostické okno, v ktorom by ste mali zvoliť položku „Reset tohto počítača“ („Vráťte počítač do pôvodného stavu“);
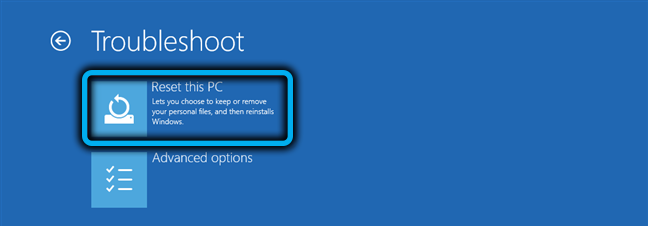
- Na nasledujúcej obrazovke vyberte, či uložiť údaje používateľa, alebo odstrániť všetko, čo je v tomto počítači;
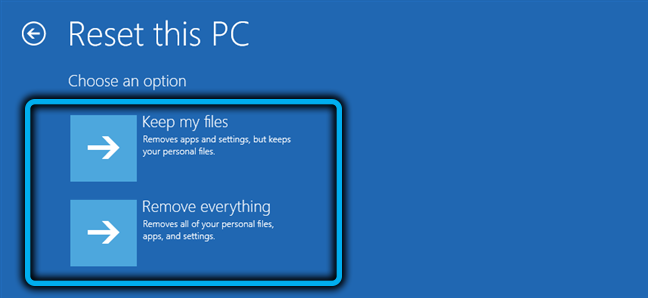
- Ďalším krokom je výber zdroja obrázka: Môže to byť uložená verzia v počítači alebo obrázok, ktorý sa stiahnuť zo serverov Microsoft. Druhá možnosť je zlá v tom, že určitý čas bude trvať na stiahnutie obrázka, v závislosti od vašej rýchlosti prístupu na internet, ale z hľadiska spoľahlivosti samotného obrázka sa táto metóda môže nazvať výhodnejšie. Možnosť cloudu je tiež vybraná v prípadoch, keď pokus o miestne obnovenie končí chybou;
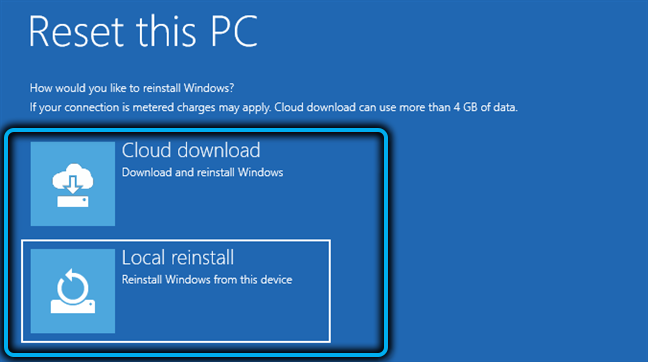
- Posledným krokom je stlačiť tlačidlo „Návrat do pôvodného stavu“, po ktorom sa operácia nebude môcť zrušiť.
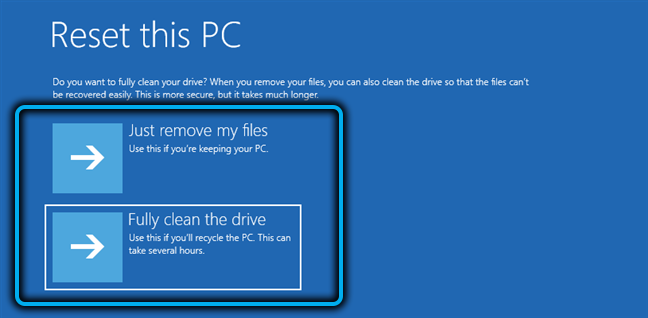
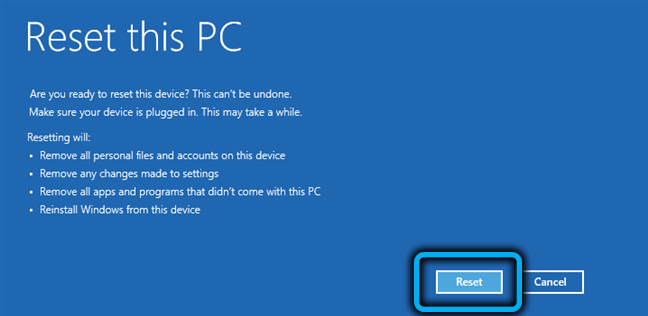
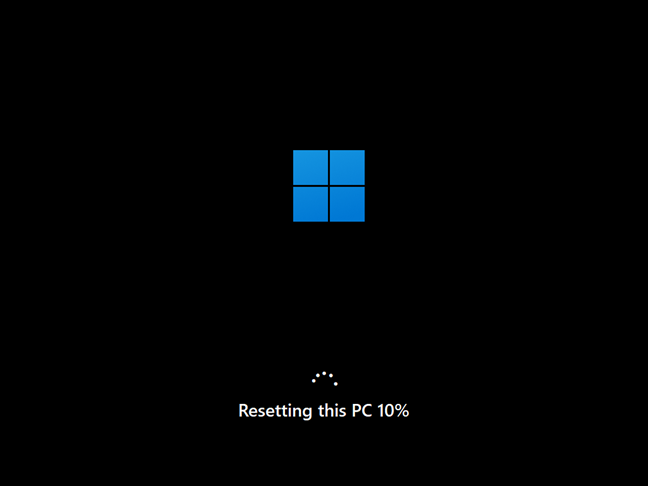
Po reštarte počítača sa začne inštalácia systému Windows, potom budete musieť vykonať druhé počiatočné nastavenie systému.
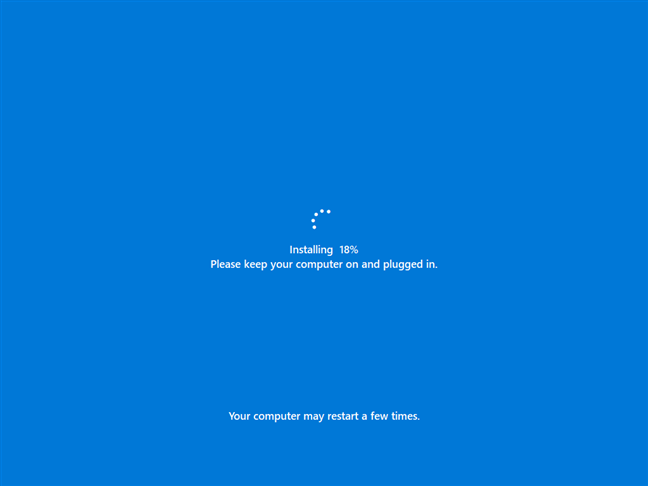
Záver
Pýtate sa, ako sa reset na továrenské nastavenia líši od čistej inštalácie operačného systému? Po prvé, nebudete musieť pracovať s diskami a sekciami, čo predstavuje veľa používateľov do stuporu. Po druhé, ak chcete obnoviť nastavenia systému Windows 11 do továrenských nastavení, stačí stlačiť niekoľko tlačidiel alebo zadať jeden príkaz s parametrami. Po tretie, môžete uložiť svoje osobné súbory, alebo ich môžete zaručiť odstránenie. S konečnou inštaláciou musíte použiť úplné formátovanie dopravcu.

