Čo robiť pri príprave automatického obnovenia okien

- 4675
- 119
- Boris Holub
Operačný systém Windows má výkonné nástroje na obnovenie, ktoré pomáhajú vyriešiť veľa problémov, ktoré vznikli. Každý vie o bodoch zotavenia a schopnosti nezávisle vrátiť systém späť do stavu predchádzajúceho zlyhania. Ale v prípade obzvlášť kritických chýb systém iniciuje proces nazývaný automatické obnovenie. Stáva sa to na začiatku OS a niekedy sa končí smrteľne - vzhľad čiernej obrazovky alebo vhodný nápis, ktorý bude visieť celé hodiny, kým vypnete počítač. A nabudúce, keď bude obrázok zapnutý.

To neznamená, že budete musieť preinštalovať okná - problém je eliminovaný, aj keď nie vždy. Prečo sa odráža vo fáze prípravy automatického zotavenia a čo robiť, aby ste obnovili obvyklé načítanie operačného systému, dnes sa dozviete.
Čo sa stane pri prerušení postupu obnovy systému Windows
Vráťte sa k operačnému stavu systému Windows Windows využíva body obnovy systému - špeciálne priečinky, v ktorých sa systémové súbory a ďalšie dôležité údaje skopírujú na stiahnutie:
- systémový register k aktuálnemu dátumu;
- Profily miestnych používateľov;
- Skutočné databázy systémových nástrojov COM/WMI;
- vyrovnávacia pamäť;
- nainštalované ovládače atď.
V slove tieto súbory, ktoré pomáhajú obnovovať pracovné prostredie systému Windows v čase vytvorenia bodu obnovy.
Ak užívateľ inicioval systém systému alebo OS, rozhodol sa nezávisle spustiť postup automatického regenerácie, všetky potrebné údaje sa preberajú zo skrytého katalógu vyhradeného na tieto účely. Prerušenie tohto procesu je plné skutočnosti, že integrita niektorých z týchto súborov bude porušená, a potom existuje vysoká pravdepodobnosť, že všetky následné inklúzie počítača povedú k zmrazeniu.
Takže buďte trpezliví, ak prvýkrát uvidíte nápis o príprave na automatické obnovenie. Postup je skutočne dlhý, obnovenie trvá asi 20-45 minút, v závislosti od verzie OS a jej „veku“. Zamerajte sa asi hodinu, a ak sa počas tohto obdobia nápis nezmenil alebo sa objavila čierna obrazovka, pravdepodobne sa budete musieť zapojiť do „opravy“ operačného systému.
Korekcia problému
Dôvody zmrazenia postupu automatického obnovenia sú rôzne: časté nesprávne vypnutie počítača, poškodenie súborov zahrnutých v zálohe, vzhľad „zlomených“ sektorov na disku, nedostatok voľného priestoru v sekcii systému “ „Aktualizovaných ovládačov alebo vírusov. A to, samozrejme, nie je kompletný zoznam. Preto existuje niekoľko scenárov riešenia problému. Zvážte teda, čo robiť, ak je príprava automatického regenerácie Windows 10/8/7.
Načítanie v „bezpečnom režime“
Prvá vec, ktorú sa môžete pokúsiť urobiť v podobnej situácii, je načítanie v „bezpečnom režime“. Operačný systém bude používať iba tie nevyhnutné systémové súbory a ovládače, bez ktorých nemôže fungovať,. Pravdepodobnosť úspešného spustenia minimálnej konfigurácie systému Windows bude určite vyššia ako pri štandardnom načítaní.

Mnoho nástrojov v OSS „Cut“ bude neprístupné, ale súbor základných nástrojov, ako aj príkazový riadok, ktorý môže byť potrebné na obnovenie systémových súborov, bude fungovať.
Pretože štandardné prostriedky na načítanie v bezpečnom režime nebudú fungovať, potrebujeme načítanie flash jednotky. Ak to tak nie je, potom nie je problém pripraviť ho na iným počítačom a povedali sme, ako sa to robí.
Takže algoritmus akcií:
- Vložíme jednotku USB Flash do konektora (najlepšie na zadný panel, ak ide o stacionárny PC);
- Ideme do systému BIOS, meníme poradie načítania;
- Keď sa zaťaženie začína, vyberieme preferované jazykové parametre (ako pri inštalácii systému Windows), kliknite na tlačidlo „Ďalej“;
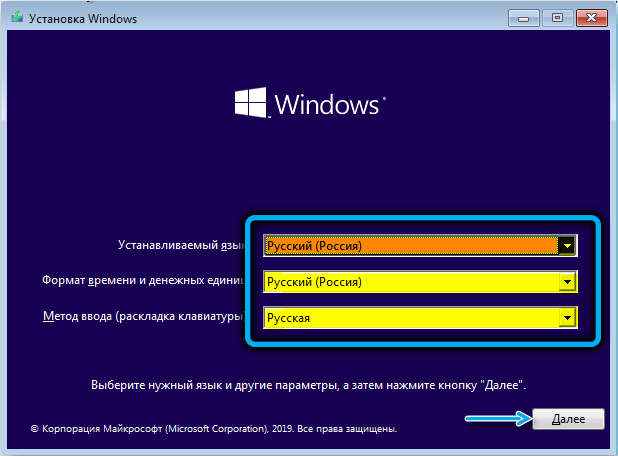
- Kliknite na tlačidlo „Obnova systému“;
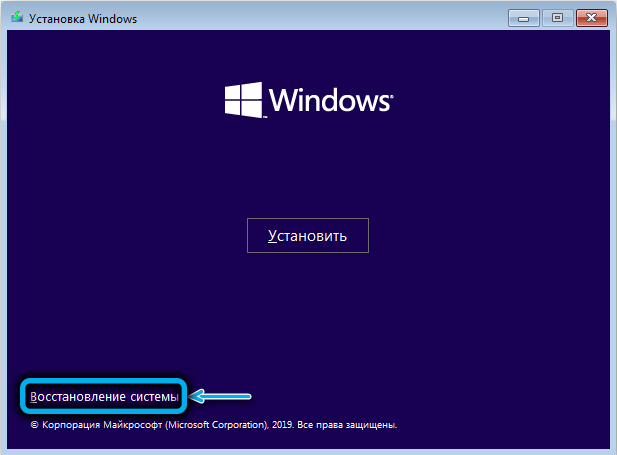
- Kliknite na kartu „Vyhľadávanie a odstránenie porúch“;
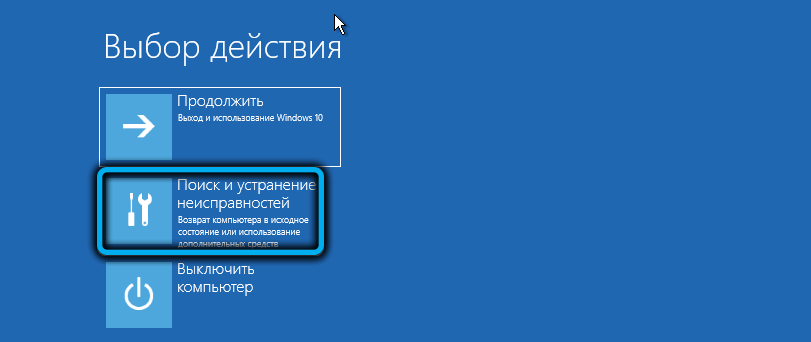
- Na ďalšej obrazovke vyberte kartu „Príkaz stojan“;
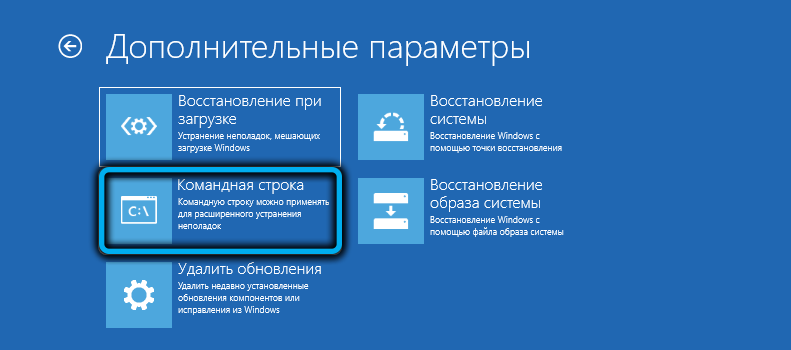
- Keď sa spustí príkazová konzola, zadáme príkaz BCDEDITS /SET Default SAFEBOOT MINIMAL (ako súčasť tímu sú potrebné zátvorky), kliknite na tlačidlo „Enter“;
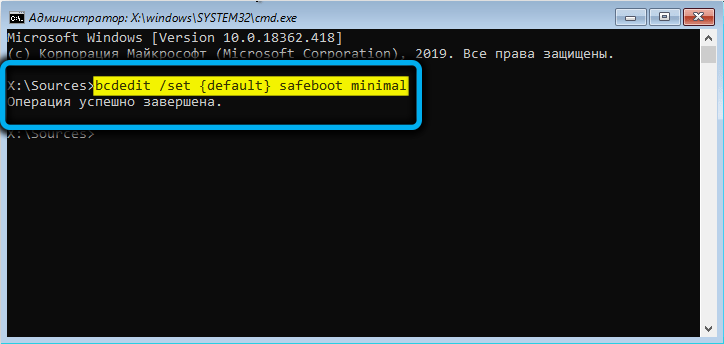
- Zatvorte konzolu a znova sa dostaňte na počiatočnú stránku načítania systému Windows;
- Kliknite na tlačidlo „Pokračovať“.
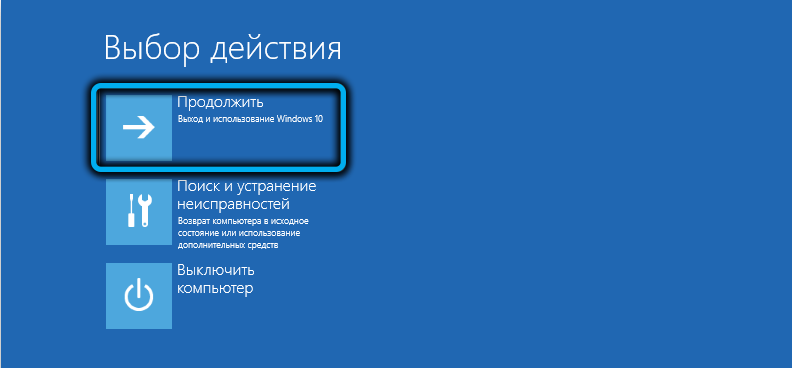
Ak je zaťaženie úspešne dokončené, možno budete musieť zadať heslo svojho účtu (bez ohľadu na to, ktorá metóda autentifikácie bola použitá na kolaps systému).
Teraz môžete znova spustiť príkazový riadok s právami správcu a skontrolovať systém kontroly príkazov CHKDSK, SFC a DISM.
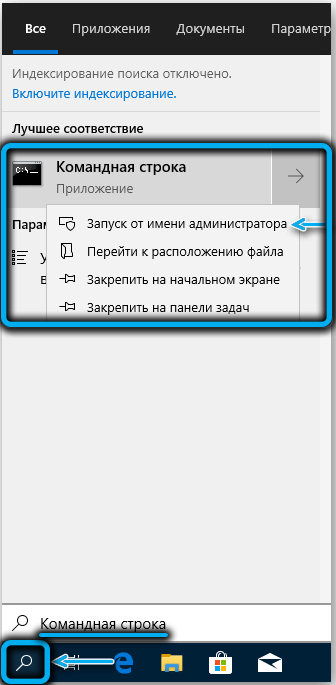
Príkaz CHKDSK C: Skontrolujte chyby počítačového súboru a disku (napríklad s použitím jedného sektora s niekoľkými súbormi alebo nečitateľnými sektormi). Ak sa niekto nájde, stojí za to začať kontrolu s ďalšími parametrami:
CHKDSK C: /F /R
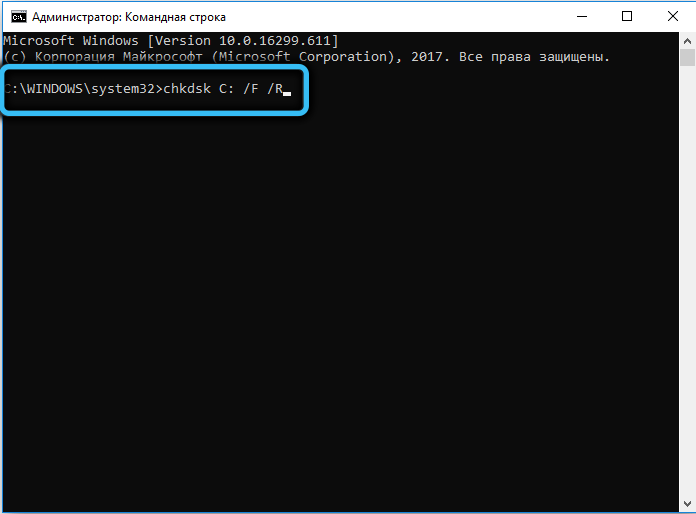
V tomto prípade sa urobí pokus o nápravu objavených chýb.
Ďalším krokom je kontrola poškodených systémových súborov. Toto sa vykonáva pomocou príkazu SFC /Scannow, najlepšie označuje ďalšie parametre /offbootdir = s: \ (tu c je písmeno nakladacieho disku, môže to byť ďalší) a /offwindir = c: \ windows (katalóg s nainštalovaným operačný systém). Tým sa test urýchlí.
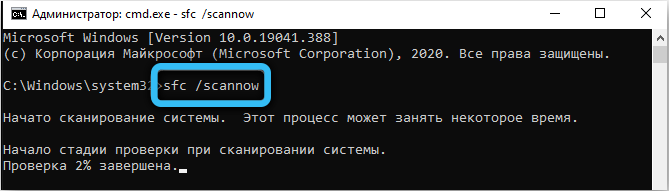
Tím DISM s parametrami/online/čistiacich image/restoreHealth. Skontroluje prítomnosť a integritu ukladania komponentov systému a pokúsi sa obnoviť poškodené alebo neprístupné komponenty a sťahovať ich z internetu. Samozrejme, ak existuje prístup do siete.
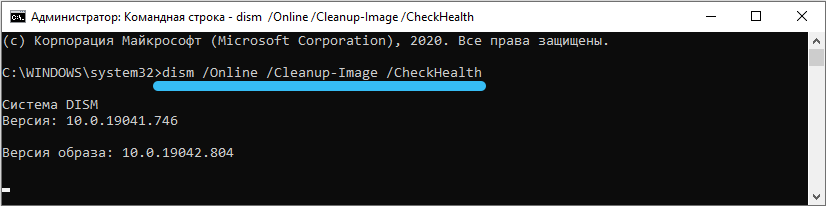
Po dokončení overenia sa snažíme načítať ako obvykle ako obvykle.
Ale zďaleka vždy v situácii, keď počítač visí vo fáze prípravy na automatické obnovenie, je možné sa dostať do „bezpečného režimu“. V takýchto prípadoch pokračujeme v ďalšom kroku.
Špeciálne nástroje
Opakujeme prvé štyri kroky v predchádzajúcej časti, ale namiesto karty „príkazový riadok“ kliknite na ďalšie tlačidlo - „Obnovenie pri načítaní“. Toto je špeciálny nástroj na nájdenie a odstránenie dôvodov, ktoré znemožňujú obvyklý začiatok okien.
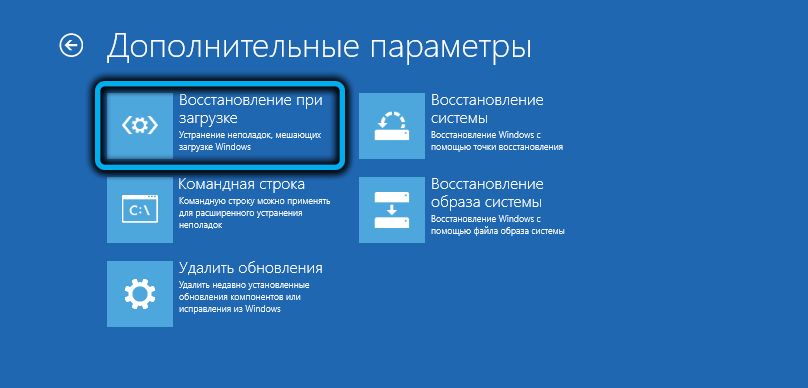
Zostáva iba zvoliť správny OS (ak máte niekoľko) na nasledujúcej obrazovke a počkajte na dokončenie tohto nástroja na obnovenie operačného systému.

Používanie bodov zotavenia
Vrátenie systému je výkonný a pomerne efektívny prostriedok na obnovenie prevádzkovej prevádzky OS, bez ohľadu na dôvod, prečo došlo k zlyhaniu. V našom prípade, keď sa systém Windows 10 pri zapnutí nenačíta (správa o príprave na automatické obnovenie alebo sa objaví čierna obrazovka), tento nástroj by sa mal určite použiť. Áno, má nevýhody - stav počítača sa obnoví v čase vytvorenia zálohy, to znamená, že všetky programy nastavené neskôr zmiznú bez stopy, spolu so záznamami v registri, ale dáta používateľa (údaje používateľa ( Dokumenty, fotografie, videá, zvukové nahrávky) zostanú nedotknuté, aj keď sa objavili neskôr v počítači.
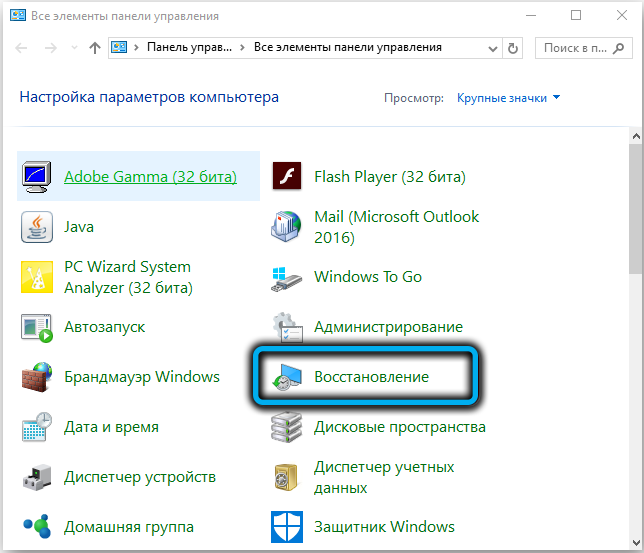
Hlavnou podmienkou je, že nástroj na vytváranie bodov obnovy je aktivovaný. V neskorších verziách systému Windows prostriedky na vytváranie záloh v predvolenom nastavení, ale môžete ich vypnúť - z nevedomosti alebo znížiť zaťaženie PC alebo ukladacie miesto na disk.
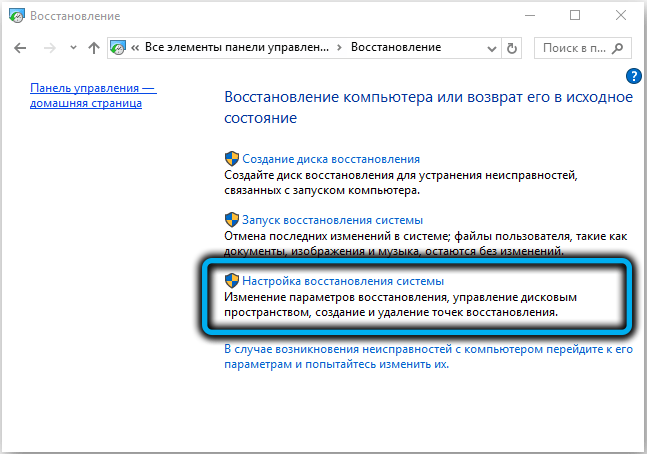
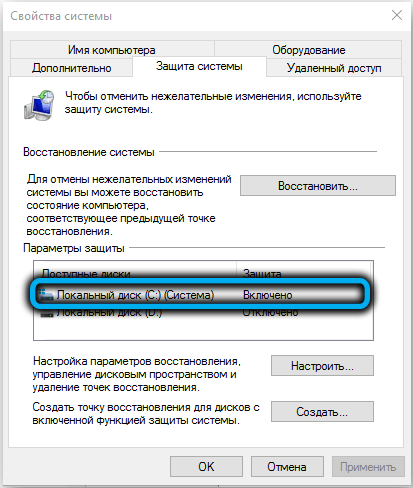
Samotný postup začína celkom jednoducho. Musíte sa znova načítať z jednotky Flash, vyberte karty „Next“ a „Obnovenie systému“ a potom kliknite na tlačidlo „Obnovenie systému“.
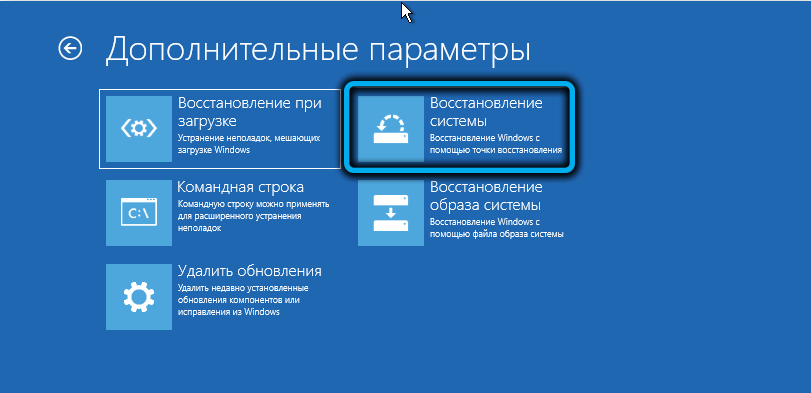
Na ďalšej obrazovke vyberte verziu OS, kliknite na tlačidlo „Ďalej“ (dvakrát) a spadnite do okna, v ktorom bude pre systém k dispozícii zoznam bodov obnovy k dispozícii.

Zvyčajne sa odporúča zvoliť si dátum predchádzajúci výskytu problémov, ak si pamätáte, keď začali. V našom prípade bude s najväčšou pravdepodobnosťou najbližší dátum. Kliknite na ňu a kliknite na tlačidlo „Ďalej“, počkáme na dokončenie postupu.
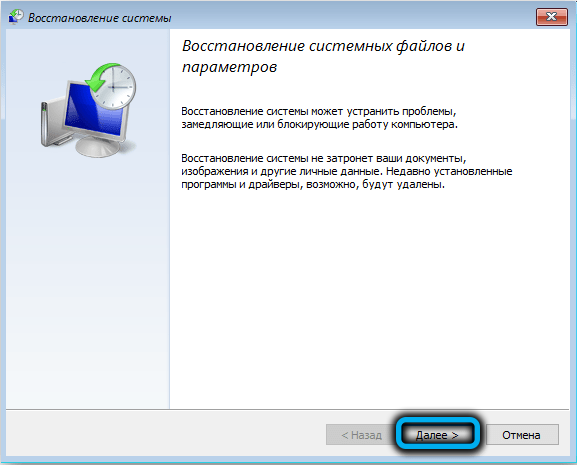
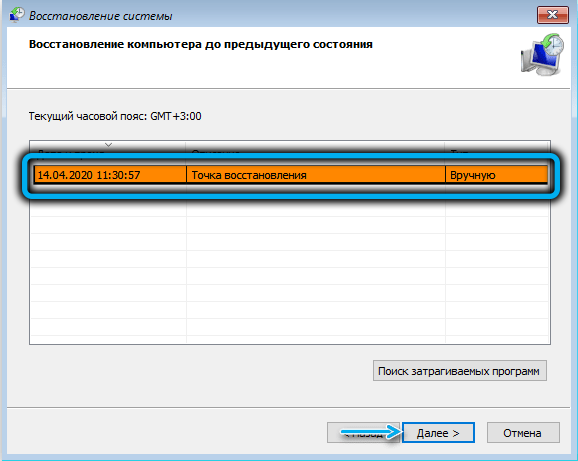
Ak sa ukázalo, že zoznam bodov zotavenia je prázdny, potom nemáte šťastie a budete musieť vyskúšať iné spôsoby, ako vyriešiť problém s nekonečnou prípravou (skákanie) postup pre automatické obnovenie systému. A to by vám malo slúžiť dobrú lekciu do budúcnosti: Vytvorenie záloh by malo byť aktívne a samotné Windows sa postará o ich vytvorenie. Zvyčajne sa to stáva pri inštalácii programov, aktualizácií alebo ovládačov ovplyvňujúcich dôležité systémové súbory.
Kontrola zariadení
Ak sa ukázalo, že všetky uvedené akcie sú neúspešné a počítač alebo prenosný počítač sa nezapne, visí so správou o príprave na automatické obnovenie, stojí za to premýšľať o kontrole zariadenia. Najmä v prípadoch, keď ste nedávno nainštalovali nové zariadenie na PC, čo si vyžaduje stabilnú prevádzku dostupnosti ovládačov nedávnych verzií. Nesplnenie tohto stavu môže viesť k nestabilite operačného systému av konečnom dôsledku k chybe automatickej obnovy. Zvyčajne sa vráti k systému takéto problémy, ale ak nie ste aktivovaní, skúste toto vybavenie vybrať spolu s nainštalovanými ovládačmi.
Približný postup kontroly výkonu zvyšku „železa“:
- Odpojte sa od počítača Všetky externé zariadenia pripojené cez konektory na zadnom a prednom paneli, s výnimkou myši (klávesnica sa môže tiež ponechať). Ak je problém s obnovením systému Windows v dôsledku vynaloženého úsilia vyriešený, je potrebné určiť metódu vylúčenia toho, čo sa presne stalo vinníkom vašich problémov, striedaním týchto zariadení;
- Ďalší krok si bude vyžadovať určitú skúsenosť, pretože sa musíte vykopať do vnútorností počítača. Najprv musíte určiť výkon RAM. Ak máte niekoľko dosiek, extrahujte jeden po druhom a skontrolujte výsledok. Ak je to jediný, požičiavajte priateľa, zjavne pracuje a pokúste sa s ňou naštartovať. Zapaľovanie OP by sa nemalo ignorovať, stáva sa zdrojom problémov pomerne často;
- Je potrebné skontrolovať a pevný disk. Je možné, že problém vyrieši jednoduché vypnutie a opätovné pripojenie HDD. Ak existuje niekoľko jednotiek, nemá zmysel vypnúť ne -systémové jednotky - nie sú zapojené do počiatočných fáz načítania okien.
Preinštalujte systém pomocou inštalačnej jednotky Flash Flash
Je potrebné uchýliť sa k tomuto kardinálnemu kroku, ak všetky vyššie uvedené metódy nefungovali a kontrola zariadenia ukázala, že je úplne pravidelné. Ak má systémový disk pre vás dôležité údaje, s najväčšou pravdepodobnosťou sa stratia. Z tohto dôvodu sa odporúča ukladať súbory používateľov na samostatnom disku, zväzku alebo aspoň sekcii
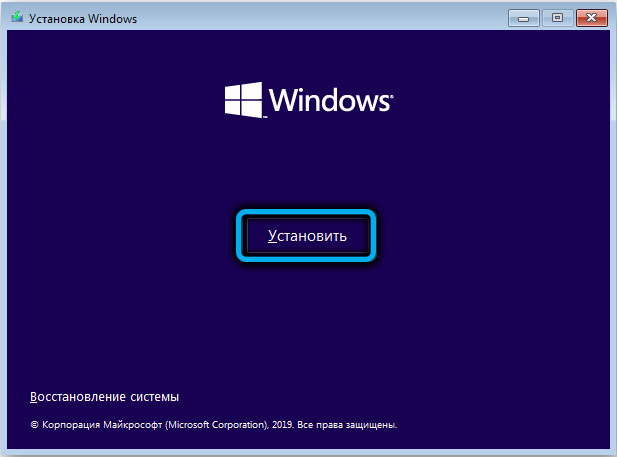
Ako zakázať automatické obnovenie v systéme Windows 10
Aj keď sa to výrazne neodporúča, najmä ak operačný systém funguje stabilne a nespôsobuje sťažnosti, v našom prípade má takýto krok zmysel. Existujú prípady, keď je automatické obnovenie vypnuté, načítanie Windows pokračovalo v normálnom kanáli. To znamená, že sa objavila chyba v dôsledku poruchy samotného postupu. Ale ak sa tak nestane, budete mať šancu presnejšie diagnostikovať problém.
Dáme algoritmus kroku -Bep:
- Vložíme nakladaciu jednotku flash do počítača;
- Ideme do systému BIOS, meníme poradie načítania;
- Kliknite na tlačidlo „Obnova systému“;
- Kliknite na kartu „Vyhľadávanie a odstránenie porúch“;
- Na ďalšej obrazovke vyberte kartu „Príkaz stojan“;
- V konzole zhromažďujeme BCDEDIT /SET Current RECONALENABY NO, Potvrďte stlačením klávesu ENTER;
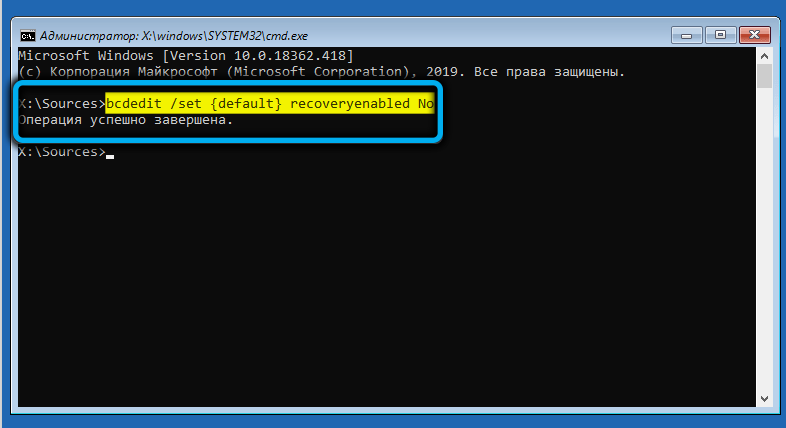
- Zanecháme konzolu, kliknite na kartu „Vypnúť počítač“.
Pri následnom zapnutí bude pokračovať buď normálne zaťaženie, alebo dôjde k čiernej obrazovke.
Automatické obnovenie môžete vrátiť rovnakým príkazom nahradením nikoho za áno. Ale bude to fungovať, ak sa konzola spustí v mene administrátora.
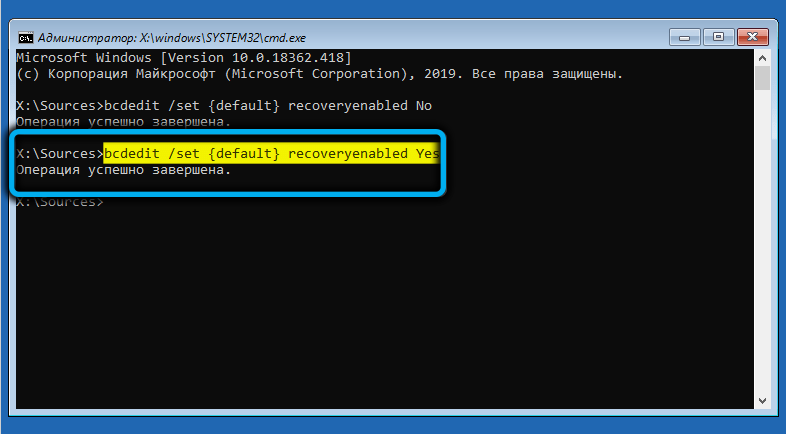
Naozaj dúfame, že vám tento článok pomohol zbaviť sa nadúvania pri príprave automatického zotavenia. Tak sme sa snažili zbytočne. A opäť pripomíname: vzhľad tejto správy pri načítaní systému Windows znamená, že samotný systém sa pokúsi nájsť a opraviť chyby, a to sa môže ukázať ako dlhý proces.
- « Vlastnosti konfigurácie kľúča extra smerovača
- Ako vyriešiť problém s neschopnosťou spustiť MSI Dragon Center »

