Vlastnosti konfigurácie kľúča extra smerovača

- 3308
- 394
- Zdenko Mamojka
Domáci smerovač alebo smerovač - moderný de facto štandard pre súkromných používateľov káblového internetu. Časy sa dostali do zabudnutia, keď jediným spotrebiteľom takéhoto internetu bol osobný počítač, dnes v každej rodine existuje niekoľko smartfónov, inteligentné televízory, prehrávače médií, notebooky a iné vybavenie, pre normálnu prevádzku, do ktorej potrebujete vstúpiť do celosvetová sieť. Bez smerovača sa nemôžete zaoberať a aby bolo spojenie stabilné a spoľahlivé, musíte byť schopní ho nakonfigurovať. Dnes sa to budeme zaoberať a predmetom našich pôžitkov bude Zyxel Keenetic Extra Router.

Popis, hlavné charakteristiky
Keetic Extra by sa dalo nazvať „sivou myšou“, ktorá sa nestará medzi seba: malé veľkosti, iba dve antény - smerovač ako smerovač. Má však vrchol, vďaka čomu môže byť oprávnene považovaný za oveľa univerzálnejší ako ostatní príbuzní. Hovoríme o možnosti pripojenia modemu GSM pomocou jediného portu USB. V takom prípade môže byť nestabilný internet od poskytovateľa (a dočasný nedostatok komunikácie s veľmi dobre známymi a spoľahlivými poskytovateľmi služieb) kompenzovaný mobilným pripojením na internet. A ak je káblové pripojenie vo všeobecnosti nemožné (napríklad v krajine), takýto smerovač bude jediným spôsobom, ako distribuovať Wi-Fi všetkým domácnostiam alebo skôr mobilnými pomôckami, ktoré nie sú schopné používať mobilné pripojenie.

V tejto optimistickej poznámke je možné dokončiť prehľad schopností Keenetic Extra KN, ale chcel by som konečne priniesť svoje technické vlastnosti.
Okrem drôtového pripojenia (4 porty LAN a jeden WAN), Gigabit Router udržiava bezdrôtový prístup na internet podľa štandardov 3G/4G/LTE pomocou kompatibilného modemu USB.
Podporovaný štandard Wi-Fi- 802.11 b/g/n, rozsah prevádzkovej frekvencie - 2,4/5 GHz rýchlosťou až 300 mb/s pri akejkoľvek frekvencii a možnosti súčasných prác na oboch rozsahoch.
Keenetický extra vysielač má výkon 20 dBm s anténnym amplifikačným koeficientom 3 DBI. Iba port USB 2.0 sa dá použiť ako súbor alebo tlačový server alebo na pripojenie externého modemu USB.
Rozmery: 160x110x35 mm, hmotnosť 250 g. Okrem smerovača je v súbore dodávok zahrnutý okrem smerovača.
Aktualizácia firmvéru
Aj keď na aktualizáciu firmvéru Keenetic Extra, môžete použiť príkazovú konzolu smerovača, pre drvivú väčšinu používateľov je oveľa ľahšie vykonať túto operáciu prostredníctvom webového rozhrania, v ktorom nie je potrebné zadávať nič vstup do programu. Aby ste to dosiahli, v cieľovej línii akéhokoľvek prehliadača, vrátane spusteného na mobilnom zariadení, musíte vytočiť 192.168.1.1 je štandardná adresa IP zariadenia v internej sieti tohto smerovača. Môžete použiť alternatívnu voľbu - vytočte moju.Kľúče.sieť, ale digitálna verzia je oveľa jednoduchšia, alebo adresa 192.168.0.1 sa používa takmer vo všetkých smerovačoch.
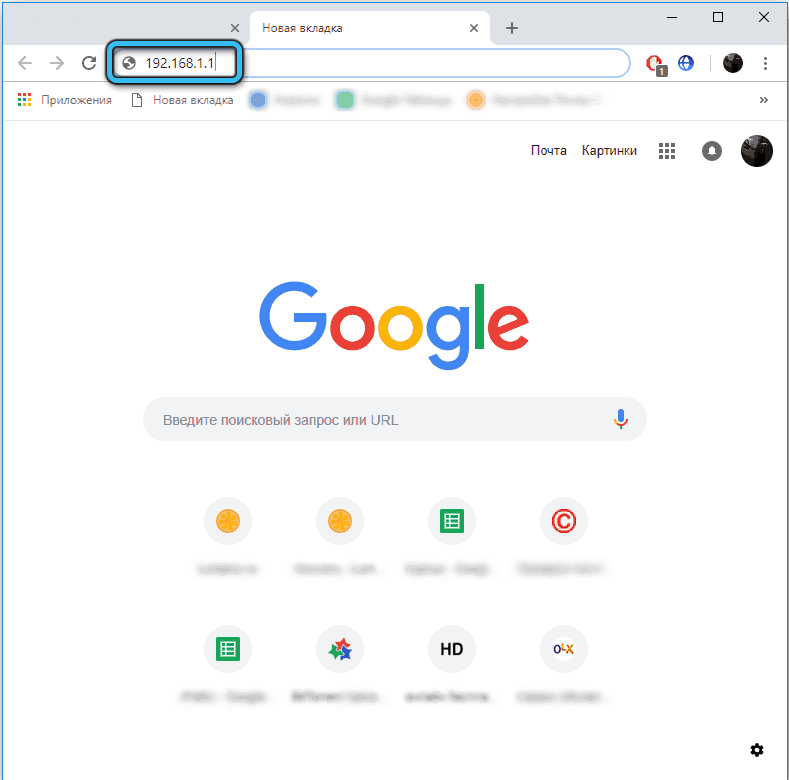
Ak chcete zadať panel správcu, musíte zadať prihlásenie a heslo, ktoré sú predvolene nainštalované pre Keenetic Extra ako admin a 1234, respektíve 1234. Všimnite si, že počas počiatočného nastavenia bude program vyžadovať, aby ste zmenili svoje heslo, takže to môžu byť ostatní. Nepoznám toto heslo, nedostaňte sa do webového rozhrania.
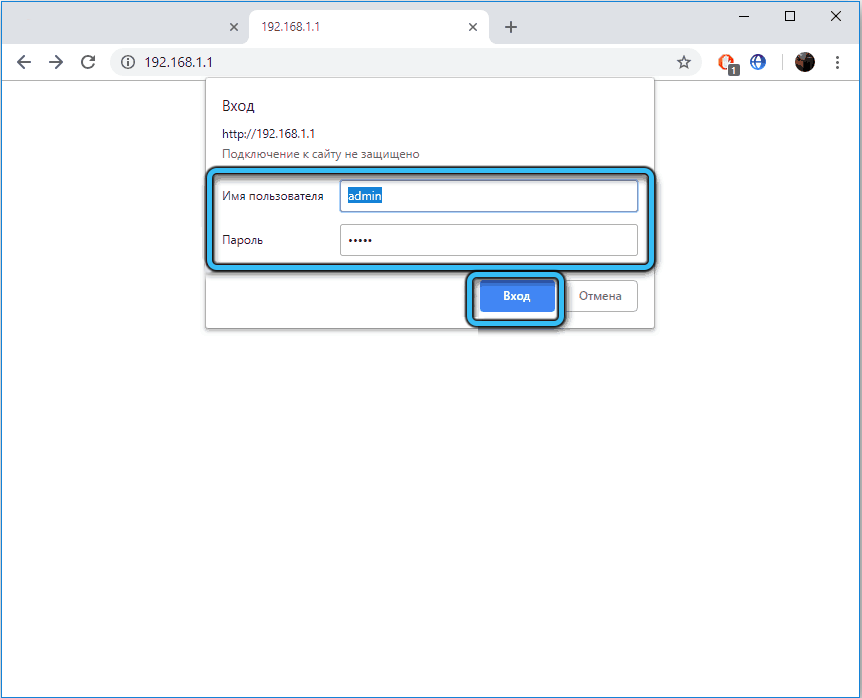
Najjednoduchší spôsob, ako aktualizovať operačný systém smerovača Keenetic OS, pomocou zabudovaného nástroja dostupného v samotnom mikrooprame.
Automatický keetický firmvér
Takže ideme do webového rozhrania a prejdeme do sekcie „Všeobecné nastavenia“ - buď priamo prostredníctvom karty „Správa“, alebo do časti „On System“, kde bude verzia OS aktualizovaná v pododdiele „OS Version“ ".
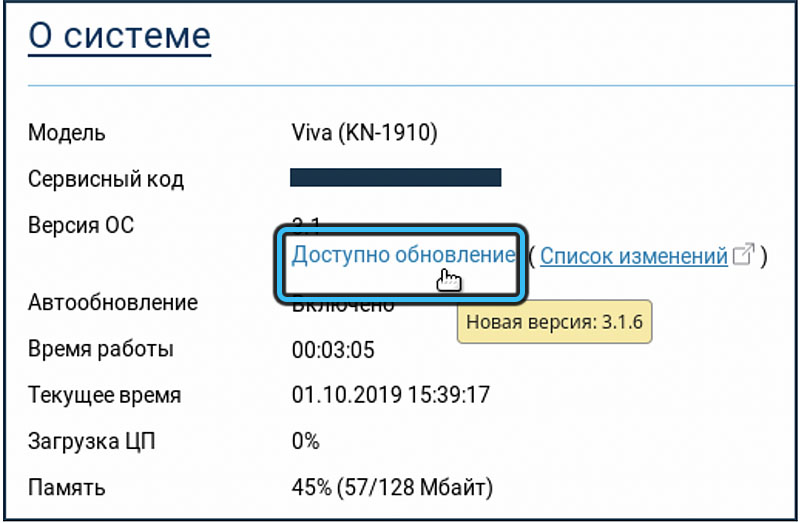
Odporúča sa použiť presne druhú možnosť, pretože tu nájdete, či smerovač musí blikať alebo nainštalovaný firmvér má najnovšiu dostupnú verziu - v tomto prípade bude tlačidlo neaktívne.
Naša verzia teda nie je posledná, zistili sme a dostali sme sa na stránku všeobecných nastavení. Naše ďalšie kroky:
- V jednotke „Aktualizácie a komponenty“ sme presvedčení, že je zahrnutý prepínač automatickej aktualizácie OS. Toto je jeho hodnota predvolene, ale ak je vypnutá, aktivujeme túto možnosť;
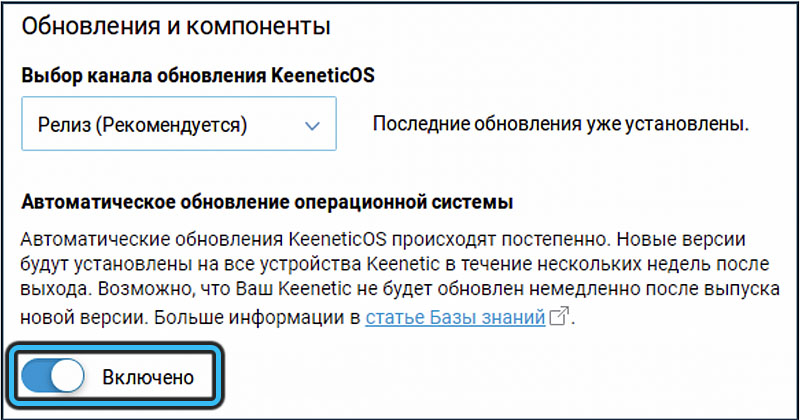
- Kliknite na tlačidlo „Nainštalovať“ a potvrďte naše zámery v nasledujúcom okne;
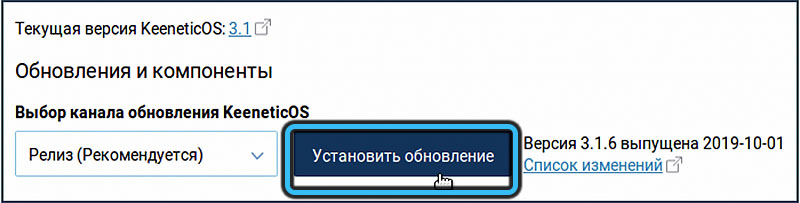
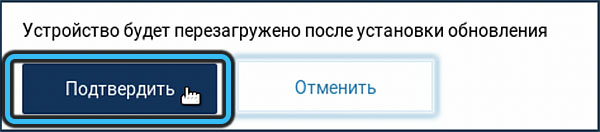
- Začína sa postup blikania, počas ktorého zariadenie stiahne najnovšiu verziu mikroprogram z oficiálnej stránky a automaticky spustí svoje nahrávanie v EPROM;
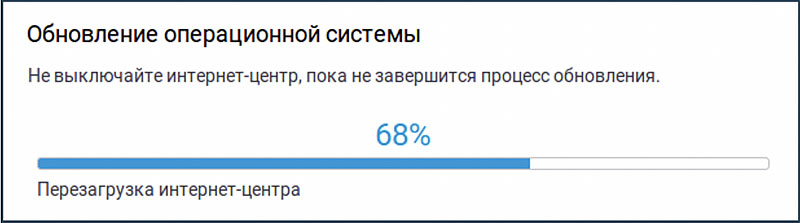
- Po 5 minútach sa postup skončí a smerovač pôjde do reštartu.
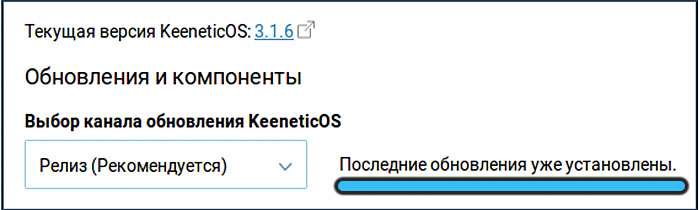
Starostlivosť o kľúče mimoriadne ručne
V niektorých prípadoch môže byť potrebné manuálne nahradiť firmvér - napríklad, ak je pripojenie na internet veľmi nestabilné alebo ak sa potrebujete vrátiť späť do predchádzajúcej verzie.
V tomto prípade je prvým krokom sťahovanie požadovanej verzie firmvéru z oficiálnej stránky. Po stiahnutí musí byť súbor rozbalený, pretože je dodávaný v zabalenom formulári (archív zips).
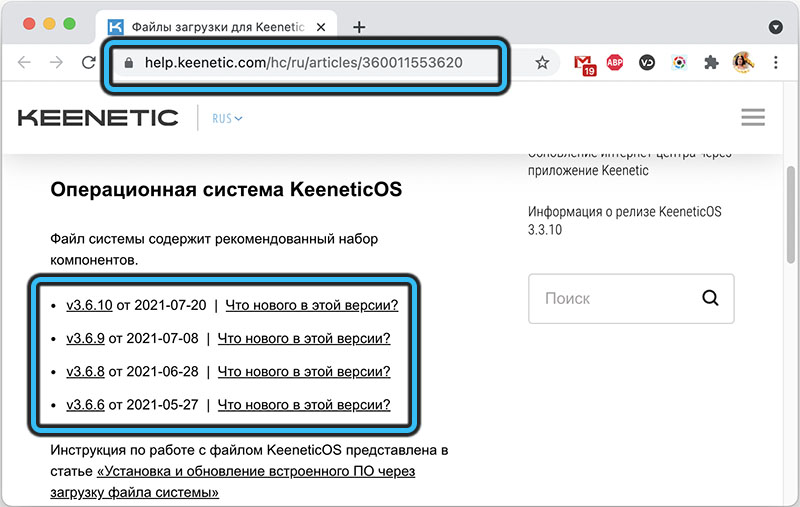
Prejdeme priamo k blikaniu:
- Ideme na webové rozhranie;
- Vyberte kartu „Správa“;
- Kliknite na položku ponuky „Všeobecné nastavenia“;
- Hľadáme blok „systémové súbory“ a pododdiel firmvéru, klikneme naň raz;
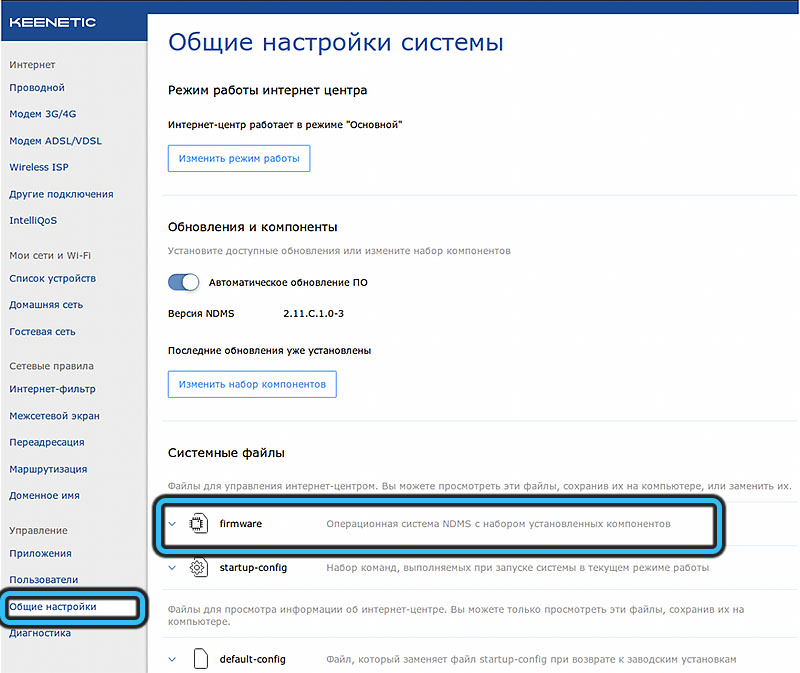
- Kliknite na tlačidlo „Nahradiť súbor“;
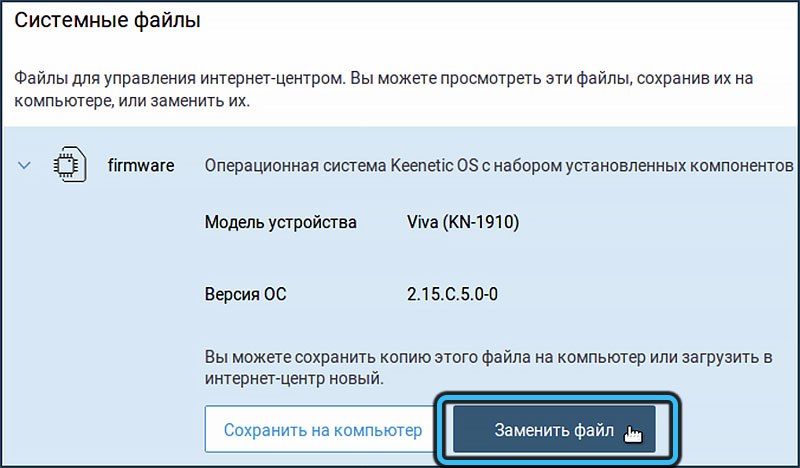
- Vyberte rozbalený súbor firmvéru, kliknite na tlačidlo OK;
- Čakáme na koniec postupu.
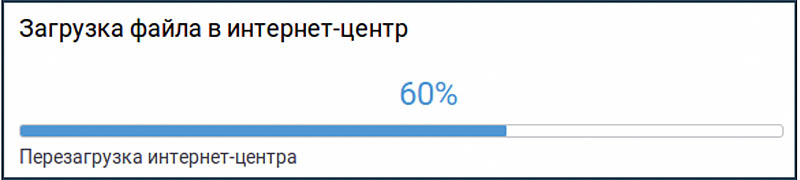
Po reštarte bude smerovač Keenetic Extra KN-1710 pracovať na firmvéri, ktorý potrebujete.
Rýchle nastavenia
Keď je smerovač najprv zapnutý, prejdete do webového rozhrania (cez vstupné okno na panel správcu, s predvoleným prihlásením a heslom), dostanete sa na stránku, kde budú k dispozícii dve tlačidlá: „Web Configurator“ a „Fast Nastavenie". Vyberte si druhú, ktorá vám umožní rýchlo a jednoducho priviesť zariadenie do prevádzkovej podmienky.
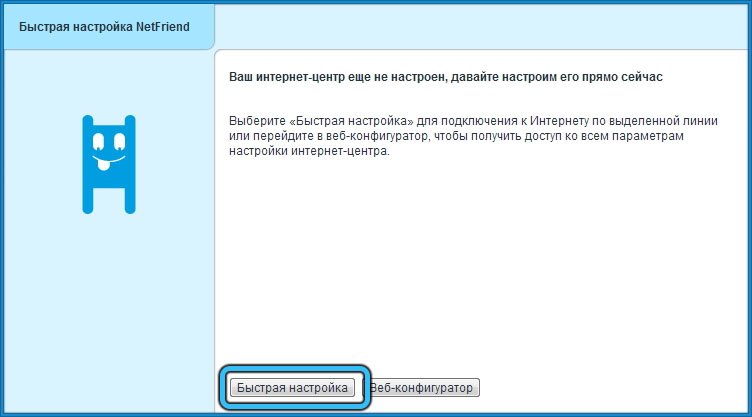
Ďalšie akcie:
- Router sa pokúsi určiť spôsob pripojenia na internet, po niekoľkých sekundách oneskorenia na stránke, zobrazí sa presne to, ako ste to urobili, s káblom alebo pomocou modemu. Kliknite na tlačidlo „Ďalej“;
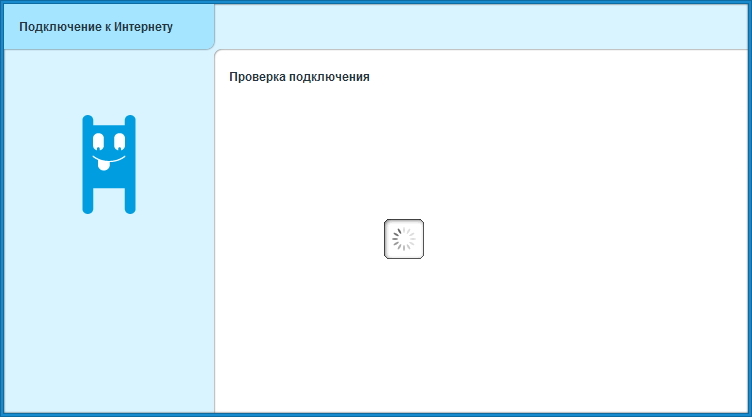
- Výber krajiny zo zvýrazneného zoznamu. Ak v ňom nie je žiadna požadovaná hodnota, používame vyhľadávaciu konzolu zhora nad blokom;
- Teraz musíte zadať autorizačné údaje poskytnuté vašim poskytovateľom internetu (toto nie je prihlásenie/heslo na zadanie webového rozhrania!);
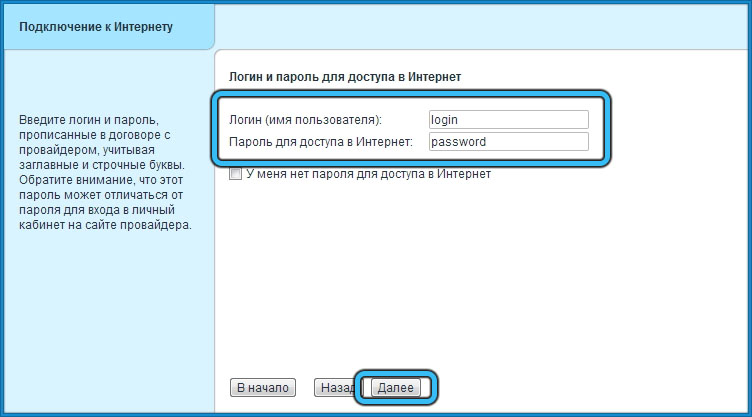
- V nasledujúcom okne budete pozvaní na použitie internetového filtra Yandex DNS na zabezpečenie bezpečnejšieho surfovania. Pretože antivírusový softvér je zriedka nainštalovaný na smartfónoch, odporúčame vám nainštalovať zodpovedajúce kontrolné znaky;
- Kliknite na tlačidlo „Ďalej“ a vyplňte nastavenia KEENETICEXTRA KN kliknutím na tlačidlo „Vydanie na internete“.
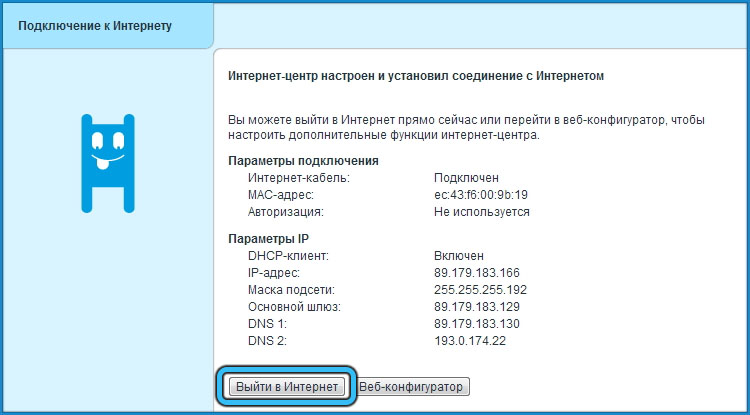
Ak sa všetko vykonáva správne, zostáva konfiguráciou bezdrôtového pripojenia, o ktorom budeme hovoriť nižšie.
Manuálne nastavenie
Niekedy počas prevádzky smerovania je potrebné manuálne nakonfigurovať pripojenie pomocou webového rozhrania. V tomto prípade bude postup ťažší a prijaté kroky sa budú líšiť v prípade rôznych typov pripojenia.
Nastavenie PPPOE/VPN
Pre káblové pripojenie je to jeden z najbežnejších formátov pripojenia. Algoritmus krokov -By -Step Internet Nastavenia:
- Ideme na administračný panel;
- Kliknite na kartu Internet;
- V hornej ponuke vyberte kartu „PPPOE/VPN“ a kliknite na tlačidlo „Pridať pripojenie“;
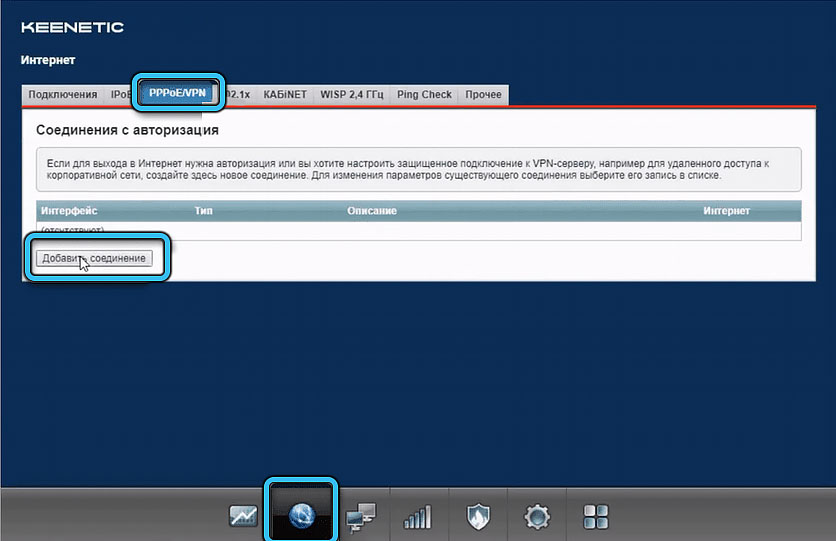
- Otvorí sa stránka Nastavenia internetového pripojenia;
- V hornej časti vložíme kontrolné body oproti možnostiam „Zahrnúť“, „Použite na internet“;
- V stĺpci „typ (protokol)“ vyberte linku PPPOE;
- V stĺpci „Pripojte sa“, nič nemeníme;
- V nasledujúcich stĺpcoch zavádzame prihlásenie a heslo poskytovateľa;
- V stĺpci „Nastavenie parametrov IP“ by malo byť „automatické“;
- Ak chcete dokončiť pripojenie smerovača KEENETIC Extra KN a pripojiť sa k internetu, kliknite na tlačidlo „Použiť“.
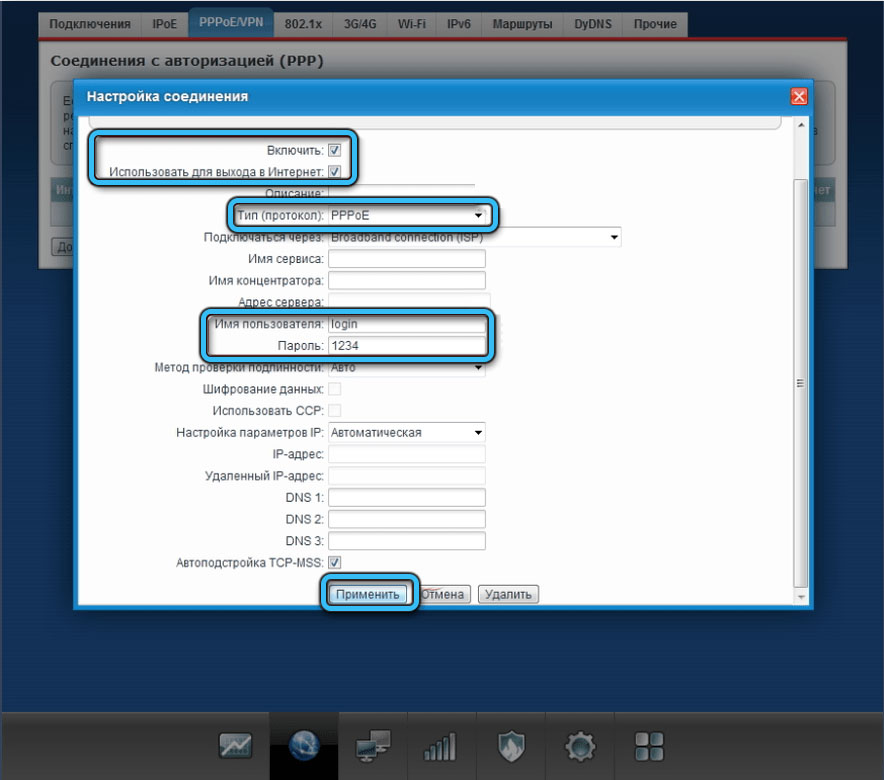
Nastavenia IPOE
Protokol, ktorý nevyžaduje použitie prihlásenia/hesla od spoločnosti poskytujúcej službu prístupu k internetu. Nepoužíva sa tak často, ale je nastavená oveľa jednoduchšie:
- Na internetovej stránke vyberte kartu IPOE a znova stlačte tlačidlo „Pridať pripojenie“;
- Stránka nastavení sa otvorí tam, kde potrebujete zadať port, cez ktorý je smerovač pripojený k poskytovateľovi, zvyčajne ide o modrý port s nulovým sériovým číslom;
- V stĺpci „Nastavenie parametrov IP“ vyberte hodnotu „bez IP adries“;
- Kliknite na tlačidlo „Použiť“.
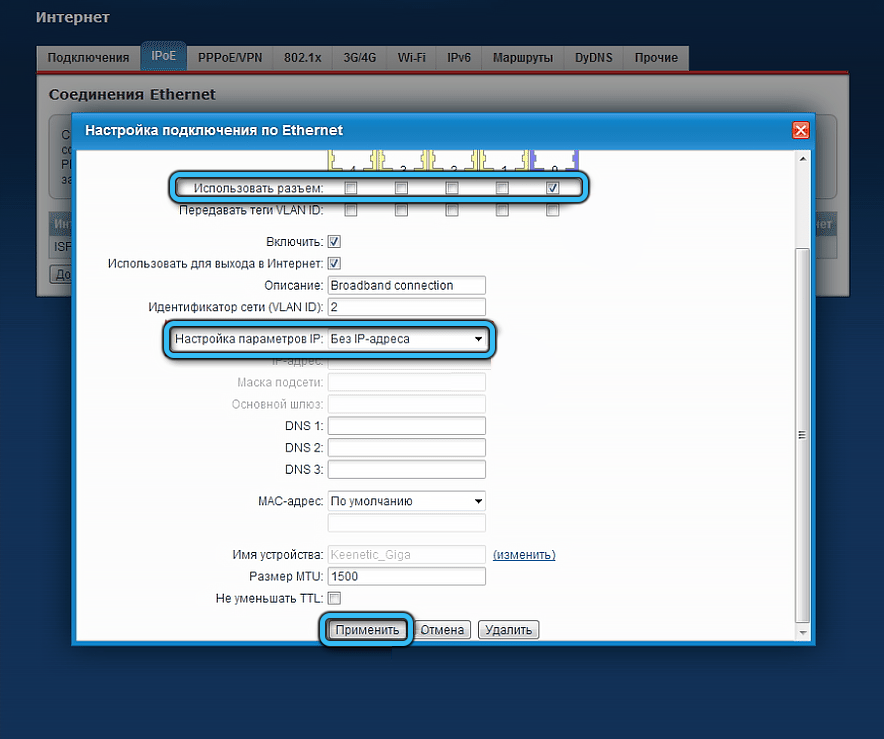
Aby sme zmenili akciu, reštartujeme smerovač.
Nastavenie Wi-Fi
Prostredníctvom 4 portov LAN môžete pripojiť zodpovedajúci počet stacionárnych zariadení k kľúča navyše (PC, médiá sa obnovujú, prijímače atď.), ale pre mobilné prístroje musíte nakonfigurovať bezdrôtový prístup k smerovači:
- Ideme na webové rozhranie;
- Kliknite na ikonu bezdrôtového pripojenia v dolnej časti stránky (vertikálne prúžky rebríka);
- Vyberte kartu „Prístupový bod 2.4 GHZ “;
- vložte kontrolné značenie pred parameter „Zapnite prístupový bod“ (ak tam nie je);
- Zadajte názov domácej siete;
- V stĺpci „Ochrana siete“ vyberte hodnotu „WPA2-PSK“;
- V ďalšom poli nastavíme heslo domácej siete Wi-Fi;
- Kliknite na tlačidlo „Použiť“.
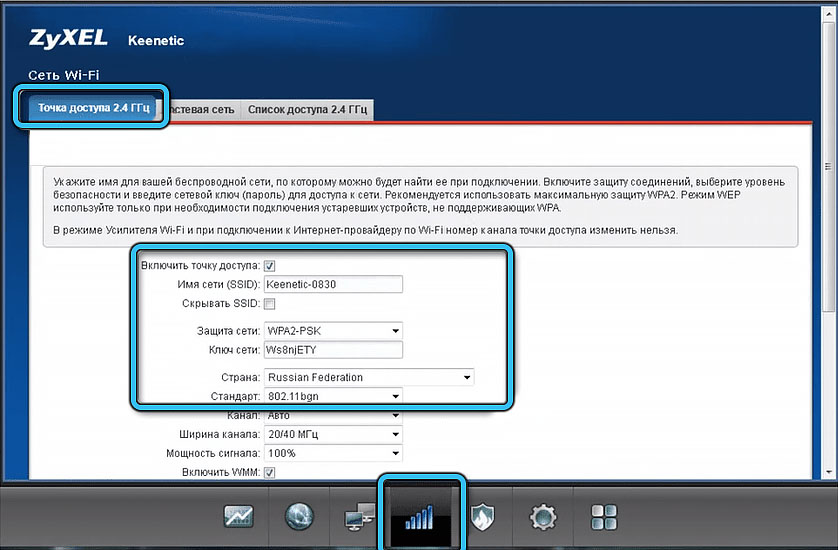
Ak je to potrebné, môžete podobne nakonfigurovať „hosťujúcu sieť“ pre prístup na internet (prístup k domácej sieti bude zatvorený).
Teraz viete, ako blikať a nakonfigurovať kľúča ďalší smerovač. Podeľte sa o svoje skúsenosti s komentármi, ak sa vám ukázalo, že to urobíte podľa našich pokynov a či sa vám zdalo ťažké.
- « Anizotropné filtrovanie Čo je to, čo ovplyvňuje, či je potrebné zahrnúť
- Čo robiť pri príprave automatického obnovenia okien »

