Čo robiť v neprítomnosti protokolov Windows Network, ak neexistujú žiadne protokoly Windows Network Protokoly

- 2419
- 602
- Leopold Kyseľ
Majitelia počítačovej technológie nielen dostávajú morálnu spokojnosť z priameho využívania svojich schopností, ale niekedy zažívajú niektoré podráždené momenty, keď z neznámych dôvodov musia čeliť problémom, koľko jednoducho nevedia.
Ak je Windows 10 nainštalovaný do vášho počítača, musíte sa naladiť, aby sa takéto nepríjemné „prekvapenia“ mohli často vyskytnúť. Je to ľahké to vysvetliť, pretože Windows 10 je najnovšou verziou operačných systémov vydaných spoločnosťou Microsoft. Samozrejme, v akomkoľvek softvérovom produkte existujú nedostatky softvéru, ktoré sú určené počas priameho používania softvéru a potom opravené špeciálnymi kódmi, ktoré vývojári zavádzajú do aktualizačných súborov. Vzhľadom na to, že tento operačný systém je nový, vývojárom spoločnosti Microsoft sa jednoducho nepodarilo sledovať všetky nedostatky a pripraviť pre nich opravy.

Antivírusy aj iné aplikácie môžu spôsobiť chybu. O metódach eliminácie - v článku nižšie
To však vôbec neznamená, že ako vlastník počítača s nainštalovaným systémom Windows 10 sa stačí vyrovnať s vznikajúcimi problémami. Existujú rôzne možnosti akcií, pri ktorých môžete odstrániť problémy. Jedným z týchto pacientov systému Windows 10 je vzhľad správy, ktorá tvrdí, že neexistuje žiadny alebo viac sieťových protokolov. Pomôžeme vám prísť na to, prečo vzniká taký problém, a tiež vás orientujte, ako ho vylúčiť.
Dôvody problému a cesta eliminácie
Začiatočníci, ktorí nemajú praktické skúsenosti s riešením mnohých technických problémov, keď existuje správa, že sieťové protokoly sa nezistili, že Windows 10 sa musel stretnúť s problémami, začal panikáriť a veriť, že sami sami vyprovokovali také zlyhanie. Je nepravdepodobné, že by ktokoľvek sám mohol urobiť také strašné zmeny v nastaveniach bez toho, aby si to všimol. Je tiež neprimerané hrešiť negatívnym účinkom vírusov, pretože v ich programovom kóde, naopak, je zrejmé úzke spojenie s internetom. Z tohto dôvodu je jedinou odpoveďou na otázku, čo vyvoláva zmiznutie sieťových protokolov, je zlyhanie samotného operačného systému.
Zostáva len zistiť, ako eliminovať problém a obnoviť úspešné sieťové pripojenie. Akcie, ktoré by sa mali konať, môžu byť úplne iné, všetko záleží na tom, aké problémy vyvolali zlyhanie.
Nesprávna práca
Vzhľadom na to, že väčšina používateľov s istotou tvrdí, že takáto chyba sa začala vyskytovať na svojom počítači po aktualizácii systému Windows na verziu 10, mnohí odborníci sú pripravení veriť, že vinníkom problému je nejaký druh softvérovej aplikácie, ktorá začala pracovať nesprávne.
V zásade je veľa programov schopné vyvolať zlyhanie, ktoré obmedzuje prístup k sieťovým zdrojom. Niektoré programy začínajú pracovať nekompatibilné v dôsledku nekompatibility s novým operačným systémom, zatiaľ čo iné „zamieňajú“ svoje akcie, v tomto ohľade namiesto filtrovania sieťových tokov vyprovokujú svoje jednoznačné blokovanie.
Ako ukazuje praktické skúsenosti, v dôsledku nekompatibility z hľadiska nekompatibility, taký program, ako je LG Smart Share, často vyvoláva zlyhanie siete. Antivírusové programy sa s istotou zaoberajú blokovaním dopravy, najmä NOD32 a Avast Premier.
Odporúčame vám trochu experimentovať. Ak nepripojíte počítač k sieti a jeden z vyššie uvedených programov je nainštalovaný na počítači, odstráňte ho a skontrolujte výkon počítača. Pri obnovení normálneho prístupu k internetovým zdrojom a absencii problémov sa pokúste preinštalovať problémový program alebo antivírus. Ak sa po inštalácii chýb začnú znova vyskytnúť, zostáva sa s tým rozlúčiť navždy a na oplátku nájdite správnu alternatívu.
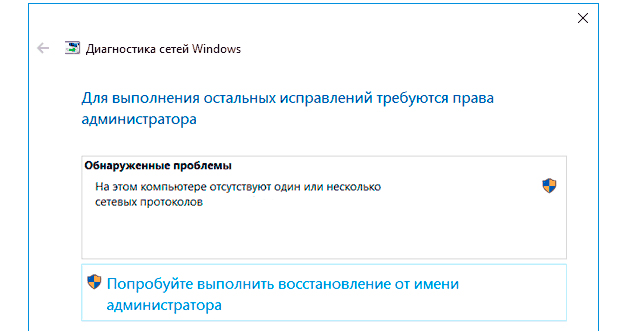
Nezúfajte, existuje niekoľko možností na vyriešenie problému
Problémy s vodičmi
Niekedy sú sieťové protokoly neviditeľné, pretože zlyhanie sa vyskytlo v samotnom sieťovom zariadení v dôsledku nesprávneho zobrazovania a fungujúcich ovládačov. V takom prípade sa odporúča úplne odpojiť internet a potom, odtrhnite malú pauzu, znova pripojte.
Ak takáto „stresová terapia“ nevedela k pozitívnemu výsledku, odporúča sa znova stiahnuť ovládače pre sieťovú kartu a aktualizovať ich alebo ich úplne preinštalovať.
Ak chcete tieto akcie vykonať, musíte kliknúť na pravý kľúč myši na štítku „počítača“ a potom vyberte parameter „Vlastnosti“. V okne, ktoré sa otvára, nájdete „Správca zariadení“, zadajte ho. V zobrazenom zozname nájdite riadok sieťového adaptéra, kliknite naň s dvojitým kliknutím. V malom otvorenom okne prejdite na kartu „Ovládač“. Pretože sme si istí, že problém leží v ovládačoch, kliknite na tlačidlo „Odstrániť“ bez ľútosti. Teraz sa znova vráťte do časti „Správca zariadení“, prejdite do časti „Akcia“ v hornom riadku ponuky a vyberte parameter „Aktualizácia konfigurácie“. Počkajte na dokončenie procesu a reštartujte počítač. Vo väčšine prípadov takéto „magické akcie“ stačí na to, aby Windows 10 fungoval ako hodiny, čo poskytuje vynikajúce sieťové pripojenie.
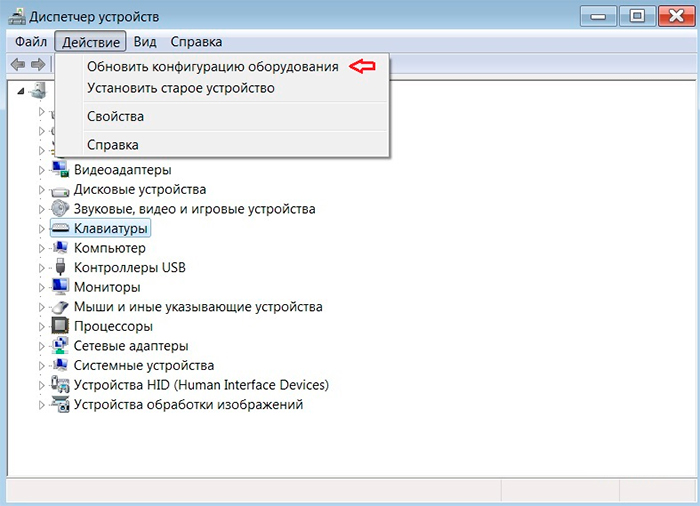
Aktualizácia zariadení pomôže, ak bol konflikt spôsobený tým
Zmeny DNS
Samozrejme nebudete môcť úspešne používať internet, ak sa stratí adresa DNS. Môže sa to stať z mnohých dôvodov vrátane inštalácie nového softvéru.
Adresa DNS je možné nainštalovať v manuálnom a automatickom režime v závislosti od požiadaviek a podmienok vášho poskytovateľa. Ak je nainštalovaný v automatickom režime, nebudete musieť robiť nič prakticky. Ak potrebujete nastaviť adresu v manuálnom režime, pripravte dokumenty, v ktorých je registrovaný. Ak neexistujú informácie, nebuďte príliš leniví na to, aby ste zavolali vášmu poskytovateľovi a dostali odpoveď na otázku, o ktorú máte záujem.
Ak chcete vykonať zmeny v manuálnom režime, spočiatku prejdite do „Centra správy sietí“, otvorte ho. Nie je ťažké ho otvoriť, stačí so správnym kľúčom myši kliknúť na ikonu označujúcu sieťové pripojenie umiestnené v dolnej časti obrazovky.
Ďalej budete musieť prejsť na ďalšiu položku „Zmena parametrov adaptéra“. Potom urobíme ďalší prechod na riadok „Vlastnosti“. Teraz sa otvára malé okno, v ktorom je ešte jeden so zoznamom komponentov potrebných na zabezpečenie pripojenia. Musíte prejsť na riadok „Protokol internetovej verzie 4 (TCP/IPv4)“ a znova vyberte tlačidlo „Vlastnosti“. Zostáva v špeciálnych oknách zadanie číselných hodnôt, ktoré vám poskytol váš poskytovateľ.
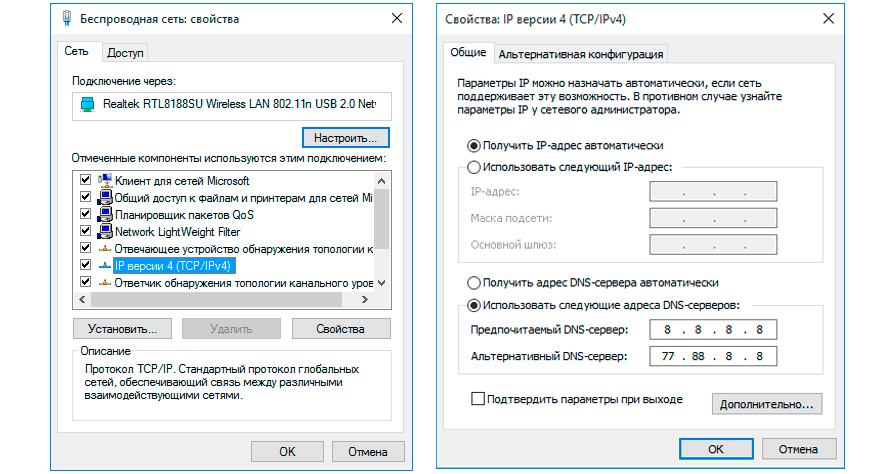
Zapíšte údaje, ktoré vám poskytovateľ poskytol
Diagnostika poruchy
Ak patríte do kategórie používateľov, ktorí sa boja nezávisle vykonať akékoľvek zmeny v nastaveniach, odporúčame vám spustiť špeciálny nástroj „Diagnostika problémov“. Táto užitočnosť je veľkolepá v tom, že stačí ho začať, a skenuje samotný systém, určuje, kde sa problém skrýva, po ktorom sa ho snaží vylúčiť.
Aj keď tento nástroj nemôže problém rýchlo a úspešne eliminovať nezávisle, stále sa orientuje k tomu, čo by sa malo urobiť, aby sa zaistil prístup na internet. Takáto diagnostika porúch vníma mnohí neskúsení používatelia ako prútik schopný pomáhať s internetom.
Niekedy je užitočné byť v úlohe „programátora“, predpisovať niečo na príkazovom riadku a urobiť Windows 10, aby sa samostatné manipulácie vrátili do nedotknutého formulára, prepravte sieťový adaptér do továrenských nastavení.
Ak to chcete urobiť, spočiatku prejdite na „Štart“, potom vyberte „Vykonanie“, zadajte potom tri tímy (sekvencia nemá zmysel):
- NetSh Interface IPv4 Reset;
- NetSh Interface IPv6 Reset;
- NetSh int IP Reset
Často a po takýchto manipuláciách sa obnoví sieťové pripojenie.

Na konci postupu reštartujte počítač
Niekedy vyvolá zlyhanie, ale veľmi zriedka, možno protokol multiplexora sieťového adaptéra. Tí, ktorí sa stretli s takým problémom. Skúsení používatelia nie sú rozhodnutí opustiť multiplexor, pretože vám umožňuje kombinovať dve sieťové karty, čím sa rozširuje možnosti pre používateľa.
Takže v systéme Windows 10 sa používatelia najčastejšie musia zaoberať zlyhaniami siete, pretože samotný operačný systém je v mnohých ohľadoch „RAW“. Avšak vyzbrojení užitočnými informáciami, vy sami môžete úspešne odolať problémom, ktoré bránia vášmu východu do siete.

