Inštalácia okien na gpt-disk

- 2852
- 800
- Vít Slobodník
Когда возникает необходимость установить операционную систему, болшта оолзолзолavз д ark majú мощю к мастерам, поскольке успели приобрести практичес от ут устани виндовсовсовсти ы устани виндовсовсти ое успели вининдовсов razcia.
V zásade majú pravdu na inštaláciu nového operačného systému, ktorý má na sklade nakladací disk, je úplne ľahký. Najmä vzhľadom na to, že mnoho nakladacích diskov je sprevádzané aj ďalšími ďalšími schopnosťami. Zameriavajú sa najmä na inštaláciu systému Windows, ale aj na inštaláciu ovládačov, ako aj na druhý softvér.

Inštalácia skorých verzií systému Windows na gpt-disk je sprevádzaná chybou. Ako to vyriešiť - v našom článku nižšie
Bohužiaľ, niekedy viera, že všetko pôjde ako hodinky, sa môže zrútiť ako dom kariet. V procese náhleho inštalácie systému Windows po už formátovanom disku existuje správa, ktorá oznamuje nemožnosť pokračovania tohto procesu. Samozrejme, ak je užívateľ čeliť prvýkrát s takým problémom, nemusí zistiť, čo vyvolalo toto zlyhanie. Jedinou nápovedou je fráza, ktorá je v správe. Je to táto fráza, ktorá hovorí, že nie je možné nainštalovať Windows, pretože disk má štýl sekcií GPT.
Bohužiaľ, čo je GPT, len málo vie, takže začnú panikáriť a veria, že počítač prešiel vážnym technickým zlyhaním. Sme pripravení vám poskytnúť odpovede na všetky vaše otázky, ako aj zdieľať tipy, ktoré vám pomôžu nainštalovať Windows aj v prípadoch, keď je váš počítač vybavený GPT.

GPT je modernejší štýl v porovnaní s MBR
Prípravná práca
Predtým boli všetky pevné disky sprevádzané schémou MBR, ktoré sa dali ľahko nainštalovať OS. Mnoho neskúsených používateľov je ohromených, prečo bolo potrebné vymyslieť niečo nové, vytvoriť tento v žiadnom zrozumiteľnom a „problematickom“ štýle GPT.
Je ľahké to vysvetliť, technologický pokrok neustále „diktuje“ svoje nové požiadavky. Pevné disky nie sú v súčasnosti vôbec, ktorých rozmery presahujú niekoľko terabajtov. Bohužiaľ, disk s obvodom MBR nemôže prekročiť 2 TB. A takéto disky nemožno rozdeliť na viac ako štyri oddiely.
Samozrejme, pri získavaní pevných diskov s veľkým objemom môžu mať používatelia neočakávané problémy. Aby ste ich vylúčili, výrobcovia vytvorili nový diskový systém - GPT.
Ak sa chcete nainštalovať na disk s GPT Windows 10, problémy nemusia vzniknúť, ale pri pokuse o inštaláciu systému Windows 7 sami, akoby sa objavili na zákernom „mágii“. Ak ste zástancom tohto konkrétneho operačného systému, takže ho nechcete odmietať, bez ohľadu na to, musíte sa oboznámiť s našimi pokynmi.
Príprava životopisu
Odporúčame vám, aby ste spočiatku skontrolovali, ktorá verzia BIOS je nainštalovaná na vašej počítačovej technike. Je dôležité, aby to nebol starý formát, ale uefi. Určenie, že je to úplne jednoduché. Obnoviť počítač, zadajte BIOS, skúste pohybovať myš. Ak vás kurzor dodržiava, myš funguje dokonale, znamená to, že počítač je nainštalovaný spoločnosťou UEFI BIOS, ktorý potrebujete. A tiež nájdete potvrdenie nového formátu BIOS preskúmaním jeho rozhrania.
Po tom, čo ste presvedčení, že máte nainštalovaný UEFI BIOS, odporúčame vám, aby ste urobili zmeny v jeho nastaveniach. Keď ste zadali BIOS, stlačte kláves F7, po ktorom budete automaticky preorientované do časti „navyše“.
V tejto časti nájdete päť kariet, potrebujeme poslednú kartu „Download“, kliknite na ňu. V ďalšom otvorenom okne nájdete niekoľko viet, odporúčame, aby ste našli riadok „USB Support“, kliknite na ňu a potom oproti parametra „Nasledujúce stiahnutie po zlyhaní napájania“ Vyberte plnú hodnotu inicializácie.
Teraz odporúčame, aby ste prešli do časti GPT a potom nájdete možnosť „Načítava sa parametre“, je racionálne zvoliť voľbu UEFI. V ďalšej možnosti „Načítanie zo zariadení“ musíte tiež vybrať prvú možnosť UEFI. Nájdite ďalší parameter „Bezpečné načítanie“, nainštalujte do neho režim UEFI.
Zostáva vykonať zmeny v priorite procesu načítania, ktorý určuje, ktoré zariadenie je dôležité spočiatku spustiť systém. Vzhľadom na to, že plánujete nainštalovať systém Windows 10 alebo 7 na pevný disk pomocou nakladacej jednotky Flash, musíte samozrejme predložiť možnosť načítania z flash jednotky na prvom mieste.
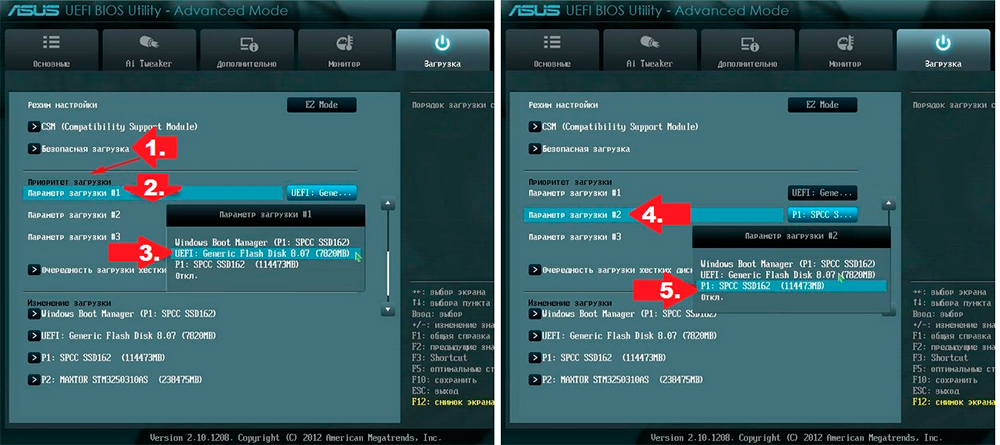
Uveďte jednotku Flash s prvým zdrojom, druhý je pevný disk
Zavedenie zmien v tom končí, zostáva reštart počítača, aby nadobudli účinnosť všetky zmeny. Reštartujte počítač iba po práci s BIOS osobitne. Ak to chcete urobiť, stlačte kláves F10 a potom potvrdte potrebu zachovania vykonaných zmien.
Príprava bleskových jednotiek
Ak ste sa vopred postarali a pripravili sa na zavádzaciu jednotku Flash, ktorá vám umožní nainštalovať na disk GPT Windows 10 alebo 7. Nerobte si starosti, ak ste to predtým neurobili, môžete to urobiť v tejto chvíli.
Mimochodom, môžete pripraviť nakladaciu jednotku flash na ľubovoľnom počítači, takže ak je to váš počítač, ktorý ešte nie je „schopný“ z nejakého dôvodu, použite „pomoc priateľa“ a požičiavate si PC na nejaký čas. Odporúčame, aby ste si vybrali flash jednotku na načítanie operačného systému, čo je najmenej 8 GB.
Stiahnite si obrázok systému Windows z internetu, potom pomocou vhodných programov spočiatku naformátujte vymeniteľnú jednotku, vložte jednotku Flash s parametrami bootovacieho disku a potom strávite obraz požadovaných okien do pripravenej jednotky Flash Drive.
A môžete tiež ísť iným spôsobom, ako vytvoriť bootovateľný flash disk, ktorý sa uchýli k príkazovému riadku. Túto metódu je najviac vítaní skúsenými používateľmi, aj keď si vyžaduje zvýšenú vigíliu, pretože je sprevádzaná zavedením servisných tímov.
Zavolajte na príkazový riadok, za to kliknite na dva kľúče súčasne: Shift a F10. Teraz musíte dôsledne predstaviť niekoľko tímov. Najprv zadajte diskPart, potom stlačte kláves Enter a potom okamžite zadajte príkaz Disk Disk nasledujúceho zoznamu. Teraz sa v okne zobrazia informácie o tom, ktoré disky boli nájdené vo vašom počítači. Musíte si sami určiť, kde je vaša flash jednotka, pod akú číslo je sprevádzaná. To nie je ťažké, pretože jeho objem bude uvedený vedľa každého disku.
Teraz zadajte príkaz nasledujúceho výberu Disk 2, v ktorom je možné namiesto „deuce“ indikovať inú číselnú hodnotu. Závisí to od toho, aké číslo ste práve objavili svoju jednotku, z ktorej plánujete nainštalovať operačný systém do svojho počítača.
Zadajte následné príkazy v prísnom poradí, ktoré sme uviedli:
- Čisté a zameranie na akcie týkajúce sa čistenia;
- Vytvorte primárny oddiel;
- Vyberte oddiel 1, čo potvrdzujete váš výber tejto konkrétnej časti;
- Aktívne, čo naznačuje, že chcete, aby bola táto časť aktívna;
- "Format Quick FS = FAT32 label =" win7uefi "", vykonávanie formátovania;
- Priradiť;
- Exit, ktorý vám umožňuje úspešne dokončiť prácu s príkazovým riadkom.
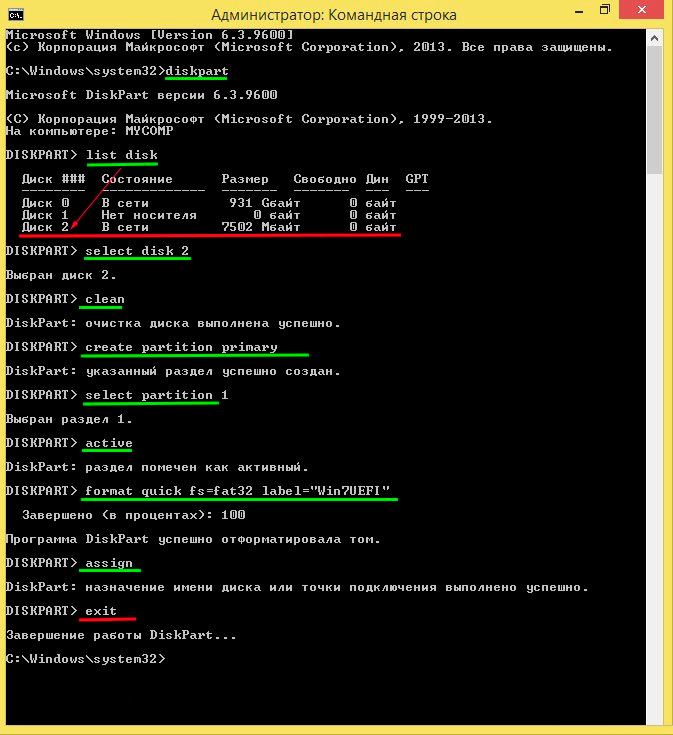
Vykonávať akcie, ako je to znázornené na ilustrácii
Použite akýkoľvek program, ktorý vám umožní pripevniť obrázok bootovacieho disku. Dobrou voľbou na vykonávanie takýchto úloh je Daemon Tools.
Zostáva vstup do iného tímu „XCopy I:*.* F: /E /F /H, potom sa všetky potrebné načítavacie súbory zaznamenajú na našej jednotke Flash. V tomto príkaze je možné zmeniť iba veľké písmená, pretože písmeno I označuje disk, na ktorom sa zaznamenáva obraz systému Windows 10 alebo 7. Ale písmeno F ukazuje na vašu jednotku Flash.
Inštalácia operačného systému
Po dokončení prípravných prác máte všetko, aby ste správne nainštalovali systém Windows 10 alebo požadované „sedem“, odporúčame vám oboznámiť.
Algoritmus akcií
Vložte načítanie jednotky USB Flash do konektora USB a reštartujte počítač. Po nasledujúcom spustení vás okamžite preorientuje v ponuke inštalácie operačného systému. Najprv nezabudnite pre vás uviesť jazyk pohodlný. Neignorujte toto pravidlo, pretože proces načítania, hoci sa vykonáva v automatickom režime, ale občas bude potrebná vaša účasť, takže je také dôležité, aby správa vzniká v jazyku, ktorému dokonale rozumiete.
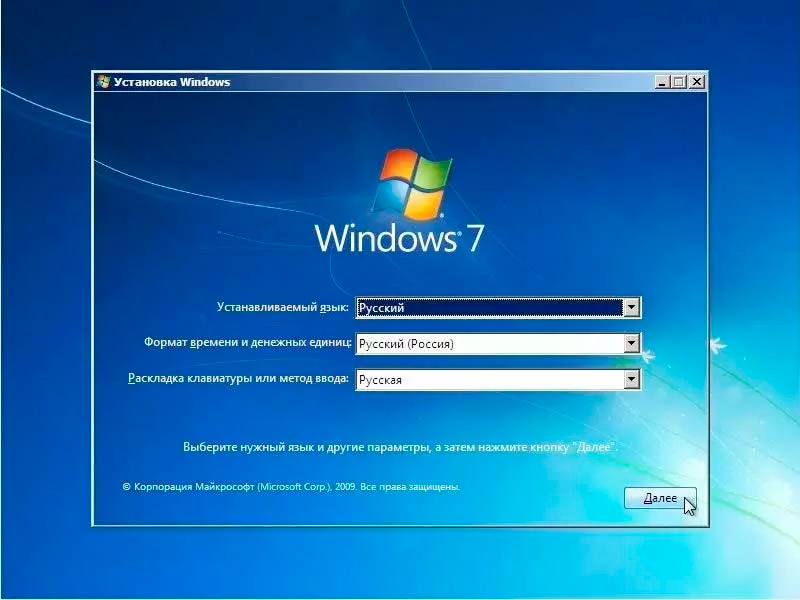
Prvá etapa - uveďte jazyk a región
Ďalej vyberte možnosť „Kompletná inštalácia“, v ďalšej fáze budú informácie, že váš disk má niekoľko sekcií, nemôžete mu venovať pozornosť, ale ďalej sledovať.
Počas inštalácie sa váš disk zmení na GPT. Varujeme vás, že po ukončení všetkých postupov bude váš pevný disk úplne čistý. Z tohto dôvodu, ak ste uložili akékoľvek dôležité dokumenty, fotografie, videá na počítači, spočiatku ich preneste na iné jednotky a až potom pokračujte v načítaní nového systému Windows.
Mimochodom, môžete preformátovať disk pomocou MBR na GPT nielen vtedy, keď sa pokúšate nainštalovať nový OS. Ak je v počítači už v tejto chvíli nainštalovaný systém Windows 10, môžete vykonať proces preformátu bez toho, aby ste sa uchýlili k preinštalovaniu operačnej sály.
V systéme Windows 10 je vytvorený taký úspešný nástroj ako „Správa diskov“. Ak kliknete na tlačidlo „Štart“, budete môcť zavolať, potom kliknite na „Vykonať“ a potom zadajte do linky „Diskmgmt.Msc ".
Na obrazovke sa zobrazí okno, všetky disky, na ktoré budú váš pevný disk rozdelený, sa v ňom zobrazia. Budete musieť každý z nich odstrániť. Nie je ťažké to urobiť, stačí kliknúť na disk tak, aby vynikol, a potom kliknite na tlačidlo pravého myši, v kontextovej ponuke vyberte parameter „Odstrániť“ parameter.
Po odstránení všetkých diskov týmto spôsobom bude v kontextovom menu aj dostupná možnosť „previesť na gpt-disk“, ktorú vám ponúkame na použitie. Tento proces formátovania prebieha rýchlo, ale iba ak neexistujú žiadne poškodené sektory.
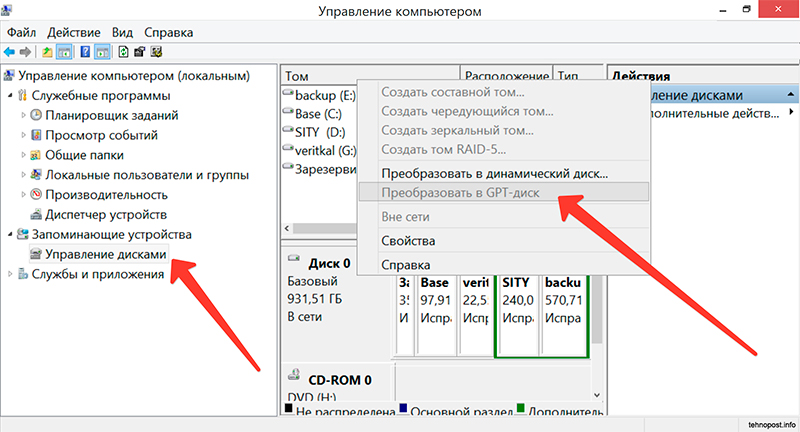
Transformácia v 10. verzii je oveľa jednoduchšia
Akonáhle proces skončí, môžete disk znovu rozbiť do niekoľkých sekcií, z ktorých jedna bude aktívna. Je to na tom, že môžete nainštalovať systém Windows 10, alebo ste v prípade potreby zbožňovali „sedem“.
Problémy počas inštalácie
Bohužiaľ, občas sa musíte vysporiadať s rôznymi problematickými situáciami. Ak ste neboli schopní nainštalovať OS tak ľahko, odstráňte všetky sekcie a naformátujte disk v GPT, potom ste niečo zmeškali, takže na odstránenie chýb urobených chýb musíte podniknúť ďalšie kroky.
Takže reštartujte svoj počítač po spustení okna Uvítacie okno, vyberte možnosť „Obnovenie systému“. Ďalej budete mať možnosť znova pracovať s príkazovým riadkom.
Už sme pracovali s prvými štyrmi tímami, takže nebude ťažké ich predstaviť:
- Diskpart;
- Zoznam disku;
- Vyberte disk x;
- Vyčistiť.
Ďalej si zapíšte príkaz Convert MBR, ktorého cieľom je systém preformátovať priestor disku. Ďalší príkaz „Vytvoriť oddiel Primárna veľkosť xxxxxxx“ umožňuje označiť veľkosť budúceho disku. Vďaka tomuto tímu rozdelíte pevný disk na niekoľko sekcií s požadovaným zväzkom.

Jeden z diskov je dôležitý pre aktívny
Jeden z diskov je dôležité, aby bol aktívny, pretože má následne nainštalovať operačný systém. Na to použite aktívny tím. Formát v tejto časti pomocou nasledujúceho príkazu „Formát FS = NTFS Quick“. Zostáva iba priradenie písmena vášho disku pomocou príkazu priradiť. Samozrejme, aby ste sa dostali z príkazového riadku, musíte vytočiť posledný výstupný tím.
Teraz stlačte tlačidlo „Aktualizácia“ a pokračujte v inštalácii systému Windows. Bohužiaľ, ak tentoraz budete čakať na ďalšie technické zlyhanie, potom problém, najrýchlejší, spočíva v niečom inom.
Používatelia často nevenujú pozornosť prepúšťaniu svojho systému, takže začnú inštaláciu pomocou 32-bitového systému, čo vedie k neúspešnému výsledku. Je dôležité mať presne 64-bitový operačný systém, iba v tomto prípade je možné prijať akcie zamerané na formátovanie disku v GPT a inštalácia nového operačného systému.
Tento proces sa teda nedá nazývať radikálne ľahké. Pretože má vykonávať niekoľko akcií sprevádzaných zavedením príkazov. Ak je to však potrebné, každý používateľ bude schopný zistiť, ako dosiahnuť požadovaný, ak bude nasledovať navrhovaný algoritmus.
- « Čo robiť v neprítomnosti protokolov Windows Network, ak neexistujú žiadne protokoly Windows Network Protokoly
- Pripojenie k počítačovému joysticku z PS1 »

