Aký je program Anydesk a ako ho používať
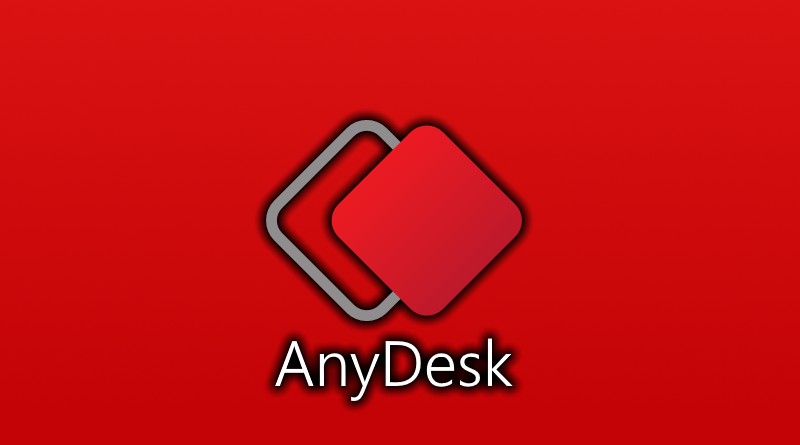
- 3795
- 516
- Oleg Krajči
AnyDesk Program je softvér pre riadenie vzdialeného počítača. Používajú ho súkromní jednotlivci (napríklad na uloženie súborov doma), ako aj na rozvetvené spoločnosti s veľkým počtom zamestnancov, ktorým úrady alebo správca systému pomáhajú porozumieť súčasným problémom.
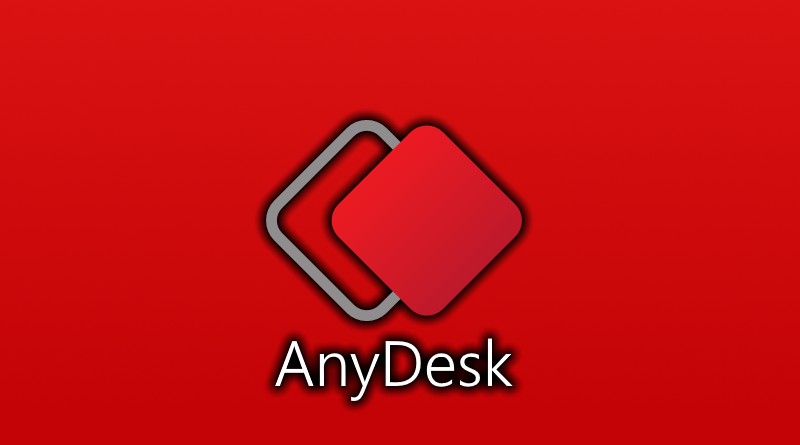
AnyDesk má vysokú rýchlosť a nízku spotrebu zdrojov. Pre neho nemusíte zapnúť zjednodušený dizajn, meniť rozlíšenie displeja alebo deaktivovať zložité moderné grafické štýly.
Ďalej budeme podrobne analyzovať, aké možnosti má program a ako ho nakonfigurovať.
Kde si stiahnuť AnyDesk a ako nainštalovať
AnyDesk si môžete stiahnuť priamo z webovej stránky vývojára, pretože sú úplne bezplatné, peniaze budú požiadané iba o program s pokročilými funkciami pre firemných klientov.
- Otvorte hlavnú stránku a kliknite na tlačidlo veľkého sťahovania.
- Ak chcete prístup k počítaču bez tretej strany, ktorá umožní a nadviaže pripojenie, potrebujete úplnú inštaláciu. A ak to z času na čas potrebujete, môžete sa dostať s verziou na jednotke Flash.
- Prenosná voľba sa automaticky stiahne: Otvorte ju a vľavo dole kliknite na položku Install AnyDesk v tomto počítači a vyberte umiestnenie úložiska.
- Ak je to potrebné, vložte pred vety a vytvorte skratku na pracovnej ploche a v ponuke „Štart“.
- Dohodnite sa s pravidlami licencie a kliknite na Inštalácia.
- Počkajte na koniec inštalácie.
Program umožňuje ovládať počítač bez prítomnosti inej osoby vedľa neho, pre ktorú sa AnyDesk automaticky pridá do „automatického zaťaženia“ a začína sa s OS.
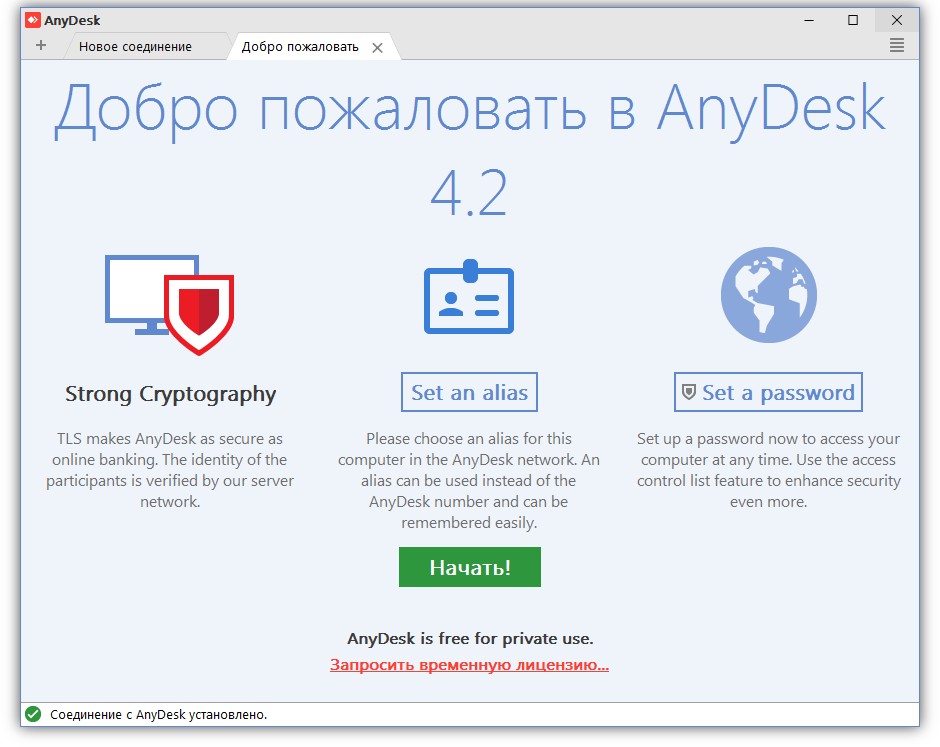
V okne s pozdravom v programe
Ako sa pripojiť k vzdialenému počítaču
Ak chcete používať funkciu vzdialeného prístupu, nemusíte toľko:
Ak chcete, aby sa niekto pripojil k vám, potom nájdite stĺpec AnyDesk v okne hlavnej aplikácie a skopírujte všetko, čo je tam uvedené, a potom odpočítajte alebo pošlite tieto údaje inej osobe. V prenosnej verzii uvidíte iba číselnú hodnotu a v plnom rozsahu - názov používateľského počítača. Pri pokuse o pripojenie sa okno dostane s možnosťami: „Prijmite“/ „odmietnuť“.
V súlade s tým, ak sa pripojíte k inému počítaču, musíte sa opýtať adresy od jeho vlastníka a zadať druhý riadok na pracovisku. Potom vás brána Windows Firewall požiada, aby ste poskytli povolenie pre AnyDesk - súhlaste a počkajte, kým váš priateľ neprijme žiadosť o pripojenie.
Keď sa niekto spojí bez predbežnej dohody a vy si nemôžete spomenúť, kto to je a čo potrebuje, neváhajte kliknúť na „odmietnuť“. Podvodníci často používajú programy vzdialeného prístupu: môžu otvoriť ľubovoľnú stránku, kde ste nezanechali profil, priraďovali svoje údaje, preniesli peniaze atď. P. Z toho istého dôvodu by ste nemali hlásiť adresu vanydesk všetkým v rade alebo ju uložiť na verejnom mieste (napríklad zaznamenané na letáku, ktorý je prilepený v kancelárii na vašom pracovisku).
Rozumieme funkciám Anydesk
Keď sa pripojíte k inému počítaču, uvidíte špeciálne okno so sadou nástrojov pre prácu. Pozrime sa, ako sa vykonáva manažment.
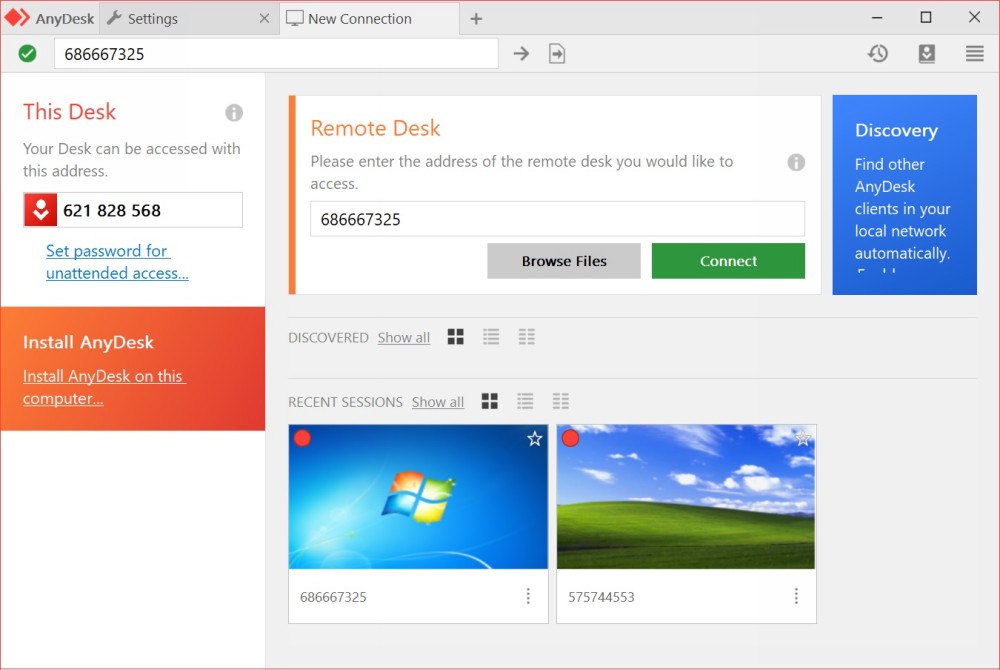
Výber nového spojenia a zoznam predchádzajúcich relácií
V pravom hornom rohu je funkčná čiara s ikonami roztiahnutá:
- „Monitor“ - Tu môžete prepínať medzi monitormi počítača, za ktorým sedíte a spravujete.
- „Chat“ - Tu môžete komunikovať s vlastníkom počítača pripojeného k vášmu. Je to veľmi pohodlné, ak niečo vysvetlíte a ukážete napríklad, že osobe učíte, ako nakonfigurovať určitý program a používať ho.
- Vyžiadajte si Eleant (prvá položka v ponuke akcie) - umožňuje vám získať práva správcu pre podriadený počítač (vlastník je potvrdený). To môže byť užitočné, ak podniknete kroky súvisiace s úpravou registra na inom počítači, kontrole systému atď. P.
- Strany prepnite (druhá položka v ponuke Action Down -Down) - Umožňuje vám urobiť dominantný z podriadeného PC a naopak. Nemusíte sa na to zotaviť.
- CTRL+ALT+DEL (Tretia položka v ponuke Drop -down Action) je dobre známa sada kľúčov, ktoré otvára ponuku, z ktorej môžete volať „odoslanie úloh“, opustiť systém, zmeniť používateľa atď. P.
- Vyfotografujte snímku obrazovky (štvrtá položka v akcii Falling Menu) - Vytvorte obrázok obrazovky.
Môžete tiež zapnúť zvuk na inom počítači a počuť, čo sa tam deje. To trochu spomaľuje prácu programu, takže je lepšie používať túto možnosť iba v prípade potreby.
Pri aktivácii režimu sledovania stratíte schopnosť manipulovať s kurzorom, otvoriť a zatvárať programy atď. P. Táto funkcia je potrebná, keď vám zástupca chce jednoducho ukázať, čo sa deje, keď vykonáva určité akcie.
Môžete tiež zmeniť kvalitu obrazu, veľkosť okna a nakonfigurovať nekontrolovaný prístup - potom podrobnejšie zvážime, ako to funguje.
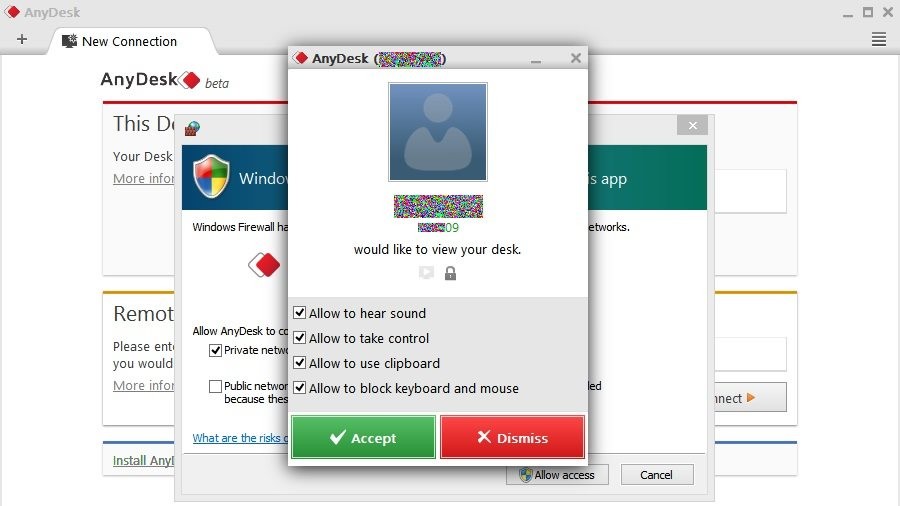
Dialógové okno prichádzajúceho pripojenia
Konfigurácia nekontrolovaného prístupu
V AnyDesku môžete nakonfigurovať nekontrolovaný prístup k inému počítaču. To znamená, že v práci môžete otvoriť domáci počítač a robiť všetko, čo potrebujete, bez asistenta, ktorý by potvrdil pripojenie.
Nastavenia sa vykonávajú takto:
- Na počítači, ktorý má byť spravovaný, musíte spustiť AnyDesk a kliknúť na právo zmeniť heslo prístupu na pracovisko.
- V novom okne vľavo musíte zvoliť sekciu zabezpečenia a nastaviť povolený prístup bez dozoru.
- Príďte so spoľahlivým heslom, takže iba vy máte možnosť pripojiť sa.
Odstránenie programu
Všeobecne nie je zložité odstránenie nainštalovaného programu AnyDesk. Stačí otvoriť „ovládací panel“ - „odstránenie programov“, vyberte ten pravý a stlačte „Odstrániť“ a potom reštartovať počítač. Ale niekedy to nefunguje, existuje oznámenie, že sa softvér v súčasnosti používa. V takom prípade to urobíte:
- Poháňajte slovo „vykonať“ a kliknite na „Inter“ do vyhľadávania systému.
- Kliknite na príslušnú ikonu s ďalším tlačidlom a vyberte ako správca spustiť.
- V zobrazení riadku Zadajte: % AppData % a kliknite na tlačidlo OK.
- Nájdite priečinok AnyDesk a odstráňte ho.
- Spustite znova „Vykonajte“, ale tentoraz nastaví príkaz MSConfig a odstráňte značku AnyDesk z automatického načítania.
- Zavolajte na „Správca úloh“, zvýraznite program a kliknite na tlačidlo „Zastavte proces“.
- Teraz sa znova vráťte na „ovládací panel“ a zbavte sa štandardnej cesty.
Teraz viete, ako odstrániť Anydesk z počítača. Prenosná verzia samozrejme nevyžaduje takéto opatrenia - jednoducho ju neuvádzajte z jednotky Flash, ak to nie je potrebné.
- « Ako vyriešiť problém nedostatku synchronizácie slúchadiel AirDots
- Sprievodca rozdelením minitool, čo môže nástroj a ako s ním pracovať »

