Sprievodca rozdelením minitool, čo môže nástroj a ako s ním pracovať

- 976
- 284
- Boris Holub
Medzi mnohými užitočnými softvérom je samostatný výklenok obsadený nástrojmi na servis pevných diskov. Každý používateľ musí pracovať s HDD v rôznej miere a bez ohľadu na to, či jazda funguje alebo vyžaduje ošetrenie. Dokonca aj nový pevný disk je potrebné udržiavať, mal by sa aspoň rozdeliť na sekcie pre ľahké použitie, najmä ak je hlavný pevný disk. Logické zväzky ukladajú určité informácie, jedna z nich sa zvyčajne vydáva v systéme. Okrem toho je možné jednotku naformátovať v rôznych súborových systémoch a v jednej zo štruktúr, MBR alebo GPT.

Windows má tiež nástroje na plný úväzok, ktoré vám umožňujú pracovať s HDD, ale zabudovaná funkcia nie je pre používateľa vždy dostatočná, zatiaľ čo nástroje tretieho strany výrazne rozširujú možnosti práce s diskami. Dnes budeme hovoriť o jednom z najlepších softvérových riešení - Sprievodca rozdelením Minitool, zvážime, v čom je spoločnosť bohatá a ako používať softvér v závislosti od potrebných operácií s jednotkou Drive.
Čo je užitočnosť minitoolu
Jednoduchý a pohodlný profesionálny nástroj na prácu s Wizardom Media Minitool sa získal pred mnohými rokmi a je v žiadosti celú tú dobu. Používa sa nástroj na riešenie rôznych problémov, ako je napríklad označenie diskov, zmena veľkosti sekcií, vytváranie, odstránenie, premena súborového systému, klonovanie objemov, obnovenie oblasti topánky a mnoho ďalších operácií pohonom. Existuje veľa verzií programu a je k dispozícii v platených aj bezplatných možnostiach, ktoré pre bežného používateľa bude verzia voľného riešenia a ak hlavné funkcie stále nestačia, môžete sa prihlásiť na odber Licencia alebo kúpte profesionálne vydanie navždy. Napríklad niekto musí pracovať s takýmto softvérom kvôli funkciám aktivity.
Softvérový produkt je pre zdroje nenáročné a sprievodca rozdelením Minitool je vhodný pre všetky verzie a redakčné kancelárie operačného systému Windows vrátane XP a Vista.
Funkcia Minitool Priaznivec 10.2
Manažér pre prácu s sekciami Disks pre Windows ponúka nasledujúcu funkčnosť:
- Konverzia disku z formátu MBR na GPT a naopak.
- Konverzia architektúry súborov z tuku do NTFS alebo naopak.
- Čistenie pevného disku.
- Vytvorenie a zachovanie kópie disku.
- Perestroika nakladača MBR.
- Rozšírenie sekcie, pohyb, zmena veľkosti, vyrovnanie, separácia a kombinácia objemov.
- Tvorba, obnovenie, kopírovanie, odstránenie sekcie, zmena objemu písmena.
- Presun OS do SSD Solid -State Drives.
- Kopírovanie častí dynamického disku, zmena veľkosti, premena na hlavný disk.
- HDD povrchové testovanie alebo časť pre „zlomené“ sektory a ďalšie možnosti.
- Zmena sériového, identifikačného čísla sekcie.
Dokonca aj bezplatná verzia ponúka pomerne širokú funkčnosť, zatiaľ čo niektoré akcie sa najlepšie vykonávajú v prítomnosti zručností na prácu s sekciami.
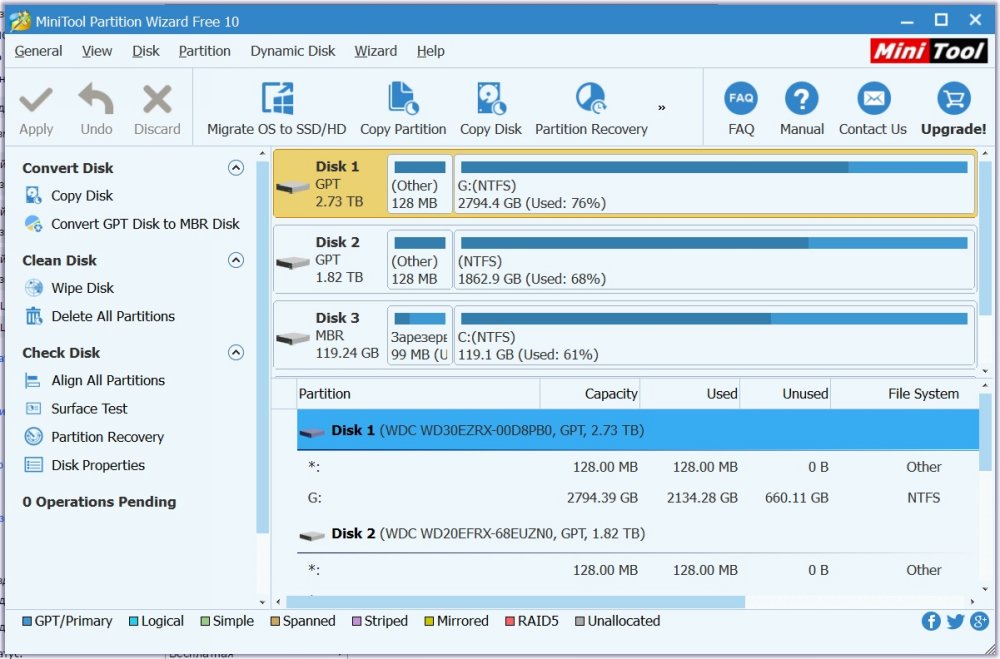
Bezplatná verzia programu
Čo je vo verzii Pro, ale nie zadarmo
Nie je ťažké používať program, napriek mnohým možnostiam a anglickým rozhraním. Samozrejme, sprievodca minitoolom Free sa vo funkcii od platenej verzie výrazne líši od platenej verzie. Zvážte, čo je v Pro, ktorý nie je vo voľnom softvéri:
- Zmena veľkosti klastrov.
- Obnovenie stratených sekcií.
- NTFS prevod na tuk.
- Preneste, kopírovanie OS z disku MBR do GPT.
- Zmena sériového, identifikačného čísla sekcie.
- Transformácia dynamického disku na hlavné a ďalšie manipulácie pre riadenie dynamických zväzkov.
- Vytvorenie bootovacej jednotky.
Sprievodca minitoolom: Ako používať
V prítomnosti rusifikátora sa problémy s používaním programu zvyčajne nevznikajú. V prípade, že rozhranie v anglickom používateľovi môže potrebovať pokyny na prácu s sprievodcom Minitool Partition Wizard. Aby ste sa chránili pred stratou informácií pred prácou s jednotlivými programovými nástrojmi, je lepšie skopírovať dôležité údaje o dopravcovi, ktoré sa nebude podieľať na operáciách.
Oficiálna webová stránka vývojára má tiež obrázok zavádzania ISO. Po stiahnutí obrazu súboru môžete vytvoriť zavádzateľný flash jednotku alebo disk, napríklad pomocou RUFUS. Takže pomocou nástroja bude k dispozícii práca s pevným diskom a keď sa postup v systéme rozhrania nedá vykonať.
Zvážte, ako vykonávať hlavné úlohy pomocou úžitkového programu Wizard Minitool Depar.
Ako rozdeliť disk
Oddelenie HDD na sekcie pomocou sprievodcu minitoolom je jednoducho:
- Kliknite na PKM v hlavnej časti a z ponuky vyberte možnosť „Split“ („Rozdelenie“).
- V okne, ktoré sa otvára, budete musieť nakonfigurovať veľkosť sekcií a potom kliknúť na „OK“.
- Kliknutím na tlačidlo „Použiť“ v okne Sprievodca hlavným oddielom použite zmeny.
- Reštatujeme počítač.
Pri vykonávaní rozdelenia sekcie berieme do úvahy voľný priestor na disku, ktorý by sa mal aspoň rovnať plánovanému objemu nového zväzku.
Ako kombinovať disky
Aby sme kombinovali sekcie v Sprievodcovi oddielom Minitool, vykonávame nasledujúce:
- V okne programu stlačte PKM podľa prvého, ktorý sme vystavení zjednoteniu s iným. Napríklad to bude C, vyberte možnosť „Zlúčiť“ z kontextovej ponuky („Combine“).
- V nasledujúcom okne znova vyberte prvú časť a kliknite na tlačidlo „Ďalej“.
- Teraz si vyberieme druhý z zväzkov United, v dolnom riadku môžete uviesť názov katalógu, kde bude umiestnený obsah sekcie v novom zväzku vytvorenom z vybratých dvoch, a kliknite na tlačidlo „Dokončiť“.
- V hlavnom okne nástroja kliknutím na tlačidlo „Použiť“ použite zmeny.
- Ak sa jednotky vykonávajú, z ktorých jedna je systematická, bude potrebné načítanie zariadenia, počas neho sa objem kombinuje. Bude to nejaký čas trvať.
- V dôsledku dvoch častí sa získa jedna z nich, druhé údaje budú v priečinku, ktorý bol uvedený pri kombinácii.
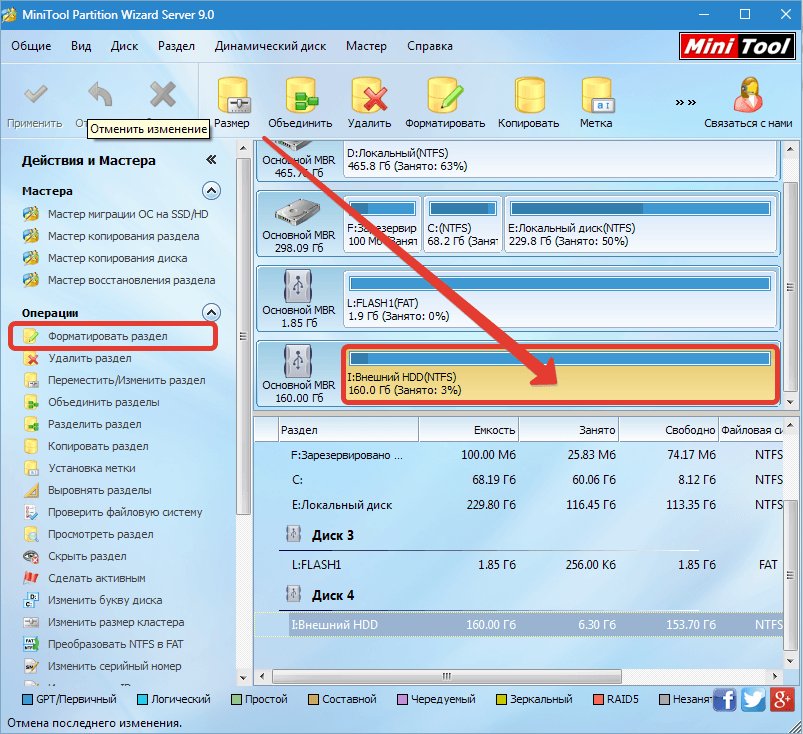
Operácie s sekciami HDD v sprievodcovi Minitool Departion
Ako zvýšiť disk
Ak potrebujete zvýšiť túto sekciu, najčastejšie pre Sprievodcu rozdelením Minitool ju rozšíri kvôli druhému zväzku D za predpokladu, že na nej je voľné miesto. Vykonávame postup takto:
- Kliknite na PKM v tomto D a z kontextovej ponuky vyberte možnosť „Presunúť/režimovať“.
- Meníme veľkosť objemu tak, aby bol zadržaný priestor na ľavej strane zúčastnených. Kliknite na „OK“.
- Teraz klikneme na PKM na disku C a tiež vyberieme možnosť „Presunúť/zmeniť sa“.
- Zvýšime C kvôli priestoru, ktorý sa zobrazuje, kliknite na tlačidlo OK, po ktorom používame zmeny v tlačidle „Použiť“ v hlavnom okne programu.
Ako naformátovať jednotku Flash
Formát Wizard Free Formát úžitkového formátu Minitool v populárnych súborových systémoch, takže sa dostane na príjmy a keď sa vyžaduje naformátovať USB nosič 64 GB alebo viac vo formáte FAT32, pretože v systéme Windows nie je táto možnosť podporovaná. Postup sa vykonáva takto:
- Vyberte jednotku USB Flash, ktorú je potrebné naformátovať.
- Kliknite na PKM na ňom a z ponuky vyberte možnosť „Formát“.
- Zadajte názov (štítok zväzku), vyberte systém súborov a kliknite na tlačidlo „OK“.
Časti pevného disku sú naformátované rovnakým spôsobom, všetky údaje sa odstránia.
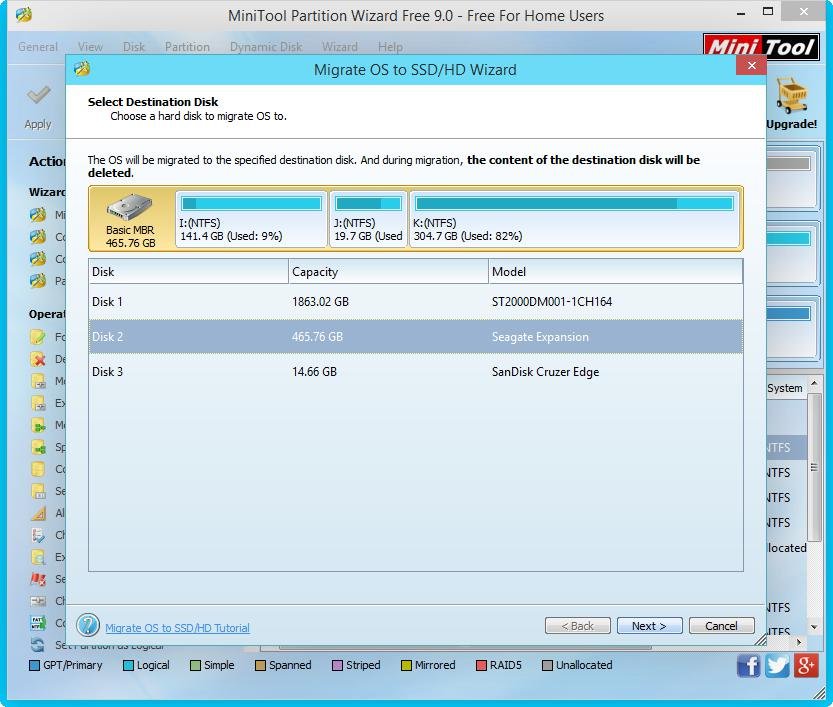
Prenos systému na SSD v Sprievodcovi oddelením Minitool
Ako prenos systému
Nákup solídnej jednotky SSD a je zakúpený hlavne v rámci OS, často používatelia plánujú preniesť systém na SSD z pevného disku. Postup je možné vykonať aj pomocou bezplatnej verzie Sprievodcu oddielom Minitool. Najprv musíte pripojiť SSD a uistiť sa, že počítač vidí zariadenie (v systéme BIOS alebo v samotnom systéme Windows). Prenášame systém z HDD na SSD prostredníctvom sprievodcu oddielom nasledovne:
- Spustíme program a v hlavnom okne vyberieme disk, kde stojí OS.
- Kliknite na tlačidlo „Migrovať OS na SSD/HD“ na hornom paneli nástrojov.
- V okne, ktoré sa otvára, sú nakonfigurované parametre klonovania systému. Označovanie odsek A, prenesieme všetky oddiely, bod B - iba OS a jeho komponenty. Vyberte preferovanú možnosť a kliknite na tlačidlo „Ďalej“.
- V nasledujúcom okne potvrdzujeme disk, ku ktorému bude OS prenesený, kliknite na tlačidlo „Ďalej“.
- V okne, ktoré sa objaví, varovanie pred odstránením údajov z jednotky, súhlasíme stlačením tlačidla „Áno“.
- Teraz musíte nakonfigurovať parametre kopírovania. Ak chcete kombinovať časti pôvodného disku na novom SSD, vyberte prvú položku „Fit Dection na celý disk“. Ak chcete opustiť staré označenie, vyberte druhý bod „Kopírujte oddiely bez veľkosti. Oproti bodu „Zarovnané oddiely k 1 MB“ vložte kontrolné znamienko na zvýšenie rýchlosti pohonu, upravte veľkosť zväzkov pomocou posúvača. Po dokončení konfigurácie kliknite na tlačidlo „Ďalej“.
- Bude sa vyskytnúť správa o potrebe nastaviť systém z novej jednotky na začiatku začiatku systému BIOS. Kliknite na tlačidlo „Dokončiť“.
- V hlavnom okne nástroja kliknite na tlačidlo „Použiť“. Spustí sa proces prenosu systému na SSD, čakáme na jeho dokončenie.
- Na konci postupu prenosu OS sa reštartujeme a prejdeme na BIOS, tu v ponuke sťahovania prepíname spustenie systému, keď je počítač zapnutý zo starého disku na nový SSD.
Preskúmali sme najobľúbenejšie programy. Napriek anglickému rozhraniu, ktorý používa pokyny, na vykonávanie akcií rôznych ťažkostí vrátane vykonávania prenosu systému, ani najpokročilejší používateľ nebude schopný. V takom prípade musíte byť mimoriadne opatrní, pretože nesprávne kroky v programe môžu viesť k strate informácií z jazdy.

