Čo je gradient vo Photoshope a ako to urobiť

- 2649
- 736
- Bohumil Ďaďo
Mnoho používateľov chce vylepšiť, vylepšiť pripravené fotografie a obrázky, vytvárať niečo nové, originálne a nezvyčajné.
Objektívne je jedným z najlepších redaktorov fotografií Photoshop. Tento softvér má veľa zabudovaných nástrojov na úpravu obrázkov, uplatňovanie rôznych efektov, prechodov a oveľa viac.

Pomerne častým problémom je, ako urobiť gradient vo Photoshope a čo musíte najskôr zistiť. Úloha nie je najťažšia, ale niektoré nuansy stále majú. Preto je užitočné zoznámiť sa s celým postupom a opísať proces krok za krokom.
To konečne pochopí, ako nainštalovať rôzne vizuálne gradienty vo Photoshope a prečo ich vôbec potrebujú.
Čo to je
Pred vytvorením gradientov vo Photoshope musíte aspoň pochopiť, o čo ide.
V priemysle počítačovej grafiky sa rovnaký gradient nazýva hladké prechody z jednej farby vybranej do druhej alebo prechod z jednej alebo inej farby na dokončenie alebo čiastočnú priehľadnosť.
Gradient v úpravách fotografií sa používa veľmi často pri vytváraní rôznych vizuálnych efektov pri spracovaní všetkých druhov obrázkov.
V praxi, pridanie gradientu, ktorý sa vám páči v populárnej photoshope, nie je také ťažké.
Ako to spraviť
Jeden používateľ musí vo Photoshope urobiť priehľadný gradient, ďalší musí urobiť hladký prechod z jednej farby na druhú a tretí sa úplne snaží hrať s odtieňmi.
Vo všetkých týchto prípadoch sa musíte naučiť, ako používať taký nástroj ako „gradient“, ktorý je k dispozícii vo Photoshope. Ak otvoríte program, potom tento nástroj nájdete pod názvom „Gradient“ alebo „Gradient“. Závisí od prítomnosti ruského menu.
Teraz vo fázach o tom, ako používať zodpovedajúcu funkciu vo Photoshope. Samotný nástroj „gradient“ je relatívne ľahké pracovať. Užívateľ je povinný urobiť nasledujúce:
- Táto oblasť je zvýraznená, ktorá bude vyplnená budúcim plnením gradientu. Ak neurobíte výber zóny, potom sa naleje celá vrstva. Nie je to vždy potrebné.
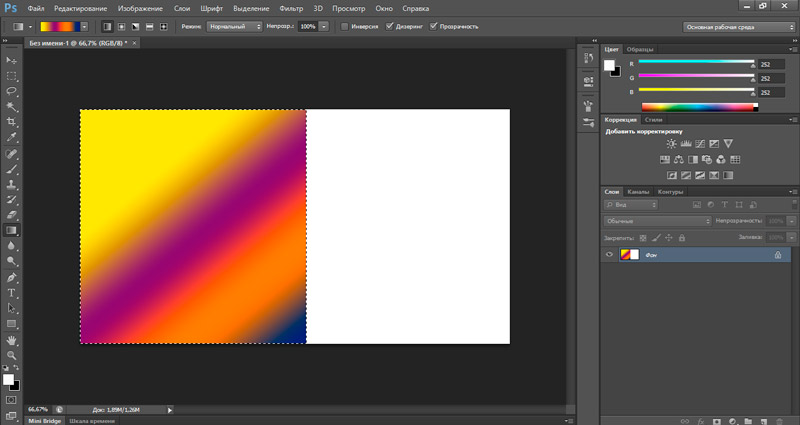
- Ďalej je aktivovaný nástroj nazývaný gradient. Môžete to urobiť cez panel s nástrojmi alebo pomocou klávesnice. V druhom prípade sa tlačí tlačidlo.
- Teraz sú vybrané potrebné parametre. Aby ste to dosiahli, budete musieť použiť panel panela nastavení prechodu.
- V mieste, kde sa začne prechod, kliknite pomocou myši a potom ju vytiahnite do posledného bodu. Zároveň nemôžete uvoľniť ľavé tlačidlo myši.
Ale ak urobíte všetko podľa týchto pokynov, vyplnenie sa použije so štandardnými farbami a s efektmi použitými v predvolenom nastavení. To nie je vhodné pre väčšinu používateľov.
Ak chcete použiť požadovaný gradient vo vašom Photoshope a pridať potrebný prechod na fotografiu, musíte použiť schopnosti nastavovacieho panela.
Panel nastavení
Pretože používateľ bude určite musieť zmeniť farbu aplikovaného gradientu v otvorenom Photoshope, musíte urobiť vhodné úpravy nastavení.
Z tohto dôvodu sa na pomoc prichádza na pomoc.
Pozornosť. Panel na ladenie prechodu sa stáva aktívnym a prístupným po zapnutí nástroja na gradient.Tento panel na úpravu parametrov sa nachádza pod ponukou v hornej časti obrazovky programu. Nachádza sa tu niekoľko prvkov.

Na začiatok je to „pole“ alebo „karta“ gradientu. Nevyhnutná súčasť vo Photoshope. Ak ho používate správne, môžete získať potrebné prechody a účinky. Tento nástroj na nastavenie sa používa na riadenie charakteristík gradientu a je uvedený vo forme pásu. Kliknutím na túto položku môžete použiť jednu z možností prechodu dostupnej vo Photoshope. Program poskytuje niekoľko pripravených zbierok integrovaných gradientov. Ak z nejakého dôvodu nie je vhodný žiadny z nich, môžete kliknúť na šípku umiestnenú v pravom hornom rohu. V tomto prípade Photoshop podá žiadosť o túžbu používateľa nahradiť paletu, ktorú si vybral ním. Musíte súhlasiť a potom si vybrať z otvoreného zoznamu. Naučte sa všetky navrhované možnosti. Tým sa ukáže, že môžu ponúknuť Photoshop a čo vám chýba.
Ak chcete nezávisle nakonfigurovať funkciu gradientu vo verzii typu CS6 CS6, venujte pozornosť niekoľkým tlačidlám umiestneným v blízkosti poľa gradientu.
Pre všetkých používateľov je poskytnutých niekoľko možností na vytváranie gradientov prostredníctvom programu Photoshop:
- Lineárny. Vytvára prechádzajúcu povodeň so zmenou farby alebo úroveň priehľadnosti v rovnom rovnom čiare pozdĺž smeru nastaveného používateľom. Toto tlačidlo je predvolene aktívne a je to lineárny gradient, ktorý sa použije, ak sa tento parameter nezmení.
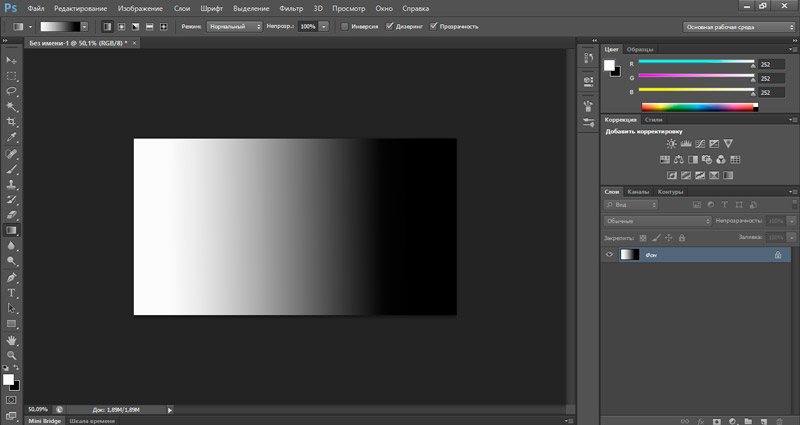
- Radiálny. Tiež prispieva k prechodu vybranej farby alebo stupňa priehľadnosti. Ale to sa deje rovnomerne a vo všetkých smeroch. Používateľ musí nastaviť východiskový bod.
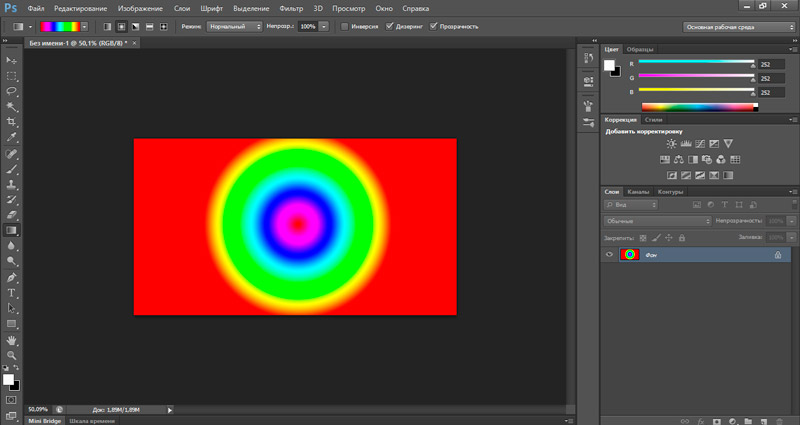
- Zubaž. Pri výbere tejto možnosti sa prechod vyskytne v špirále.
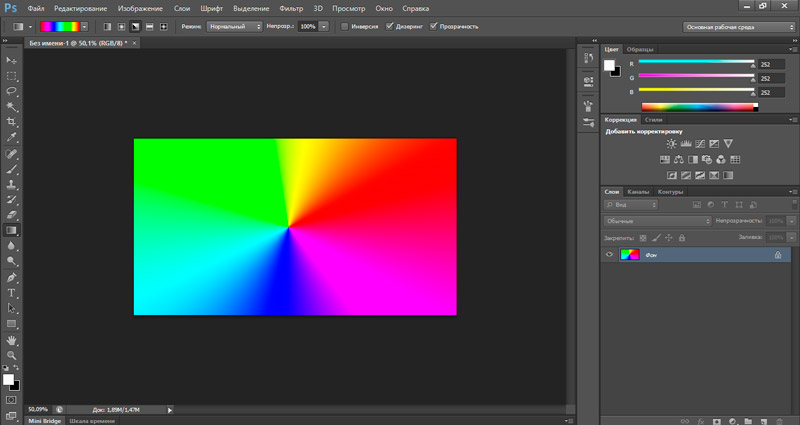
- Zrkadliť. Vykonáva prechod efektu pozdĺž priamky. Rozdiel je v tom, že tu dôjde k zrkadlovému odrazu vo vzťahu k východiskovému bodu použitého prechodu (gradient).
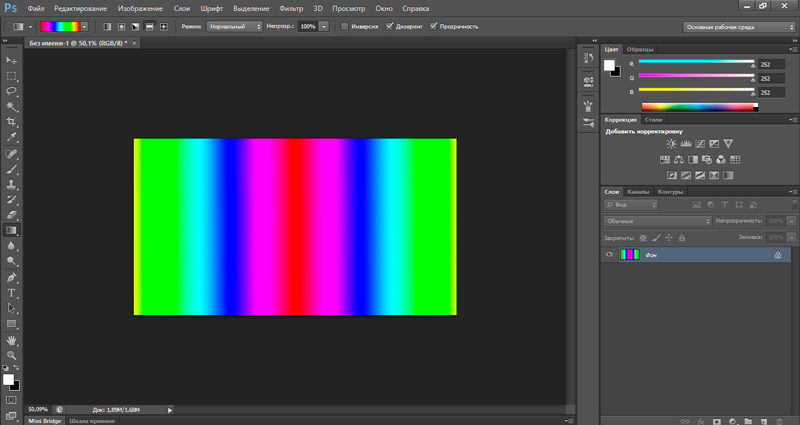
- Distribuovať. V tomto prípade sa použitý účinok realizuje podľa diagonálov kostola, počnúc jeho stredom.
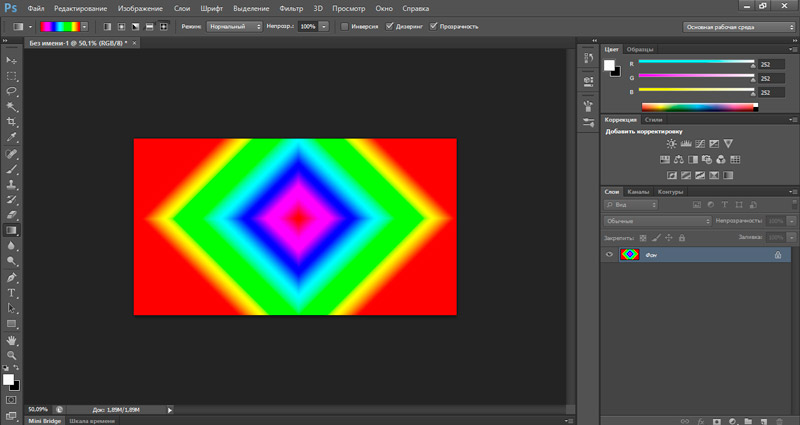
Okrem toho panel nastavenia ponúka aj niekoľko ďalších nástrojov priamo súvisiacich s gradientmi.
Hovoríme o nasledujúcich tlačidlách:
- Režim (režim). Umožňuje určiť aplikovanú metódu ukladania účinku vyplnenia na farby existujúcich upraviteľných pixelov. Používateľ má možnosť zvoliť si jeden z režimov zo zoznamu Drop -Down.
- Nepriehľadnosť (Opages). Riadi ukazovatele nepriehľadnosti liatia používaného vo Photoshope. To znamená, že s jej pomocou môžete určiť úroveň viditeľnosti gradientu uloženého na upravenom obrázku. Hodnoty sa líšia v rozmedzí od 1 do 100%. Užívateľ môže označiť hodnoty, ktoré potrebuje cez klávesnicu, alebo kliknutím na myš pomocou tlačidla regulátora.
- Inverzia (spätná). Nástroj, ktorý sa používa na deaktiváciu a aktiváciu inverzného režimu inverzie. Užitočný prírastok. Pointa spočíva v skutočnosti, že je možné zmeniť smer zmeny palety farebnej palety alebo transparentnosť na opačný (opačný) na tejto vlajke.
- Disoring (Dithr). Umožňuje a zakáže režim vyhladenia. Ak je príznak aktívny, Photoshop zabráni vzhľadu prúžkov, keď sa farby gradientu zmenia.
- Priehľadnosť). Umožňuje a vypne režim vytvárania transparentnosti. Ak je príznak aktívny, do gradientu sa pridajú priesvitné a priehľadné oblasti na obrázku.
To však neznamená, že práca s gradientom v žiadnom Photoshope, bez ohľadu na verziu, je veľmi komplikovaná. Tu sa stačí vysporiadať s panelom nastavenia a editorom.
Ak stále neviete, ako sťahovať nové gradienty do použitého Photoshopu, alebo si chcete vytvoriť svoj vlastný nový gradient, budete sa musieť vysporiadať s funkciami a zariadením editora vo Photoshope.
Editor
Niektorí používatelia nie sú spokojní so zoznamom dostupných pripravených gradientov (prechody), napriek dosť pôsobivému zoznamu vo Photoshope.
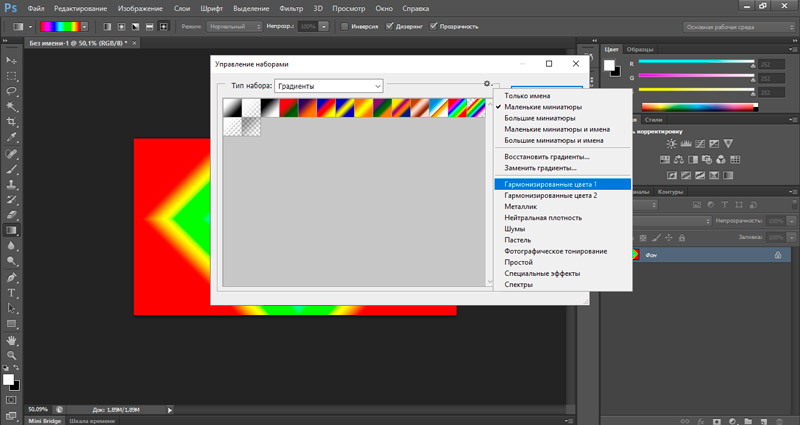
Títo vývojári predvídali. Preto poskytli príležitosť vytvoriť nové, vlastné gradienty autorských práv. Aby ste to dosiahli, budete musieť študovať možnosti vybudovaného editora.
Editor gradientu je dialógové okno, prostredníctvom ktorého sa vytvárajú potrebné nastavenia prechodu. Pred použitím tohto editora si vytvorte svoj vlastný krásny, hladký prechod, použite zaujímavý a originálny efekt, musíte zistiť, kde by sa mal tento nástroj nachádzať.
Spustenie editora je celkom jednoduché. Tu musíte kliknúť na ľavý kľúč myši na obrázku gradientu umiestneného na ladiacom paneli použitého nástroja. Tým sa otvorí okno úprav.
Teraz viac o tom, ako editor funguje:
- V hornej časti aktivovaného okna editora je zoznam daných gradientov.
- Na pravej strane vzhľadom na tlačidlo na udržiavanie a načítanie. Používateľ môže uložiť gradient vytvorený nezávisle v súbore alebo ho stiahnuť zo súboru.
- Pod paletou a tlačidlami ukladania a načítania je sada parametrov gradientu, ktorý je v súčasnosti vybraný.
- V strednej časti študovaného okna editora vývojári umiestnili farebný pás. Zobrazuje aktuálnu farebnú schému a prechod v rozsahu vybraného gradientu.
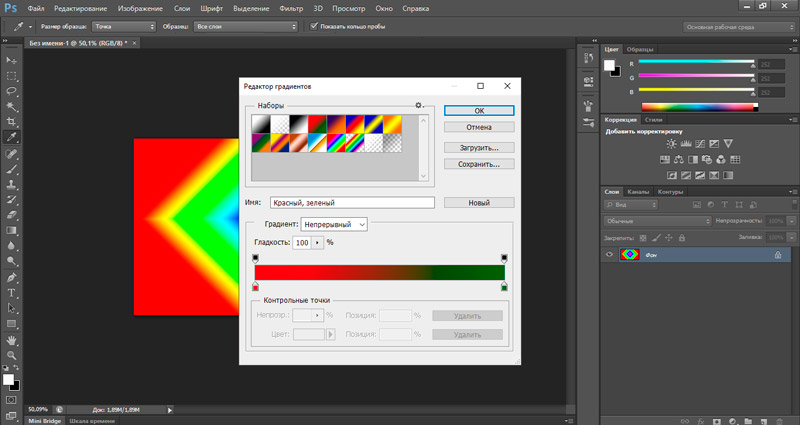
- Značky sú k dispozícii pod pásom. Vďaka svojej pomoci môže užívateľ nastaviť farbu a polohu použitého odtieňa na gradiente. Medzi týmito dvoma markermi je hladký a postupný prechod z jednej vybranej farby na druhú.
- Analogicky je parameter transparentnosti upravený. Iba regulátor tejto charakteristiky je už nad farebným pásom.
- Pozícia sa používa na zavedenie percentuálnej polohy markeru, to znamená riadiaci bod, na farebnom prúžku prechodu.
- Ak používateľ potrebuje zmeniť farbu, ktorá spĺňa konkrétnu značku, kliknite na ňu myšou. To vám umožní otvoriť nastavenia v dolnej časti pre požadovanú farbu.
- Analogicky sa zmení parameter transparentnosti markera, iba tlačidlá v hornej časti okna editora. Musíte kliknúť na značku pomocou myši a potom nastaviť stupeň nepriehľadného. Tu sa používa aj percentuálna hodnota.
Ak chcete do pásmu pridať novú značku, stačí kliknúť na okraj pruhu, kde chce užívateľ vložiť túto značku.
Dôležitý. Vytváranie nových vlastných gradientov môže byť výlučne na základe už pripravených. Tu si musíte vybrať jednu z nich, ktorá bude pôsobiť ako základ, a potom kliknite na tlačidlo „Nové“ (nové).Iba týmto spôsobom vo Photoshope existuje príležitosť vytvoriť nových prechodov-gratutitori.
Načítanie hotové gradienty
Po riešení všetkých nastavení a prístupných príležitostí na úpravu zostáva len na zodpovedanie poslednej otázky.
Sa týka možnosti načítania pripravených gradientov z rôznych zbierok. Sú k dispozícii na internete, sú distribuované rôznymi používateľmi. Plus každý používateľ má možnosť udržiavať si vlastné zbierky. Ak to chcete urobiť, po dokončení úprav stačí kliknúť na tlačidlo „Uložiť“ (uložiť).
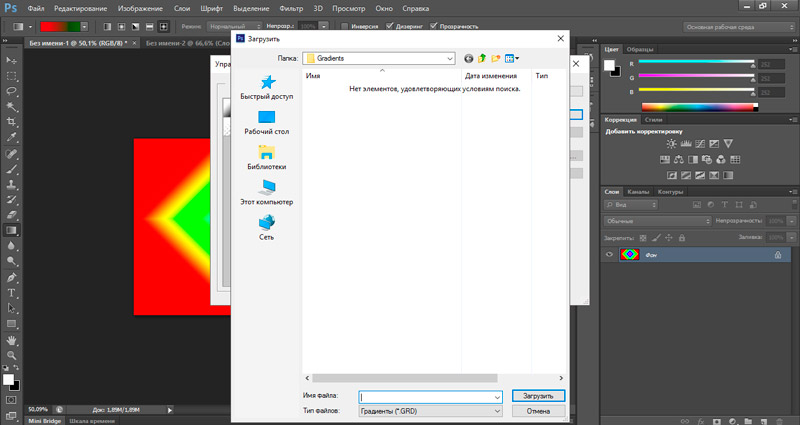
Ak používateľ nahral niekoho hotové zbierky gradientov a chce ich použiť vo svojom Photoshope, existujú 2 spôsoby, ako dosiahnuť požadovaný výsledok.
Prvá metóda vyzerá nasledovne. Je to potrebné tu:
- Otvorte editora gradientov programu;
- Stlačte v okne editor A tlačidlo A s názvom „Load“ (načítanie);
- Potom vyberte súbor umiestnený v počítači cez otváraciu ponuku.
Zbierky gradientov sa najčastejšie načítajú do počítača vo forme archívov. Najprv, pred ich pridaním do Photoshopu, bude musieť byť archív rozbalený.
Alebo existuje alternatívna možnosť na pridanie. Tu potrebujete:
- Nájdite kartu v hlavnej ponuke programu s názvom „Úpravy“ (upraviť);
- Stlačte tlačidlo „Ovládanie riadenia tlačidla“;
- V zozname vyberte „Typ tlatca);
- Ďalej kliknite na „Gradienty“ (gradienty);
- Teraz na tlačidle „Načítať“;
- Vyberte súbor umiestnený na počítači.
Nie je ťažké pracovať s gradientmi. Potrebujete iba študovať funkcie tohto nástroja, zaoberať sa zariadením editora a ladiaceho panela.
Ale stále bez praxe, spoliehanie sa na nahú teóriu, naučiť sa, ako pracovať s akýmkoľvek programom, vrátane výkonného editora fotografií Photoshop, je takmer nemožné. Preto by najsprávnejším riešením bolo spustiť program a začať skúšať, experimentovať, vytvárať niečo nové a mastering hotových riešení.
Veľa šťastia a ďakujem za vašu pozornosť!
Prihláste sa na odber, zanechajte pripomienky, položte relevantné otázky a porozprávajte sa o našom projekte svojim priateľom!
- « Spôsoby, ako vytvoriť GIF z videa na počítači alebo telefóne
- Ako sú stĺpce v programe Word Office »

