Ako sú stĺpce v programe Word Office

- 4460
- 1297
- Drahomír Novák
Pri práci s textovými dokumentmi nie je vždy dostatočné na to, aby ste pred jeho pečaťou, publikáciou atď. Písaný text sa niekedy musí zmeniť na reproduktory.

Môžete to urobiť prostredníctvom najobľúbenejšieho programu Word Office vyvinutý spoločnosťou Microsoft. Je to štandardný editor počítačov s operačnými systémami Windows, bez ohľadu na verziu.
Stĺpce sú spojené najmä s tlačenými médiami, časopismi a novinami, kde sa text často nachádza vo forme stĺpcov.
Prečo potrebujete stĺpce
Predtým, ako urobíte slovo, musíte zistiť, prečo sú vôbec potrebné a kde sa dajú použiť.
Použitie stĺpcov v dokumentoch možno najčastejšie pozorovať pri príprave zmlúv, dokumentov a iných materiálov vykonávaných v dvoch jazykoch. Toto zjednodušuje preklad riadku, môžete ľahko porovnať údaje presunutím očí z ľavého stĺpca doprava a naopak.
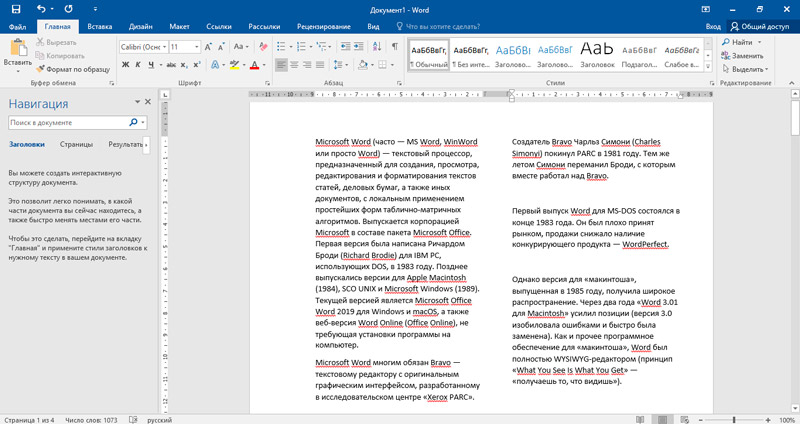
Nástroj „stĺpce“ môže byť užitočný aj pri uchádzaní sa o príkaz, titulný hárok, keď by sa mal text umiestniť na ľavej alebo pravej časti dokumentu.
Viac stĺpcov je relevantných v prípadoch, keď sú textové informácie doplnené grafmi, obrázkami, obrázkami atď.
Odborníci na profil si poznamenávajú, že z hľadiska videnia je čítanie textu vo forme stĺpca pohodlnejšie a ľahšie. Takže úroveň záťaže na očiach sa zníži.
Preskočenie do stĺpcov
Na vytvorenie hotového textu v stĺpcoch, Word poskytuje funkciu automatického rozpadu. V závislosti od toho, čo presne je upravené a aký výsledok je potrebné dosiahnuť, je možné túto funkciu uplatniť vo vzťahu k celému textu naraz alebo iba jeho časťou.
Okrem toho by sa tieto dve situácie mali brať do úvahy osobitne.
Oddelenie celého textu
Ako začať, ako rozdeliť celý textový dokument do potrebných stĺpcov.
Toto je pomerne častý prípad, keď používateľ potrebuje zmeniť celý text na reproduktory. To pomáha rozdeliť list do rovnakých štruktúrovaných stĺpcov počas celej šírky listov. Takáto funkcia sa už používa v skutočnosti dostupnosti hotového textu alebo pred jej napísaním.
Nie je to zásadne dôležité, najprv niečo napíšete a potom rozdelíte reproduktory alebo začnete tlačiť dokument a automaticky sa vyplní a vyrovnáva v stĺpcoch.
Ak chcete vykonať potrebné rozdelenie hotového alebo vytvoreného textu do stĺpcov v programe Word, musíte urobiť nejaké manipulácie. Ale do značnej miery závisia od toho, ktorá verzia editora kancelárie sa používa.
Ak chcete štruktúrovať a vytvárať reproduktory z celého textu vo verziách slova 2003, je potrebné:
- Otvorte hlavné menu;
- Prejdite na panel ponuky;
- Nájdite nástroj stĺpca;
- Kliknite naň pomocou myši;
- Prostredníctvom otvoreného zoznamu vyberte správny počet stĺpcov.
Oddelenie textu na potrebné štrukturálne reproduktory v programe Word sa vykonáva v závislosti od toho, s ktorým dokumentom je používateľ spolupracovať. Ak je to hotový text, musí sa najskôr zvýrazniť. Ak plánujete začať tlačiť a automaticky zmeniť text na reproduktory, stačí kliknúť na začiatok stránky, odkiaľ sada pochádza zo symbolu cez klávesnicu.
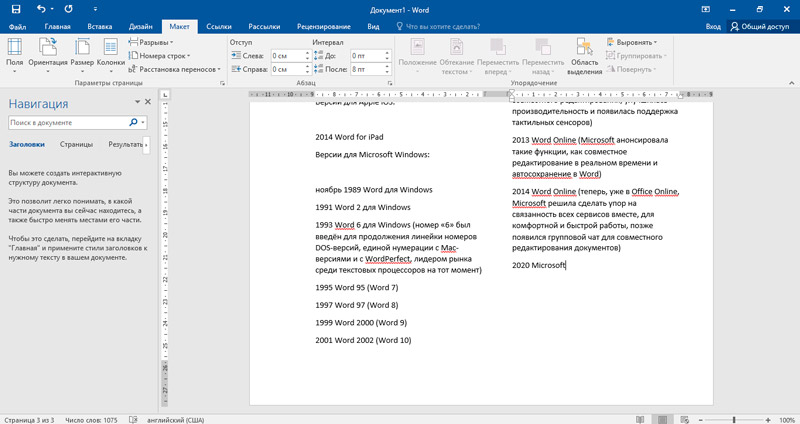
Tento postup vyzerá trochu inak vo verziách Word 2007, 2010, 2013 a 2016. Je to potrebné tu:
- Vyberte kartu s názvom „Označenie stránky“;
- Prejdite do skupiny tímov „Page Page“;
- Kliknite na bod „stĺpce“;
- Z otvoreného zoznamu vyberte požadovaný počet stĺpcov.
Ak váš prenosný počítač alebo osobný počítač na stolnom počítači používa program Office programu vzorového redakčného programu z roku 2016, potom tu chýba karta „Označenie stránky“. Namiesto toho sa používa „rozloženie“.
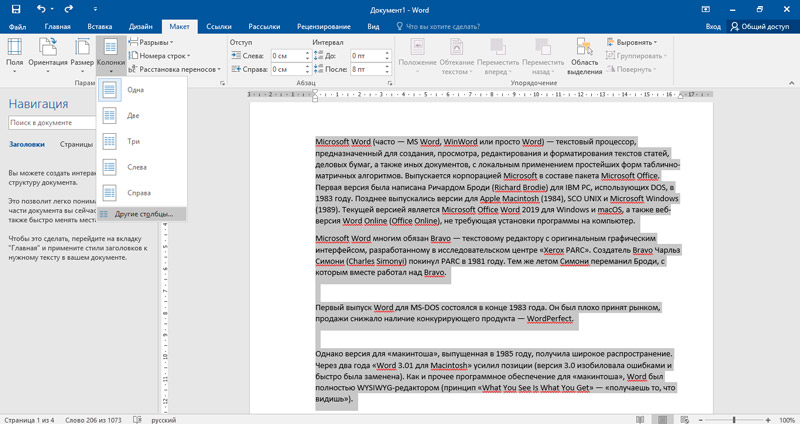
Vykonané manipulácie vám umožňujú rozdeliť text do požadovaného počtu stĺpcov. Môžete začať tlačiť. Potom sa symboly začnú najskôr automaticky vyplniť jeden stĺpec, potom nasledujúce a tak ďalej. Ak je hotový text upravený, algoritmus bude podobný.
Poradiť. Na prenos kurzora do nasledujúceho stĺpca môžete na klávesnici použiť kombináciu CTRL, Shift and Enter Keyboard Control.Stáva sa však, že reproduktory musia byť vyrobené iba pre text zvýraznený v dokumente.
Vybraný text
Toto je zriedkavejšia situácia, ale má tiež niektorých používateľov. Nie je potrebné upravovať celý dokument naraz. Je tiež možné rozlíšiť jeho časť a vytvoriť na jej základe požadovaný počet štruktúrovaných stĺpcov.
Toto sú hlavne čisto dizajnérske momenty.
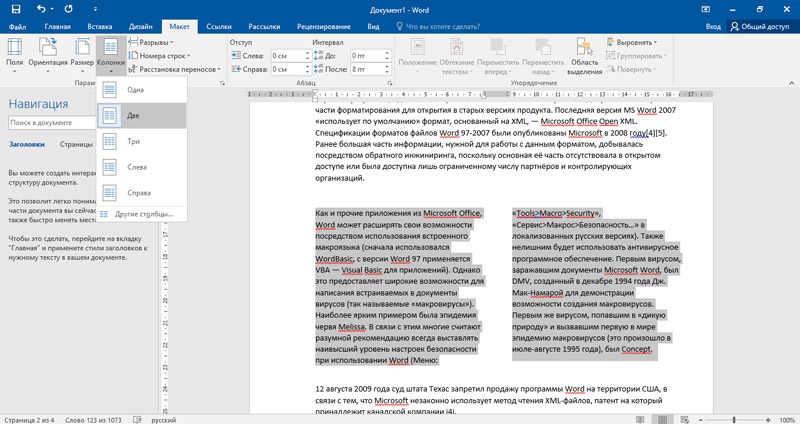
Ak iba určitá časť textového dokumentu podlieha úpravám, používateľ tu bude musieť urobiť nasledujúce:
- Zvýraznite prechod textu, ktorý je potrebné zmeniť na reproduktory;
- Nezabudnite zastaviť kurzor na poslednom symbole pred medzerou;
- Vykonajte postup úpravy opísaného na prelomenie celého dokumentu.
To znamená, že rozdiel je v tom, že musíte najprv vybrať časť dokumentu. Inak je algoritmus rovnaký.
Oddelenie textu na 2 stĺpce
Najčastejšie v programe Word, pri používaní funkcie „stĺpca“, je potrebné rozdeliť text na 2 časti. Môže to byť iba text ako časopis alebo noviny. Buď takouto úpravou vytvárajú dokument v dvoch jazykoch. Každý má rôzne úlohy.
Ale projekt sa implementuje podľa rovnakého princípu. Tu je algoritmus toto:
- Vyberte potrebný text, ak je to potrebné, vložte obrázky alebo grafiku;
- Otvorte časť „Označenie stránky“;
- potom „stĺpce“;
- A v počte stĺpcov vyberte 2.
Stručná, ale zrozumiteľná inštrukcia o tom, ako vytvoriť text v dvoch rečníkov v editore Word.
Keďže sa nerozlišovala žiadna časť textu, v predvolenom nastavení program upravuje celý list naraz a rozdelí ho na vybraný počet stĺpcov. V uvažovanom prípade je to 2.
Ak po tom pokračujete v písaní textu v editore, potom sa táto stránka, rovnako ako nasledujúca, automaticky prezentovaná vo forme dvojice stĺpcov.
Ak vopred zberiete text, potom iba vybraná časť dokumentu sa rozdelí na správny počet stĺpcov.
Podľa rovnakého princípu môžete ľahko zistiť, ako vytvoriť tri stĺpce, pretože v ich číslach neexistujú žiadne osobitné obmedzenia v programe Word.
Pri otváraní ponuky „Stĺpec“ si používateľ môže zvoliť počet stĺpcov v textovom dokumente Word. Iba to nie je to isté ako reproduktory v tabuľke. Toto je trochu odlišná funkčnosť, ktorá je zodpovedná za prácu s tabuľkami.
Vyrovnávanie v 2 stĺpcoch
Niektorí používatelia si všimli, že keď začnú písať slovom a zároveň je stránka rozdelená do 2 stĺpcov, text nie je vždy rovnaký a krásne štruktúrovaný. Funkcia zarovnania tu pomôže.
Pri distribúcii textového dokumentu rozdeleného do stĺpcov sa jeden z nich najskôr vyplní na koniec stránky a až potom vyplní ďalší.
Problém je v tom, že na posledných stránkach je text zvyčajne distribuovaný nerovnomerne. Toto sa prejavuje vo forme dokončenia stĺpcov, ktoré nie sú na rovnakej úrovni.
Pre jednotné rozdelenie je potrebné podniknúť niekoľko krokov:
- Umiestnite kurzor na koniec dokumentu;
- Otvorte okno s názvom „Gap“ alebo „Gap Gap“ (môžete sa do neho dostať z ponuky „Vložte“);
- Nájdite blok „Nová sekcia“;
- Vložte štítok do riadku s hodnotou na aktuálnej stránke;
- Potvrďte zmeny pomocou tlačidla OK.
Všetko, teraz bude text vyzerať elegantne a štruktúrovaný.
nastavenie
Funkčnosť editora slov je oveľa rozsiahlejšia, ako si niektorí používatelia myslia.
Program umožňuje nielen rozdeliť hotový alebo formovaný text na iný počet stĺpcov, ale aj ich nakonfigurovať podľa svojich potrieb.
Na úpravu a prispôsobenie reproduktorov osobným potrebám je k dispozícii okno s rozšírenými nastaveniami. Ak to chcete otvoriť, musíte podniknúť niekoľko krokov. Závisí to však od verzie použitého textového editora:
- Pre verziu Word 2003 musíte kliknúť na „formát“, potom na „reproduktory“ a odtiaľ do okna rozšírených nastavení.
- Ak je to slovo 2007, 2010 a 2013, potom vyberte časť „Značka stránky“ („Matthew“), odtiaľ po „stĺpce“, potom položka „Ostatné stĺpce“ a už existuje okno s pokročilými nastaveniami.
Teraz osobitne o tom, čo presne môže používateľ nakonfigurovať.
Počet stĺpcov
Po prvé, je uvedený požadovaný počet stĺpcov. Táto funkcia sa už čiastočne uvažovala. Ale iba tam bol vybraný počet prvkov pomocou pásky. Teraz to isté, ale už prostredníctvom nastavení.
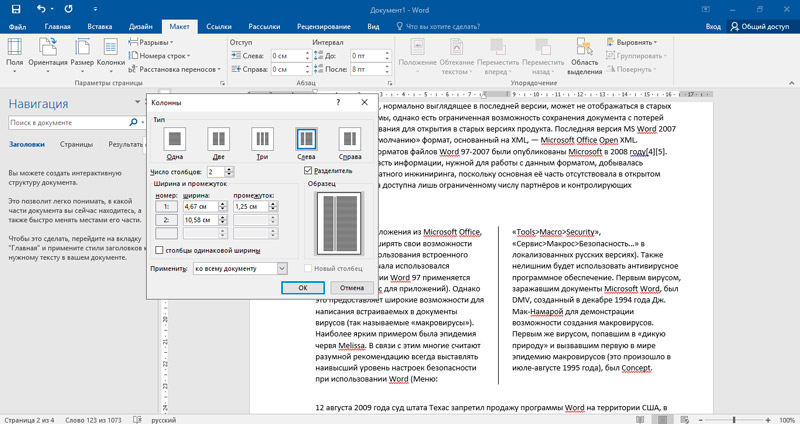
V tomto okne Nastavenia musíte otvoriť typ „typ“ a tu si už môžete zvoliť požadované číslo. V predvolenom nastavení je to od 1 do 3, ako aj vľavo a vpravo.
Ak polohy nestačia, môžete zadať správne číslo v príslušnom poli pomocou klávesnice.
Šírka a medzera
Tiež sú nainštalovaní používatelia prístupu k požadovanej šírke a intervalu medzi stĺpcami.
Ak si chcete prispôsobiť text pre seba, budete musieť odstrániť príznak, ktorý v predvolenom nastavení stojí v bode stĺpca rovnakej šírky. Ak príznak zostáva, potom je možné nakonfigurovať iba prvý stĺpec. V predvolenom nastavení sa rovnaké nastavenia použijú na ostatné.
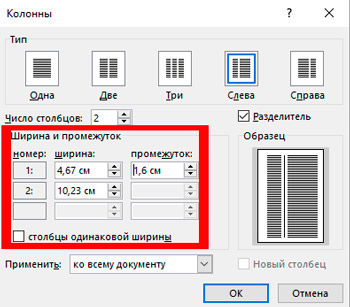
Parametre môžete nakonfigurovať zadaním číselných hodnôt alebo zmenou charakteristík stlačením šípky pomocou myši.
Obmedzovač
Ak je to potrebné, je možné nainštalovať oddeľovač v vytvorených stĺpcoch. Ak to chcete urobiť, vyhľadajte riadok „Rozvod“. Musíte naň vložiť kontrolné znaky alebo odstrániť.
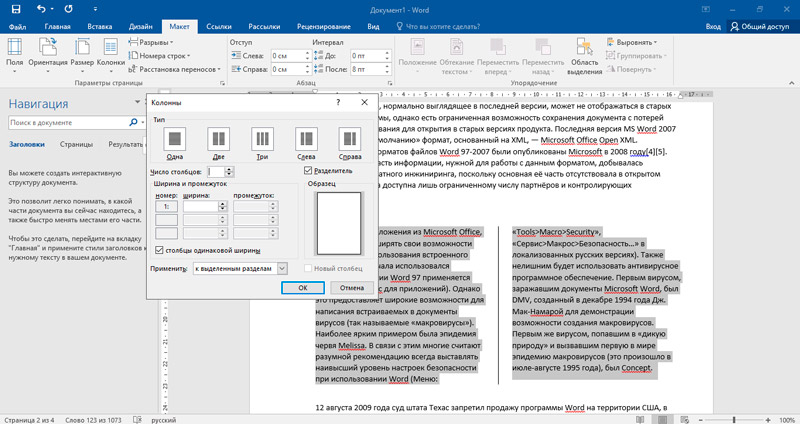
S aktívnym oddeľovačom medzi dvoma alebo viacerými stĺpcami sa objaví zvislý prvok, ktorý ich vizuálne oddeľuje od seba od seba. V súlade s tým, ak odstránite kontrolné značenie, odlučovač sa nezobrazí.
Priepasť
Viac používateľov sa môže zaujímať o otázku, ako urobiť prasknutie vytvoreného stĺpca v programe Word. Koniec koncov, keď sú vytvorené, dochádza k automatickému prechodu textu zo stĺpca do stĺpca.
Ale editor vám umožňuje presne určiť, kde sa tento alebo tento stĺpec začne. Na tieto účely sa používa medzera. Na to potrebujete:
- Umiestnite kurzor na miesto, ktoré je potrebné presunúť, urobte medzeru;
- Otvorte kartu „Matthew“;
- Kliknite na funkciu „Breaks“;
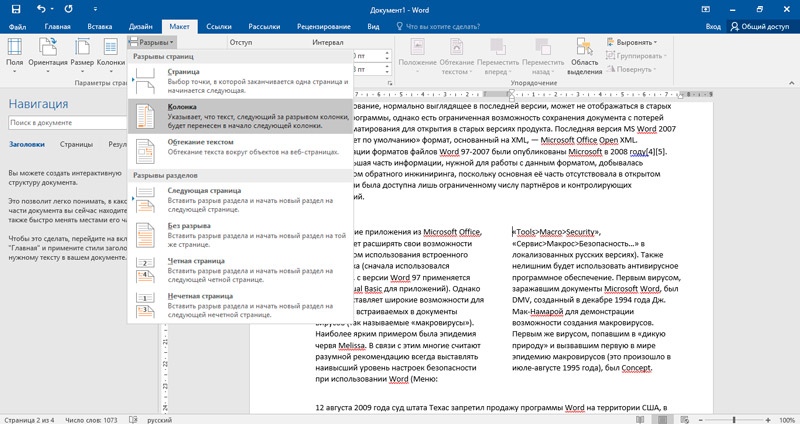
- V ponuke, ktorá sa otvára, vyberte možnosť „Stĺpec“.
Všetko, medzera je pripravená.
Odstránenie stĺpcov
Ak je potrebné odstrániť reproduktory, bude to veľmi jednoduché urobiť to.
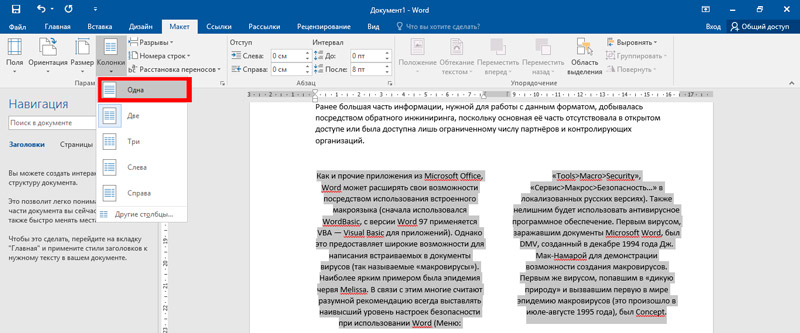
Tu stačí otvoriť „časť stĺpcov“ a vybrať číslo „One“. V skutočnosti je to obvyklý text.
Bez ohľadu na ich pôvodné číslo, editor skombinuje text v rovnakom stĺpci a všetky ostatné odstránia.
V mnohých situáciách sa takáto funkcia ako „stĺpec“ môže ukázať ako mimoriadne užitočná a nevyhnutná. Nie je ťažké ju používať, a preto môže dokonca aj začiatočník zvládnuť túto tému.
Ďakujem všetkým za pozornosť!
Prihláste sa na odber, pýtajte sa, zanechajte komentáre a povedzte svojim priateľom o našom projekte!
- « Čo je gradient vo Photoshope a ako to urobiť
- Zlepšenie kvality fotografií - metód spracovania a grafických editorov »

