Skládka pamäte v systéme Windows - prečo je to potrebné a ako ju zapnúť

- 4252
- 975
- Mgr. Vavrinec Peško
Takmer každý užívateľ je podpísaný s kritickými chybami OS „okna“ a obrazovky modrej smrti (BSOD) zvyčajne nepredstavujú nič dobré. Môžu byť vyvolané dôvodmi softvéru alebo hardvéru, a keďže problémy nie sú vždy zrejmé, riešenie začína diagnostickými opatreniami.

Oprava chyby nemôže byť ľahká a často najužitočnejšie prostriedky na diagnostikovanie príčin poruchy sa stáva skládkou pamäte, čo je obraz stavu RAM operačnej sály s informáciami o dlhoch. Okná navyše nie vždy aktivujú automatické stvorenie a zachovanie skládok pamäte na pevnom disku, zatiaľ čo pri korekcii BSOD, bez ohľadu na povahu zlyhania, tieto údaje môžu veľmi pomôcť.
Čo je to skládka pamäte Windows pre pamäť
Obsah pamäte RAM a materiály týkajúce sa zlyhania sa dajú zapísať do čerpacieho súboru, na nasledujúcom začiatku operačnej sály sa vytvára núdzová skládka s informáciami o ladení na základe uložených údajov (OS môže vytvoriť pamäť Skládka a obídenie hojdacieho súboru). Ak je táto voľba nakonfigurovaná, sa uskutoční záznam o chybe.
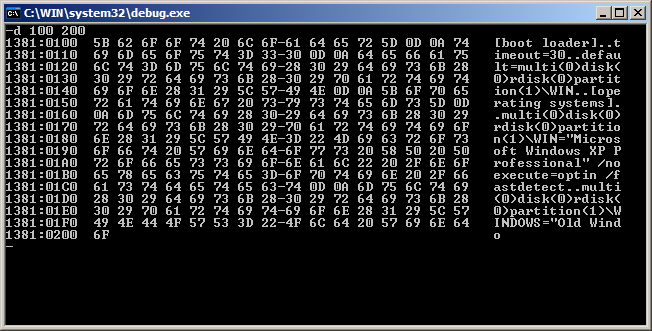
Záver lokality 32-bitového systému Windows Bit OS pomocou programu ladenia pomocou programu ladenia.exe
Typ písanej skládky je možné nastaviť v vlastnostiach OS, možnosti sú podporované:
- Malá skládka. Zahŕňa najmä malé informácie, toto je chybový kód s parametrami, zoznam ovládačov nainštalovaných v systéme Windows a T Windows. D., Ale tieto informácie stačia na identifikáciu zdroja problému. Prvok bude spravidla zaznamenaný v katalógu C: \ Windows \ minidump.
- Skládka jadrovej pamäť. Informácie o informáciách súvisiacich iba s režimom jadra sa vykonávajú, s výnimkou informácií, ktoré neuvádzajú zdroj zlyhania zlyhania.
- Kompletný skládka. Obsah je celá pamäť operačnej sály, ktorá môže spôsobiť problémy pri vytváraní obrázka, ak je objem RAM vyšší ako 4 GB. Zvyčajne napísané do súboru C: \ Windows \ Pamäť.DMP.
- Automatická skládka (bola k dispozícii s ôsmou verziou systému Windows). Obsahuje rovnaké poznámky ako jadro skládky pamäte, zatiaľ čo sa líši v ceste k ovládaniu veľkosti systému čerpacieho súboru.
- Aktívna skládka (prezentovaná v „desať“). Obsahuje iba aktívnu pamäť hostiteľa z jadra a režimov používateľa* (možnosť bola pôvodne implementovaná pre servery, takže virtuálne stroje sa nedostanú do skládok).
*Dump User Režim je skládkou určitého procesu. Obsah teda môže byť úplnou pamäťou procesu alebo fragmentu, zoznamu, zásobníka, tokov, zoznamov knižníc, stavu tokov, Nucleus objekty objektov.
Najčastejšie sa na diagnostiku používa pamiatka pamäť pamäťov. Po analýze obsahu dokážeme pochopiť, čo spôsobil problém, a začneme ho eliminovať.
Dôležitý. Ak disk odmietne alebo výskyt BSOD v prvej fáze spustenia systému, núdzová skládka sa nevytvorí.Ako povoliť vytvorenie skládky v systéme Windows
Ak chcete aktivovať automatické zachovanie výpisu pamäte v systéme Windows, musíte urobiť nasledujúce:
- Prejdeme k vlastnostiam systému akýmkoľvek spôsobom. Kliknite napríklad na ikonu „Môj počítač“ (alebo „tento počítač“ na „Desať“). Vyberte „Vlastnosti“ a potom v zozname možností v ľavom stĺpci kliknite na položku „Ďalšie parametre systému“. Alternatívnou možnosťou je použitie ovládacieho panela, kde by ste mali prejsť do časti „Systém“ (rovnaké okno sa zobrazí pri použití klávesov Win+PACE) a potom v „ďalších systémových parametroch“. V systéme Windows 10 môžete tiež použiť „parametre“ zariadenia (win+i). V okne musíte prejsť do sekcie „Systém -„ v systéme “ -„ Informácie o systéme “a ďalej do ďalších parametrov OS.
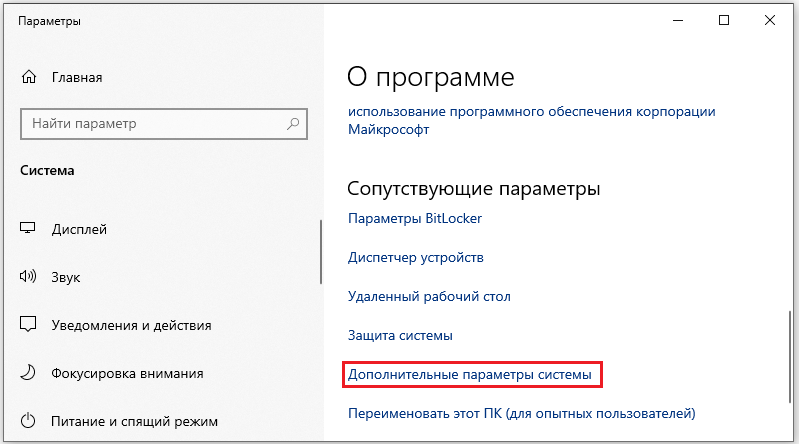
- V okne, ktoré sa otvorilo na karte „Dodatočné“ v poli „Nakladenie a obnovenie„ vložte parametre “.
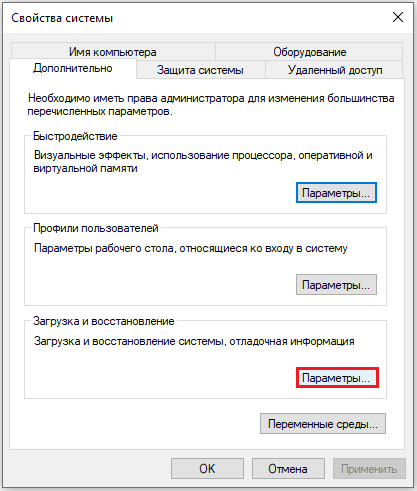
- V dôsledku manipulácií sa otvorí nasledujúce okno, kde by ste si mali zvoliť typ zaznamenávania informácií o ladení, nastaviť parametre, vložiť kontrolné body do správnych bodov a potom stlačte tlačidlo OK.
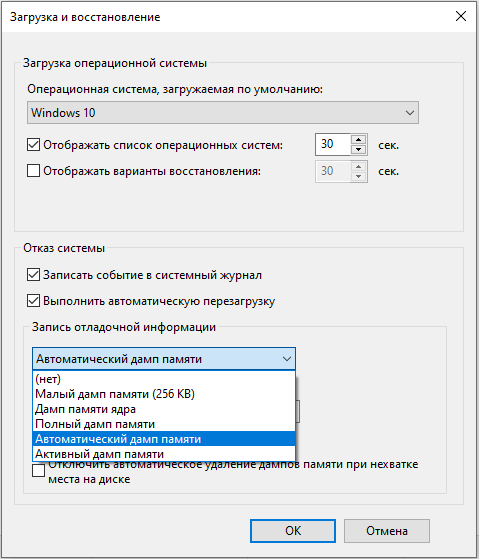
Ako nakonfigurovať výpisy pamäte v systéme Windows
Nastavenia akcií vykonávaných počas núdzovej zastávky práce OS sa vykonávajú v rovnakom okne ako zahrnutie vytvorenia skládky pamäte („načítanie a obnovenie“), kde sa dostávame z vlastností systému.
Tu môžete nakonfigurovať parametre OS a priradiť určité akcie v prípade odmietnutia, napríklad:
- Uveďte režim skládky s informáciami o ladení (v predvolenom nastavení je možné nastaviť hodnotu „no“);
- záznamové udalosti v časopise (záznamy sú pridané do protokolov);
- Označený bod „Vykonajte automatické reštartovanie“ umožňuje systému reštartovať po zlyhaní a naďalej fungovať;
- Pri výbere možnosti „Vymeňte existujúci súbor DOMPA“, objekt bude prepísaný každou vznikajúcou chybou.
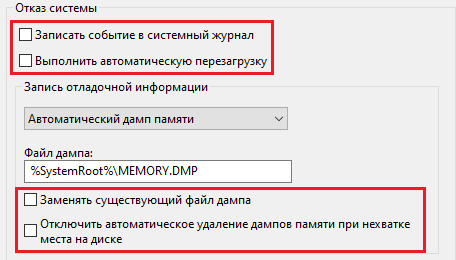
Pri prevádzke SSD je lepšie zanechať typ záznamu „Automatic Dump Memory“, ale ak potrebujete súbor núdzového skládky, je lepšie nastaviť „malú skládku“, je to najľahšie a je ľahké odoslať Ak potrebujete pomoc pri analýze štátu, je to inému používateľovi.
Niekedy môže byť potrebné zväčšiť veľkosť pumpovacieho súboru viac, ako je k dispozícii v pamäti RAM, takže zodpovedá úplnému výpisu.
Skládka pamäte si môžete prečítať prostredníctvom špecializovaných nástrojov, ako je debugger jadra Microsoft, bluescreenview a ďalšie.
Inštalácia WindBG v systéme Windows
Nástroj, ktorý je debuggerom pre aplikácie a ovládače módne používateľom, vám umožňuje analyzovať obrázok pamäte a zistiť, čo vyvolalo BSOD. Je dodávaný ako súčasť balíka SDK pre systém Windows 10, inštalátor sa sťahuje na webovej stránke Microsoft. Pre sedem a skoré verzie systémov WindBG nájdete v balíku Microsoft Windows SDK pre balík Windows 7 a Net Framework 4.
Nainštalujte Windbg:
- Prejdeme na stránku načítania SDK (v závislosti od verzie OS vyberte požadovaný balík, odkazy vyššie), stiahnite si inštalátor;
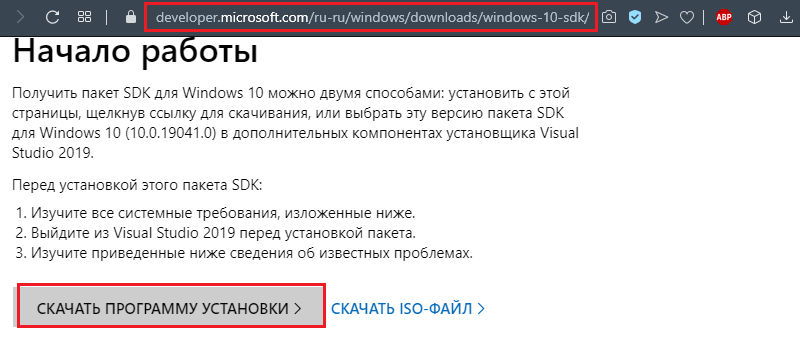
- Po stiahnutí súboru spustite proces inštalácie;
- Vyberte prvú možnosť inštalácie - pre tento počítač (druhý zahŕňa načítanie na inštaláciu balíka do iných počítačov);
- V prípade potreby opustíme cestu predvolenej inštalácie alebo zmeny;
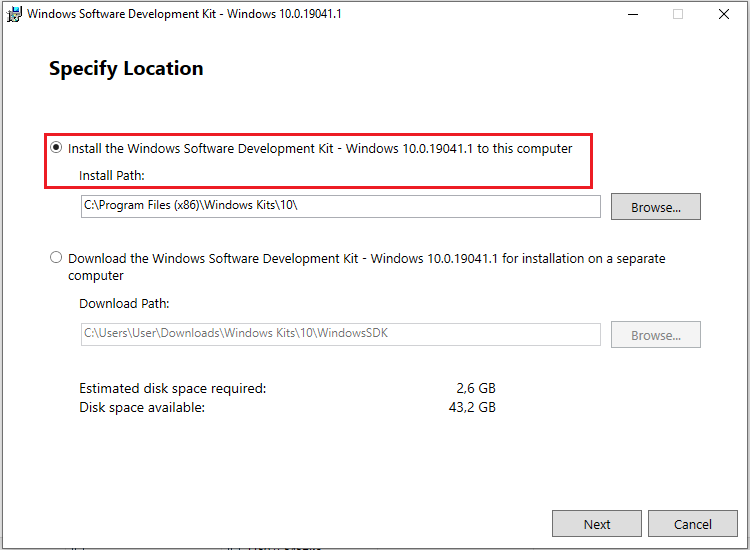
- Súhlasíme s podmienkami licenčnej zmluvy;
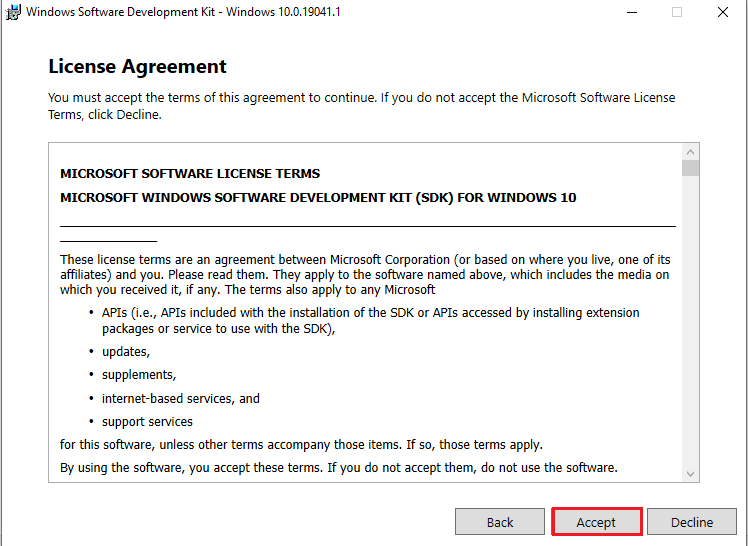
- Môžete vložiť celý balík alebo zvoliť do zoznamu iba nástroje na debuku pre Windows Debugger.
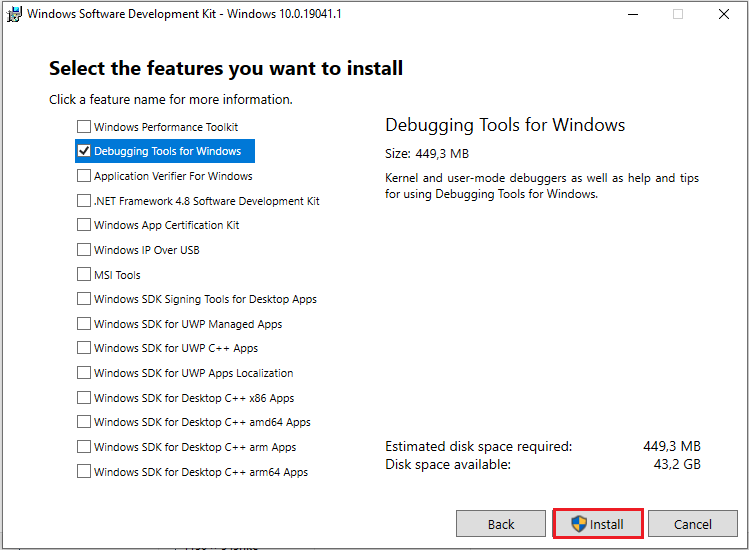
Analýza pamiatky núdzového skládky vo Windbg
Pred analýzou skládky pamäte musíte vykonať niektoré nastavenia. Na prácu so softvérom budete potrebovať balík ladiacich symbolov ladiacich znakov, načítané, berúc do úvahy verziu a prepúšťanie systému.
Extrakciu môžete nakonfigurovať pomocou užitočnosti symbolov z internetu, čo je bezpečné, pretože sa používa oficiálny zdroj spoločnosti Microsoft Company.
Združenie .DMP s WindBG
Aby sa objekty pri ich stlačení, aby sa otvorili prostredníctvom nástroja:
- V konzole príkazového riadku, ktorá sa uvádza v mene správcu (napríklad prostredníctvom ponuky Štart) vykonávame príkazy (v závislosti od prepustenia OS):
CD C: \ Progran Files (x86) \ Windows súpravy \ 10 \ Debuggers \ x64
Exe -ia - Alebo (pre 32-bitové okná):
CD C: \ Progran Files (x86) \ Windows Kits \ 10 \ Debuggers \ x86
Exe -ia
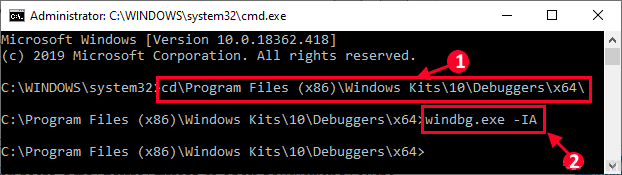
Teraz typy typov .DMP, .HDMP, .Mdmp, .KDMP, .WEW bude spojená s aplikáciou.
Nastavenia servera ladiacich znakov
Pri ladení sú potrebné symboly poľa, ktoré sa generujú v procese kompilácie aplikácie spolu s spustiteľným súborom. Nastavili sme WindBG na extrahovanie znakov zo siete:
- V okne WindBG kliknite na tlačidlo „Súbor“ a vyberte „Symbol Fie Path ...“ alebo stlačte Ctrl+S;
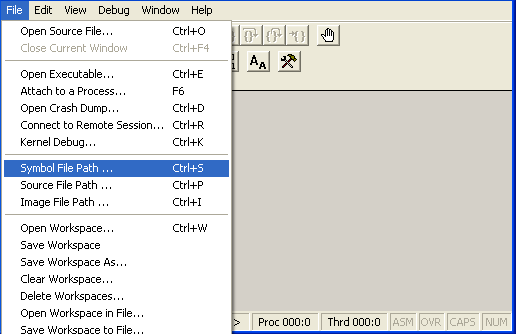
- Uvádzame cestu na načítanie predpisovaním riadku:
SRV*%SystemRoot%\ Symbols*http: // msdl.Microsoft.Com/sťahovanie/symboly
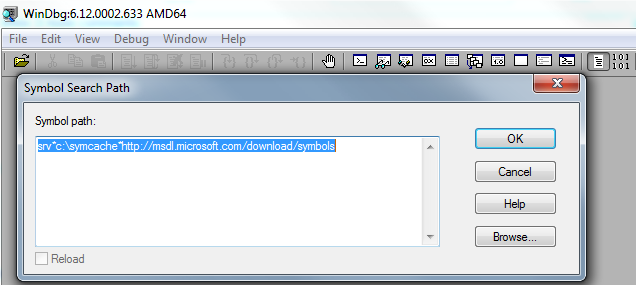
- Aplikujte úpravy stlačením „Súbor“ - „Uložiť pracovný priestor“.
Analýza skládky pamäte vo Windbg
Ak sa chcete presunúť na postup, otvorte objekt v nástroji (File - Open Crash Dump) alebo, ak sú asociácie súborov vopred, otvoríme prvok kliknutím kliknutím. Utilita začne analyzovať súbor a potom poskytne výsledok.
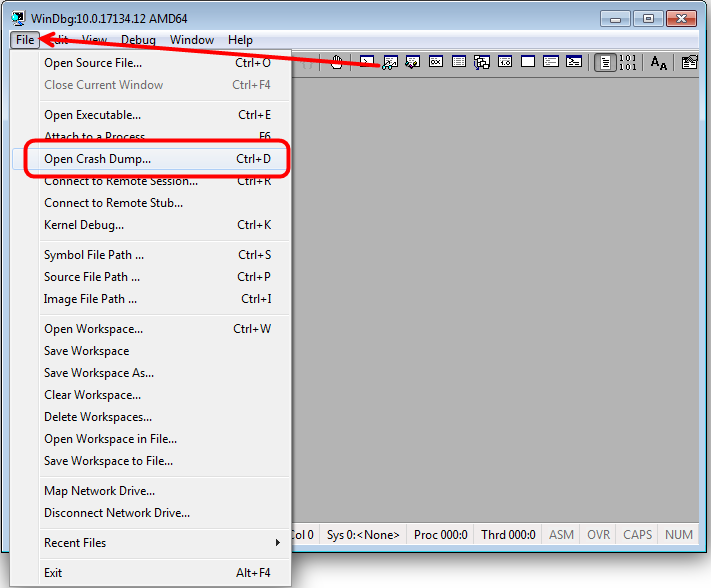
Okno má zadať príkazy. Žiadať “!Analyzujte -v „Umožní vám získať podrobnejšie informácie o zlyhaní (zastavovací kód, názov chyby, hovor hovorov, ktoré viedli k problému a iným údajom), ako aj odporúčania pre opravu opravy. Ak chcete zastaviť debugger v ponuke programu, kliknite na položku „Debug“ - „Stop ladenie“.
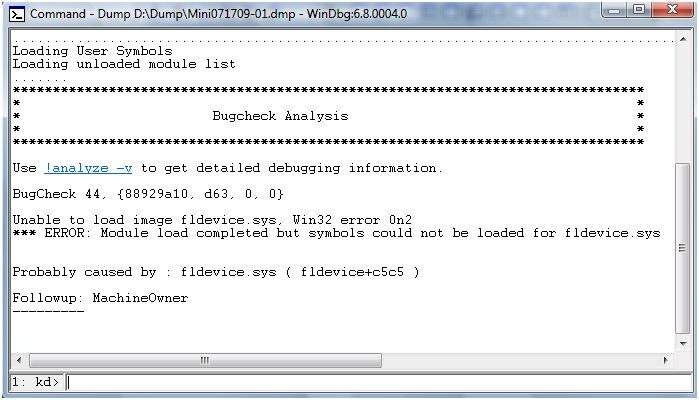
Ako odstrániť súbory súborov skládky
Ak ste potrebovali odstrániť skládku pamäte, dá sa to urobiť manuálne prechádzkou po ceste k umiestneniu objektu na disku. Takže v katalógu systému Windows musíte nájsť a odstrániť pamäťový súbor.DMP, ako aj prvky v katalógu Minidump. Okrem toho môžete použiť nástroj na plný úväzok systému čistenia disku:
- Zavolajte na konzolu „Vykonajte“ (win+r) a zadajte príkaz “Cleanmgr ", ísť do služby;
- Kliknite na tlačidlo vyčistenia systémového súboru a potom nájdite a označte riadok v zozname týkajúcej sa výpisu pamäte. Ak sa nenašli, potom neboli stvorené.
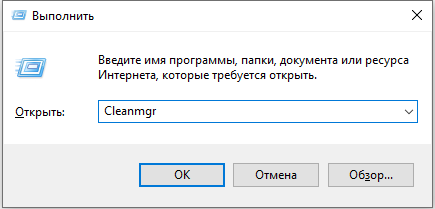
Vytvorenie obrázkov je možné zakázať, aj keď ste túto funkciu niekedy aktivovali kvôli špeciálnym softvérovým aktivitám. Ak hovoríme o jednotke SSD, môžu to byť programy na prácu s diskami v tuhých štátoch. Odpojenie niektorých možností OS vykonávajú nimi na optimalizáciu práce, pretože viac procesov čítania/zaznamenávania znižuje dĺžku životnosti disku disku. Dôvodom odpojenia výpisovej pamäte môže byť aj rôzne programy čistenia počítača a optimalizácia systému.

