Inštalácia a vymazanie sieťového ovládača v systéme Windows

- 2041
- 490
- Zoltán Maslo
Ak ste preinštalovali Windows alebo ste si práve kúpili nový počítač bez OS, potom sa pri pokuse o pripojenie na internet zlyháte - existuje oznámenie o absencii ovládača sieťového adaptéra. Niekedy existuje softvér, ale v dôsledku chyby systému prestane fungovať.

Ak chcete všetko nainštalovať a nakonfigurovať vám ďalší počítač pripojený k internetu a flash jednotku/externý pevný disk alebo akékoľvek iné odnímateľné médium.
Kde sťahovať a ako nainštalovať softvér pre sieťový adaptér
Zvyčajne je k novému počítaču pripevnená súprava diskov s ovládačmi. Niekedy sa stanú podšívky: Drive nevníma nosiča alebo vodičovi sa už podarilo zastarať. Neponáhľajte sa navštíviť pochybné stránky v nádeji, že tam sťahujú ovládače - takže všetko je nainštalované a správne zarobené, musíte si vybrať spoľahlivé zdroje.
Stránka výrobcu materiálov
Pretože úlohou akéhokoľvek vodiča je mediácia medzi zariadením a základnou doskou, je vhodné začať ich hľadať z webovej stránky výrobcu.
Ak chcete zistiť názov spoločnosti a potrebné charakteristiky, urobte z nich:
- Zadajte „Search“: „Command Stand“ a kliknite na svoju ikonu s pravým tlačidlom, aby ste vybrali ako správca.
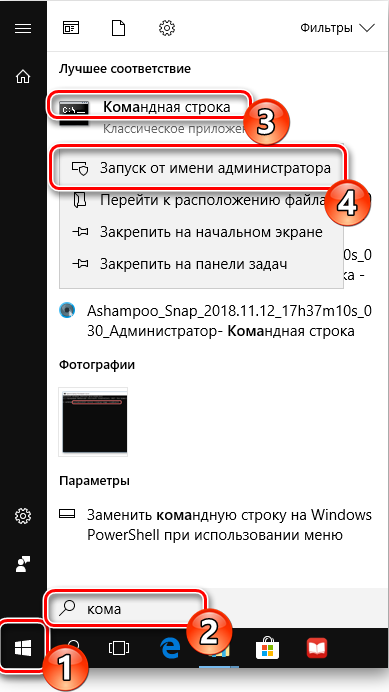
- V Čiernom poli Zadajte: „WMIC BESELBOARD GET MANAUACturr“ (bez úvodzoviek) a stlačte „Inter“ - uvidíte názov značky.
- Teraz zadajte: „WMIC Baseboard Get Product“ (bez úvodzoviek) - a objaví sa digitálny model modelu.
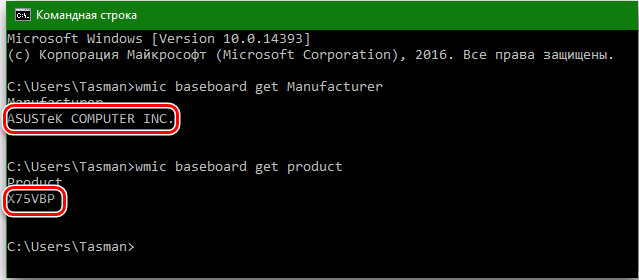
Teraz môžete prejsť na webovú stránku výrobcu a aby ste pri vyhľadávaní nemohli, nastúpiť na číslo modelu do vyhľadávacieho riadku, ktorý je na akomkoľvek katalógoch výrobkov obsahujúcich prostriedky. Otvorte sekciu na variácii hlavnej dosky a stlačte tlačidlo podpory.

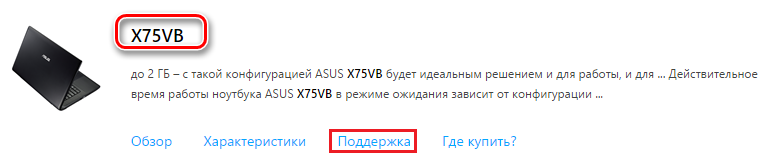
Tu nájdete pododdielové ovládače a verejné služby. Budete požiadaní, aby ste označili verziu systému Windows a vypúšťanie systému. Ten je možné rozpoznať v „ovládacom paneli“ v kapitole „Systém“.

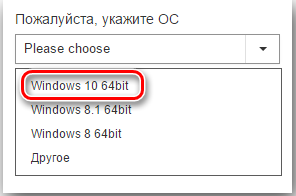
Ovládače, ktoré vám budú ponúknuté, sú objednané na zamýšľaný účel. Nájdite nápis LAN a stiahnuť súbor. Ak je v archíve, musíte ho vytiahnuť odtiaľ a skopírovať ho do odnímateľného nosiča, potom pripojte jednotku Flash k počítaču, ktorý vyžaduje ovládač, pretiahnite distribúciu do niektorého priečinka a spustite ju. Ďalej bude nasledovať najjednoduchší postup inštalácie, stačí čakať a stlačiť na konci „Ready“.
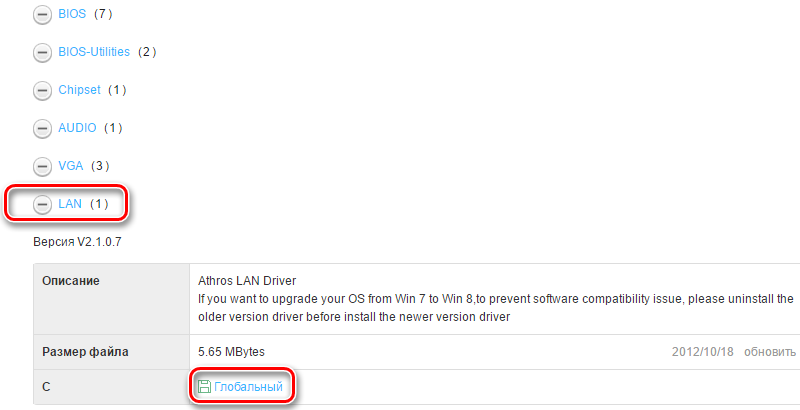
Teraz urobíte:
- Otvorte „ovládací panel“ - „Správa sietí“.
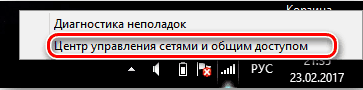
- Kliknutím na nápis „Zmena parametrov adaptérov“, aby ste sa uistili, že teraz systém rozpoznáva sieťovú kartu.
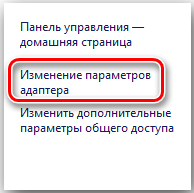
Všeobecné aktualizačné programy
Teraz sa dozviete, aké ľahké je nainštalovať ovládače na sieťovú kartu bez špeciálnych zručností v práci s počítačom a zároveň aktualizovať ďalšie mikroprogramy, ktoré sú pre OS kritické.
Existujú špeciálne aplikácie, ktoré sami skenujú stav ovládačov a inštalujú aktualizácie. Najväčším plusom tejto metódy nie je potrebné sa pripájať k internetu, čo znamená, že nemusíte hľadať druhý počítač niekde, ktorý má prístup k sieti.
Všetky takéto služby fungujú podľa rovnakého princípu:
- Spustíte program a okamžite zobrazíte tlačidlo „Scan“ alebo „Check“.
- Po stlačení sa spustí proces analýzy systému.
- Odoslal ste zoznam potrebných aktualizácií.

- Niekedy namiesto jedného balíka nájde dve alebo tri. Ako zistiť, ktorý z nich je potrebný: Stačí začať inštaláciu, ak aktualizácia nie je vhodná, zobrazí sa okno so správou: „Nepodarilo sa skontrolovať vydavateľa“. Ak obaja nespĺňajú požiadavky, prečítajte si časť o vyhľadávaní podľa.
- Vyberte, aké ovládače chcete momentálne aktualizovať (môžete naraz, ale bude to dlhé).
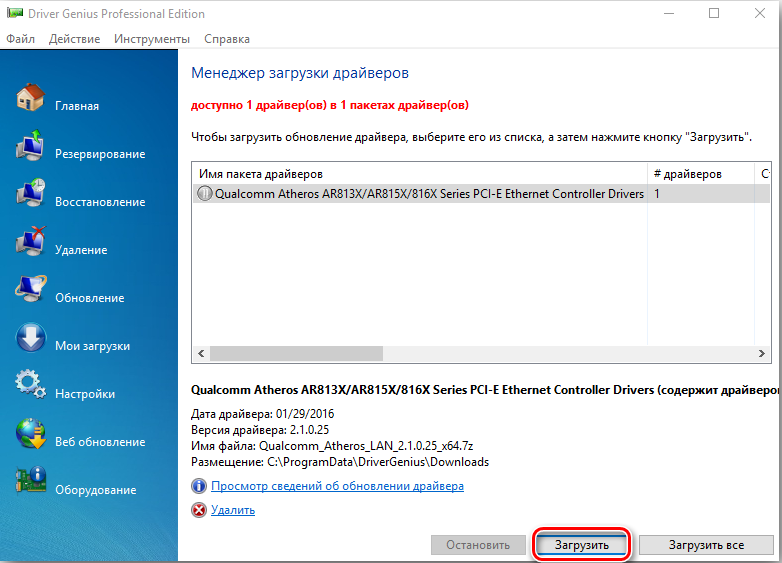
- Medzi zoznamom uvidíte sieťový ovládač, kliknite na tlačidlo „Aktualizácia“ a počkajte na koniec.
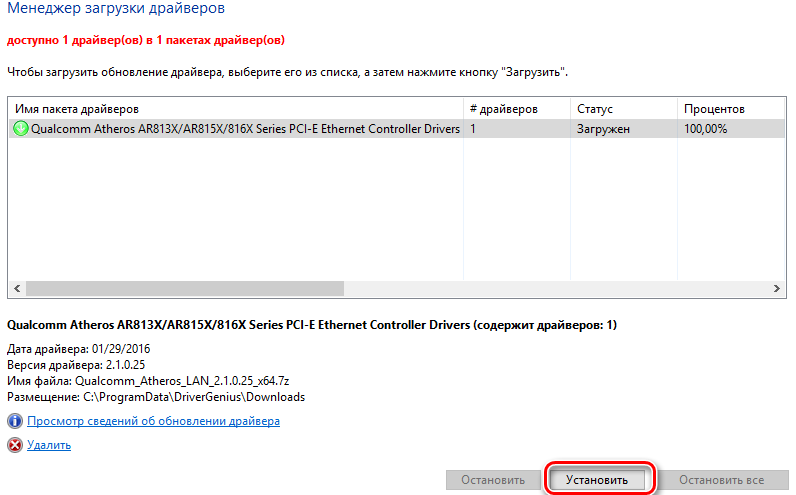
- Pretože po inštalácii balíkov aktualizácií sú možné poruchy a chyby, dostanete sa na vytvorenie bodu obnovenia OS.
Výber podobného programu, mali by ste sa opatrne oboznámiť s recenziami a recenziami o ňom - nie príliš úspešné verzie bizarne formované aktualizačné balíčky, zložte ich v priečinkoch so temnými menami schopnými zmiasť aj skúseného používateľa. Niektorí nachádzajú mnoho rovnakých aktualizácií, ktoré ich prezentujú ako odlišné a nútia ich trpieť pochybnosťami alebo ponúkať nepoužiteľné a zastarané tašky, vyžadujú neustály intervenčný používateľ alebo konflikt s antivírusom.
Vydavateľstvo
V takom prípade budete musieť nezávisle hľadať a sťahovať aktualizácie, ale naučíte sa, ako určiť správny ovládač pre sieťovú kartu, ak sa automaticky nájdu, nespĺňa požiadavky.
- Kliknite na ikonu „počítača“ s pravým tlačidlom myši.
- Vyberte Vlastnosti - Zariadenie - Správca zariadení - Sieťový adaptér.

- V zozname nájdete názov vášho sieťového adaptéra, kliknite na ďalšie tlačidlo, rozšírite vlastnosti - informácie.
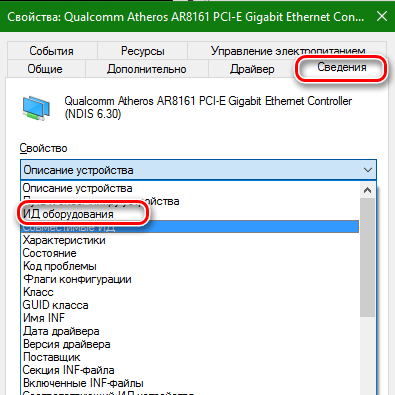
- Tu uvidíte identifikačné karty a môžete ich skopírovať.
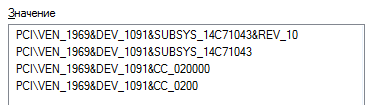
- Prejdite na webovú webovú stránku a zadajte do poľa vyhľadávania.
- Potom sa na zozname zobrazia dostupné aktualizácie a dajú sa stiahnuť.
Inštalácia v tomto prípade sa nelíši od vyššie opísaného procesu.
správca zariadení
Ďalším riešením je, ako nájsť vhodný ovládač pre sieťovú kartu:
- Otvorte znova správcu zariadení a nájdite sieťový adaptér.
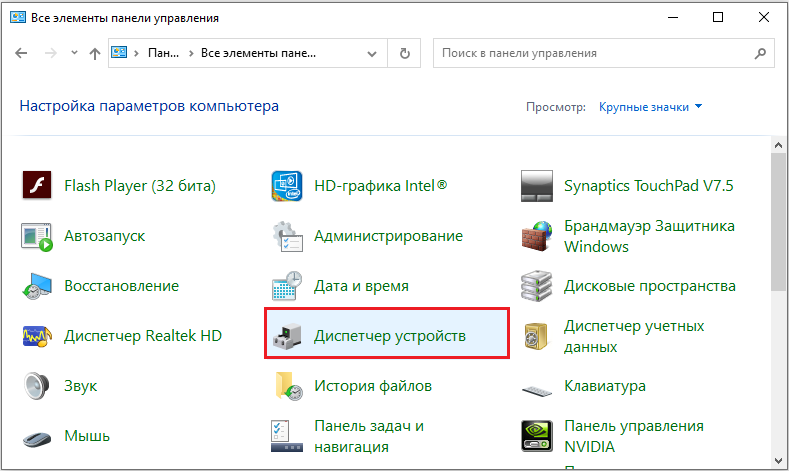
- Kliknutím na tlačidlo Right sa zobrazí zoznam možností, vyberte príkaz ovládača aktualizácie.
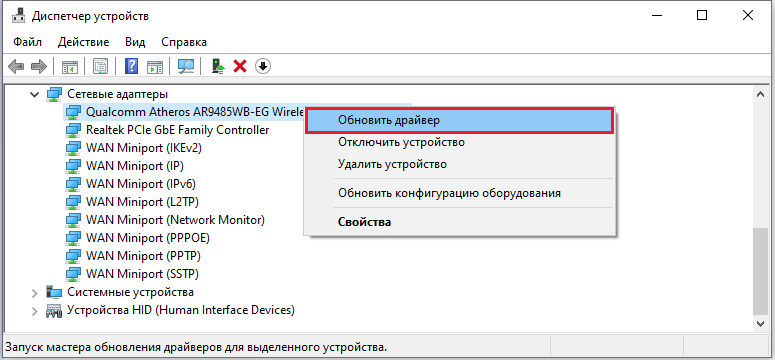
- Samotný systém nájde balík aktualizácií, stačí len potvrdiť inštaláciu.
Táto metóda je jednoduchá, ale nie vždy funguje, niekedy automatické vyhľadávanie nedáva výsledky.
Odstránenie vodiča
Ak sa problémy s pripojením stanú konštantnými, neexistuje žiadny iný spôsob, ako odstrániť staré ovládače sieťových kariet a potom dať nový.
To sa dá urobiť takto:
- Zobrazte názov sieťového adaptéra v Manager a potom prejdite na ovládací panel - odstráňte programy a odstráňte podobné meno v tomto zozname. Táto metóda je vhodná, keď bol ovládač nainštalovaný osobitne.
- Ak už bol ovládač zabudovaný do systému, malo by sa to urobiť inak: vymazanie ovládača sieťovej karty sa vykonáva prostredníctvom „úloh“ Windows 7 alebo 10. Vyberte názov sieťového adaptéra, kliknite na PKM a vyberte Vlastnosti - Driver - Odstrániť.
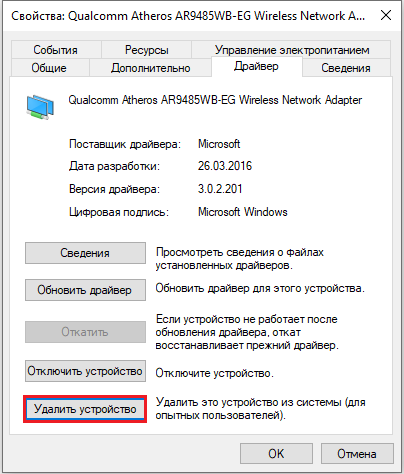
Pamätajte, že odstránenie vodiča povedie k odpojeniu internetu, takže najskôr musíte zásobiť distribúciu nového a až potom sa zbavte starých.
- « Skládka pamäte v systéme Windows - prečo je to potrebné a ako ju zapnúť
- Funkcia vyhradeného úložiska vo výhodách Windows 10, metódy odpojenia a pripojenia parametra »


