Server DLNA v systéme Windows 10. Nastavenia, televízny výstup

- 1075
- 22
- Mgr. Vavrinec Peško
Server DLNA v systéme Windows 10. Nastavenia, televízny výstup
Na tému nastavení DLNA som už zverejnil viac ako jeden článok. Server DLNA sme spustili rôznymi spôsobmi, na rôznych zariadeniach a pre rôzne televízory. V týchto pokynoch ukážem, ako povoliť server DLNA v systéme Windows 10. Nech je to počítač alebo notebook, na tom nezáleží. Hlavná vec je, že na ňom je nainštalovaný systém Windows 10. Existuje veľa rôznych programov, ktoré môžete spustiť mediálny server na počítači. Ale v týchto pokynoch nebudeme používať žiadne programy tretieho strany. Budeme používať iba štandardné nástroje Windows 10. V opačnom prípade je takáto príležitosť v systéme Windows 8 a Windows 7. Existuje len málo rozdielov.
A tak, pre začiatočníkov, zistíme, čo je DLNA, prečo spustiť tento server na počítači, notebook a čo s ním robiť. Všetko je veľmi jednoduché. Pomocou technológie DLNA môžete vysielať mediálny obsah (video, fotografia, hudba) medzi zariadeniami v miestnej sieti. Táto technológia sa najčastejšie používa na sledovanie inteligentného televízneho videa alebo fotografií, ktoré sú na počítači. Podrobnejšie o tejto technológii som napísal v článku: DLNA Technology. Používanie DLNA na inteligentných televízoroch a iných zariadeniach. Ak je zaujímavé, môžete si prečítať.
Ako to všetko funguje: Televízor s inteligentným televízorom by mal byť pripojený k nášmu smerovaču. Prostredníctvom siete Wi-Fi alebo kábla. Na tom nezáleží. Počítač by mal byť pripojený k rovnakému smerovaču, na ktorom chceme spustiť mediálny server a z ktorého chceme prehrať video, fotografiu alebo hudbu v televízii v televízii. Hlavná vec je, že zariadenia sú v jednej miestnej sieti (sú pripojené cez jeden smerovač). To neznamená, že by mal existovať iba jeden počítač a jeden televízor, môže ich byť niekoľko. Okrem toho môžu existovať ďalšie zariadenia v sieti, ktoré podporujú DLNA. Napríklad: herné konzoly, set -top boxy, satelitné prijímače atď. D.
Pred prechodom na nastavenie sa uistite, že váš počítač a televízor sú pripojené k vašej sieti Wi-Fi alebo pomocou sieťového kábla do smerovača. Skontrolujte, či internet funguje v televízii. Ak neviete, či vaša televízia DLNA podporuje, potom tieto informácie nájdete v charakteristikách. Poviem to, ak je v televízii inteligentná televízia, potom všetko bude fungovať.A v prehliadači Microsoft Edge v systéme Windows 10 je možnosť zobraziť na televíznych videách, fotografiách a hudbe priamo z prehliadača. Ako na to, napísal som v tomto článku.
Myslím, že prišli na všetky nuansy, teraz môžete začať nastaviť.
Zobrazujeme video zo systému Windows 10 do televízie: rýchly a jednoduchý spôsob
Video, film, takmer akékoľvek nahrávanie videa je možné priniesť z počítača do televízie v niekoľkých kliknutiach myšou. Zapni TV. Uistite sa, že je pripojený k internetu (k vášmu smerovaču).
V počítači otvoríme priečinok videa a klikneme na súbor na súbore v televízii v televízii (Smart TV). Ďalej sme umiestnili kurzor na položku „vložte do zariadenia“. Naša televízia sa tam objaví. Ak existuje nápis „Vyhľadajte zariadenia ...“, musíte trochu počkať. Zanechajte otvorené menu alebo vyskúšajte o pár sekúnd. Ako vidíte na snímke obrazovky nižšie, môj systém Windows 10 našiel dve televízory: LG a Philips.

Vyberte televízor. Okno ovládacieho prvku hráča sa okamžite objaví. V ňom môžete spravovať video prehrávanie v televízii, pridať ďalšie súbory do zoznamu prehrávania, uvidíte informácie v televízii atď. D.
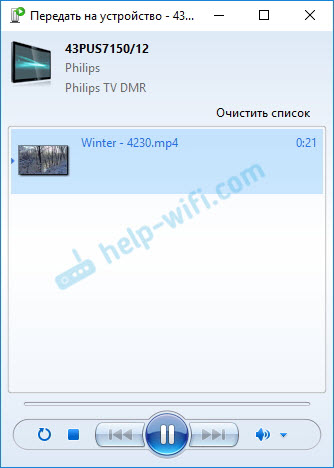
V televízii sa okamžite začne reprodukcia bežiaceho filmu.
Práve sme spustili sledovanie videa z počítača do televízie pomocou technológie DLNA. Ako vidíte, všetko funguje. A to všetko bez drôtov vzduchom. Je koniec, ak máte obe zariadenia pripojené cez Wi-Fi.
Spustenie servera DLNA na systéme Windows 10 so štandardnými prostriedkami
Preskúmali sme vyššie uvedenú metódu, keď môžete odosielať súbory do televízie z počítača. Stále však existuje veľká príležitosť, keď budeme môcť zobraziť všetky súbory (na ktoré prístup), ktoré sú uložené v našom počítači z televízie. Myslím, že presne to, čo potrebujete.
Na spustenie servera DLNA môžete použiť programy tretích strán, napríklad „Home Media Server (UPNP, DLNA, HTTP)“. Písal som o nastavení pomocou tohto programu v článku Nastavenie servera DLNA pre Philips TV. Pozeráme filmy z počítača v televízii. Tento program je vhodný pre všetky televízory. Ale každý výrobca má spravidla svoj vlastný program. Napríklad LG je inteligentná zdieľanie. O prostredí, ktoré som tu napísal.
Na druhej strane, prečo potrebujeme programy na tretie strany, ak v systéme Windows 10 je možné všetko nakonfigurovať pomocou Build -in Means.
1 V prvom rade musíme otvoriť „parametre streamingových častíc multimédií“. Táto položka sa nachádza v ovládacom paneli. Môžete len začať zadávať jeho názov do vyhľadávania a začať.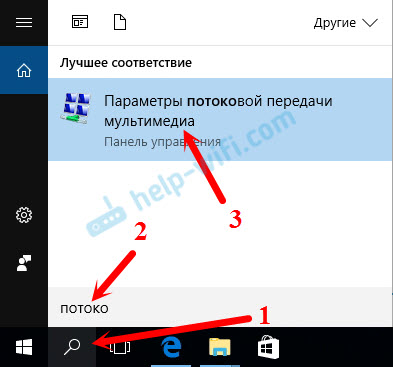
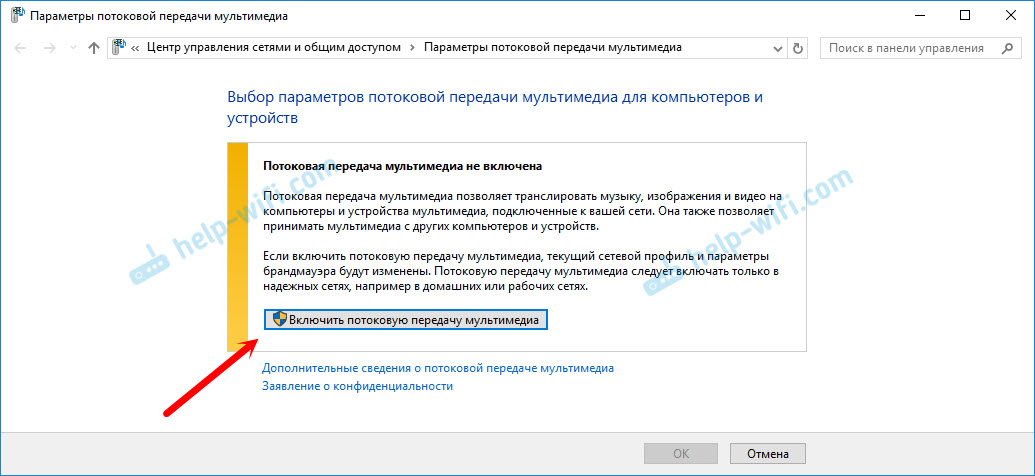
Ak je váš televízor v zozname, trochu počkajte. Buď zavreté a znovu otvárajú nastavenia streamovania multimédií.
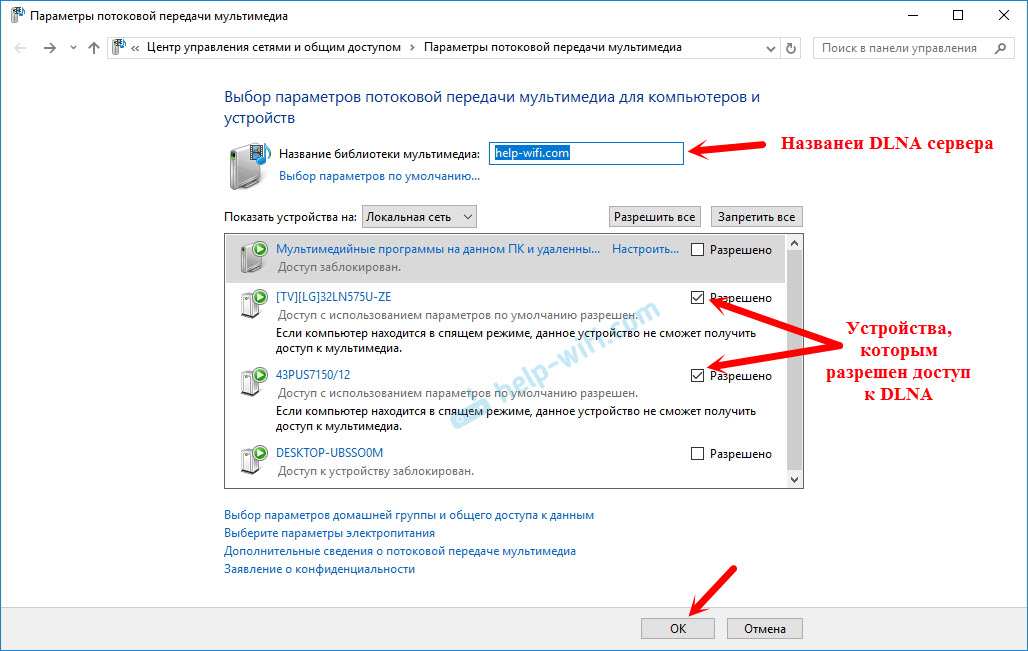
V blízkosti každého zariadenia bude tlačidlo „Konfigurovať ...“. Ak je to potrebné, môžete nastaviť jednotlivé nastavenia pre každé zariadenie.
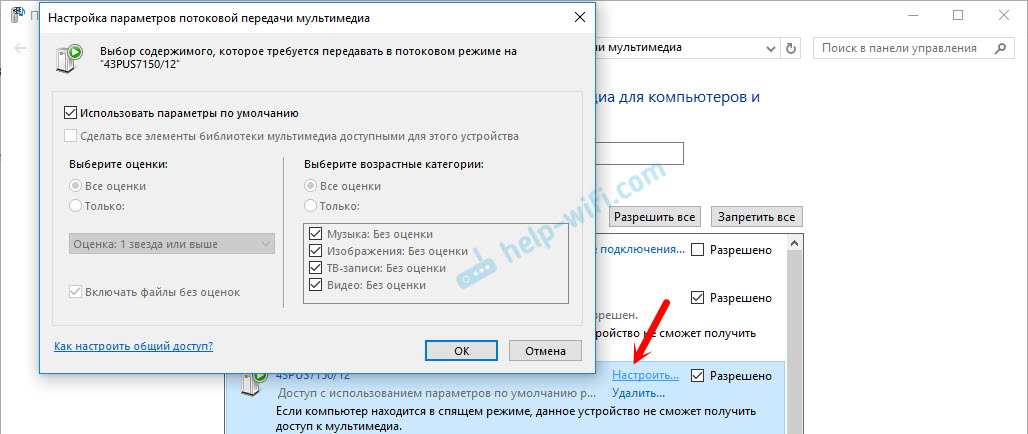
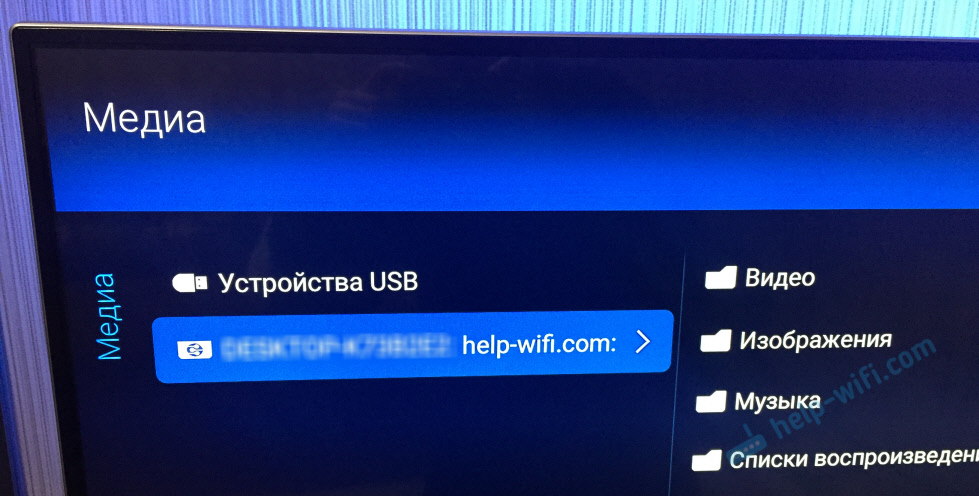
Ako vidíte na vyššie uvedenom snímke obrazovky, prístup bude okamžite otvorený do troch štandardných priečinkov: „Video“, „Images“, „Hudba“. Všetky súbory, ktoré sú v týchto priečinkoch, môžete zobraziť v televízii.
Tieto tri priečinky sú na systémovom disku. Dohodnite sa, že nie je veľmi vhodné kopírovať potrebné filmy a ďalšie súbory, aby ste ich sledovali z televízie. Preto môžete jednoducho otvoriť celkový prístup k iným priečinkom.
Ako pridať priečinok pre server DLNA
Spustite prehrávač Windows Media Player.
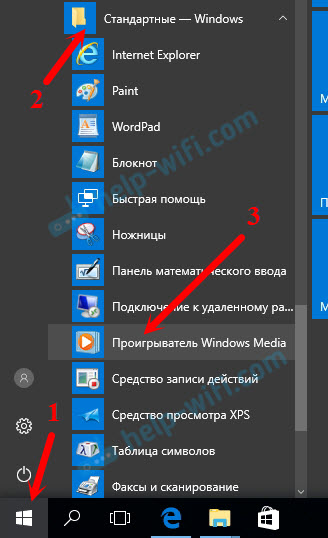
Ak chcete napríklad pridať priečinok s videom, potom kliknite na ľavú položku na príslušnú položku a vyberte „Ovládanie videa“.
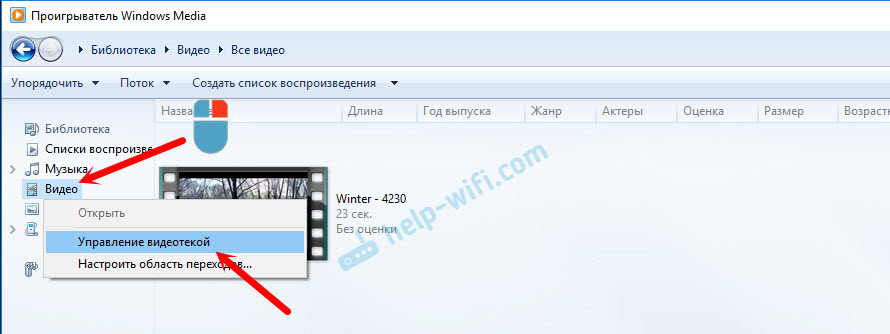
V novom okne kliknite na tlačidlo „Pridať“. Vyberte priečinok, do ktorého potrebujete otvoriť prístup podľa DLNA, a kliknite na tlačidlo „Pridať priečinok“.
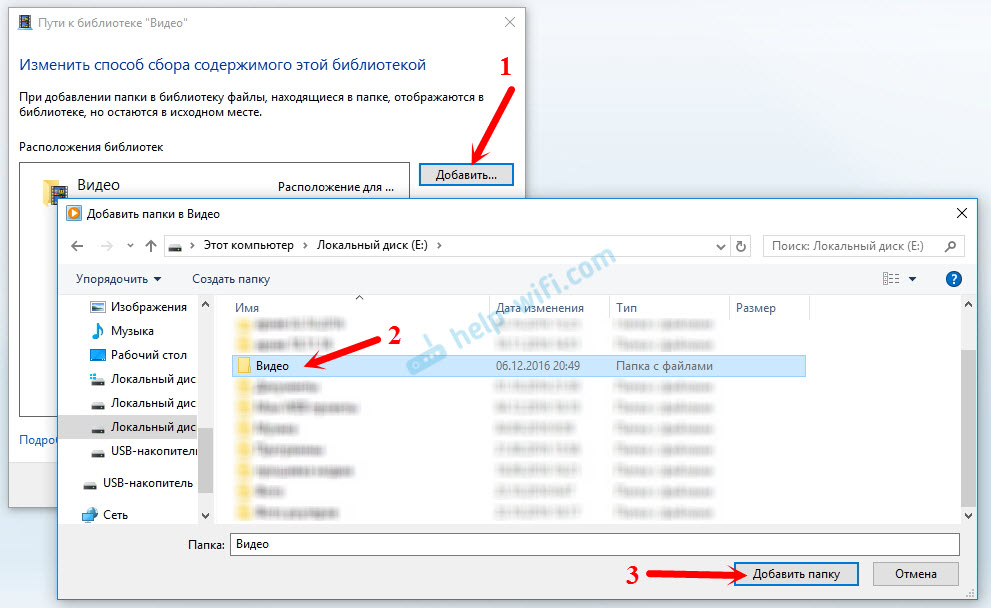
Všetko, potrebný priečinok sa zobrazí na zozname a bude zobrazený v televízii. Napríklad som otvoril prístup do priečinka videa, v ktorom si udržujem filmy.
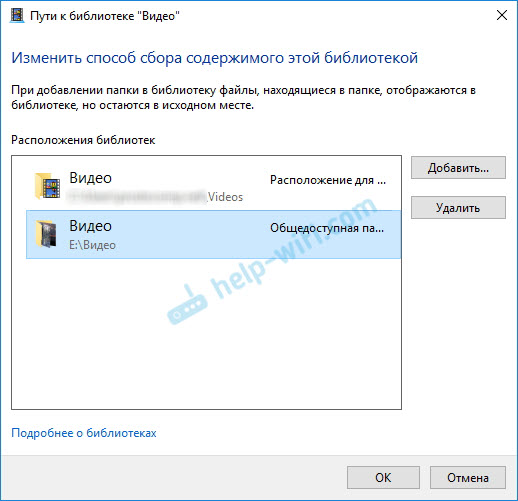
Týmto spôsobom môžete pridať všetky priečinky alebo ich odstrániť zo zoznamu.
Niekoľko ďalších tipov
1 Ak potrebujete otvoriť nastavenia streamovania multimédií, potom sa to dá urobiť z prehrávačov Windows Media Player. Stačí kliknúť na položku ponuky „Stream“ a vyberte možnosť „Ďalšie parametre streamovania ...“.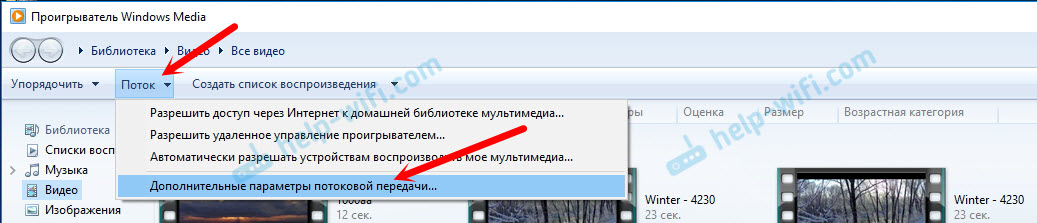
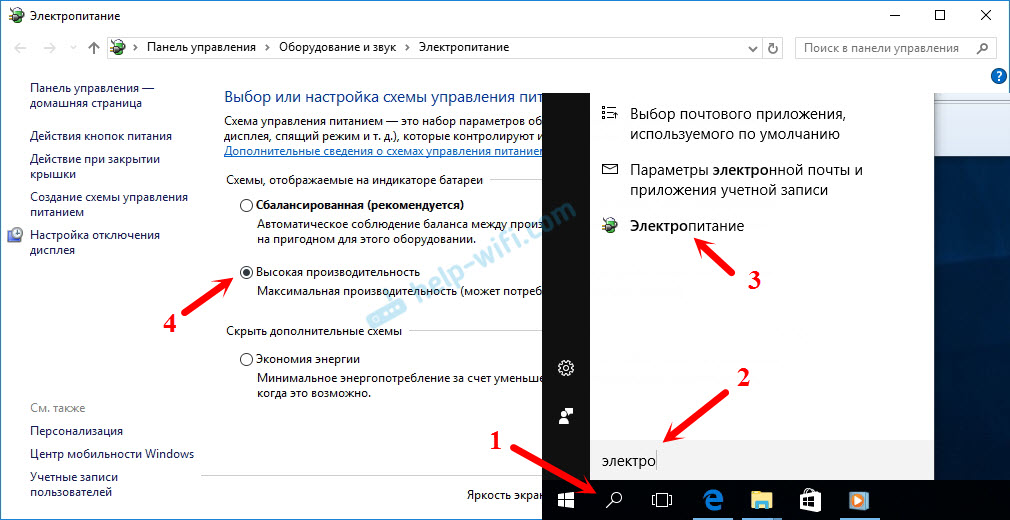
Niekoľko článkov o téme:
- Ako pripojiť televízor k Wi-Fi alebo káblom HDMI v systéme Windows 10?
- Ako pripojiť počítač (prenosný počítač) s Wi-Fi TV?
- Mediálny server (DLNA) na smerovači Wi-Fi ASUS a TP-Link.
Ak video spomaľuje
Pri hraní videa týmto spôsobom sa mnohí stretávajú s nestabilnou prácou. Hranie sa stále visí, ide s oneskoreniami, zastávkami atď. D. V podstate také problémy vznikajú pri prehrávaní veľkých video súborov. Tieto problémy sa spravidla objavujú v dôsledku nedostatku rýchlosti pripojenia medzi počítačom a televízorom. Najčastejšie je rozpočet, slabý smerovač za to vinný. Len chýba priepustnosť. Je pravda, že výkonný smerovač nezaručuje stabilný prenos súborov prostredníctvom DLNA.
V čase prezerania odpojte rôzne sťahovanie, online hry, na iné zariadenia nepoužívajte internet. Ak je to možné, pripojte televízor alebo počítač (a lepšie obidve zariadenia) k smerovači prostredníctvom sieťového kábla. Potom bude pripojenie oveľa stabilnejšie a rýchlosť je vyššia.
Ak nič nepomáha, potom na výstup z počítača alebo notebooku v televízii môžete použiť stabilnejšie pripojenie pre káblové kábla HDMI. Alebo len skopírujte filmy z počítača do USB Flash Drive alebo externý pevný disk a sledujte ich v televízii.
- « Ako je pripojená kamera na sledovanie videa TP-LINK NC200?
- Kde si stiahnuť ovládač pre smerovač tp-link tl-wr740n? »

