Čo je program OneNote a ako ho odstrániť
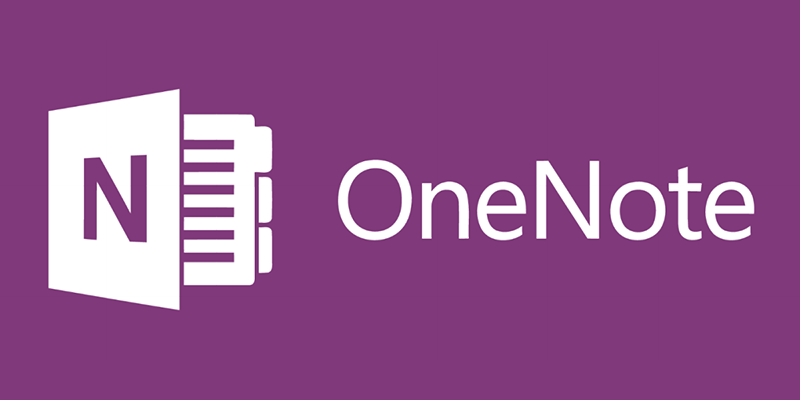
- 4438
- 1170
- Ernest Mikloško
Ak máte do svojho počítača nainštalovaný systém systému Windows 10, pravdepodobne ste tam videli v ponuke podpísaných onenote. Spúšťa program s rovnakým názvom. Ale aký je to program a prečo je to potrebné?
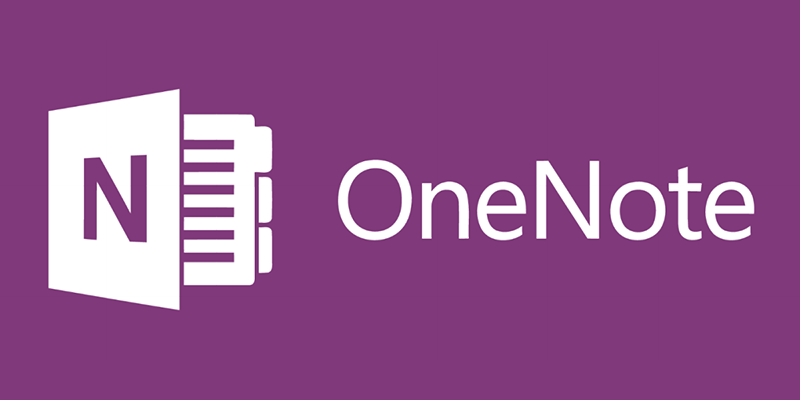
Mimochodom, to isté nájdete pri inštalácii balíka Microsoft Office začínajúc verziou 2003 - OneNote je v súprave v súprave. Toto je vývoj spoločnosti Microsoft a od roku 2014 sa stal nezávislým a bezplatným. Túto aplikáciu je teraz možné voľne stiahnuť a nainštalovať bez nákupu celého balíka Office balíček.
Zistíme, či bude táto aplikácia užitočná pre bežného bežného používateľského počítača. Majte na pamäti, že si môžete stiahnuť a nainštalovať najnovšiu verziu iba na Windows 8.1 alebo 10, na „Sedem“ bude musieť používať staršiu verziu z akejkoľvek sady kancelárie.
Čo je OneNote pre
Samotný program je niečo ako notebook alebo notebook pre rýchle poznámky. Zdá sa, že na to môžete použiť jednoduchšie prostriedky - rovnaký „notebook“ alebo widgety na obrazovke pre nahrávky. Ale aplikácia OneNote v tomto ohľade je oveľa pohodlnejšia.
Hlavnou výhodou tohto riešenia je to, že môže pracovať na rôznych zariadeniach, kde sa používa systém Windows - na počítači, tablete, smartfóne. Zároveň na zadanie aplikácie sa musíte zaregistrovať na webovej stránke Microsoft a použiť účet. Áno, vytvára určité nepríjemnosti, ale dáva jeho výhody.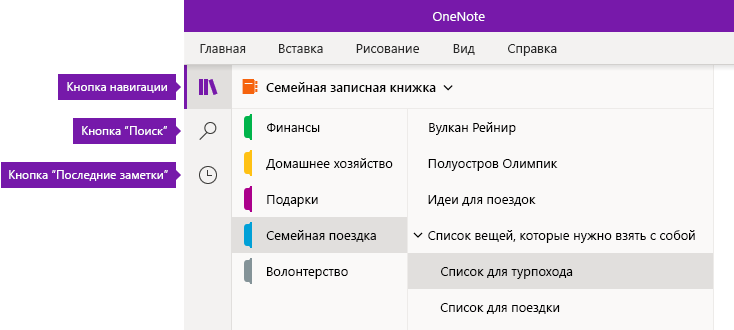
Čo je v tomto prípade OneNote? Toto je možnosť vytvorenia akýchkoľvek záznamov, poznámok, náčrtov na akomkoľvek dostupnom zariadení. A keďže sú uložené v cloude na serveri, sú k dispozícii na všetkých ostatných zariadeniach. A ak ste zaznamenali niektoré svoje myšlienky do tabletu niekde na ceste, potom ho doma ľahko nájdete v počítači.
To znamená, že tento program je potrebný pre rýchle záznamy kdekoľvek a eliminuje vyhľadávanie papiera, čo nie je vždy po ruke. Zároveň sú všetky poznámky uložené a vždy k dispozícii. Toto je jeho hlavný účel. V skutočnosti je to len škaredý notebook, ktorý je vždy s vami.
Možnosti
Vývojári obdarovali tento malý a jednoduchý a na prvý pohľad program s dobrou funkciou. Nie je v ňom nič zbytočné, ale sada dostupných nástrojov je pomerne široká.
Môžete si vytvoriť nové stránky a umiestniť do nich textové aj grafické informácie. Ale hlavná vec je, že môžete zorganizovať všetky tieto listy v So -Called Notebooks. Môžu byť priniesť toľko, koľko chcete, pre rôzne potreby. Napríklad, ak sa naučíte anglicky, môžete mať na to samostatný notebook a uložte všetky svoje poznámky k tejto téme.
V každej poznámke môžete umiestniť nasledujúce informácie:
- Text - zdobený ako samostatný blok a môže sa voľne pohybovať po stránke.

- Výkresy - môžete vložiť samostatné fotografie a snímky obrazovky alebo obrázky skopírované na stránkach.
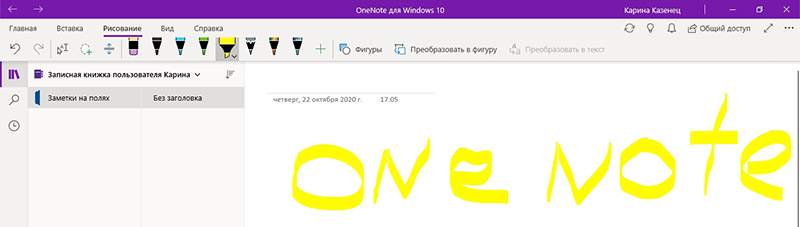
- Tabuľky - ručne tu vytvorené tu aj z programu Excel a štruktúra sa nerozbije a tabuľka vyzerá tak, že by mala.
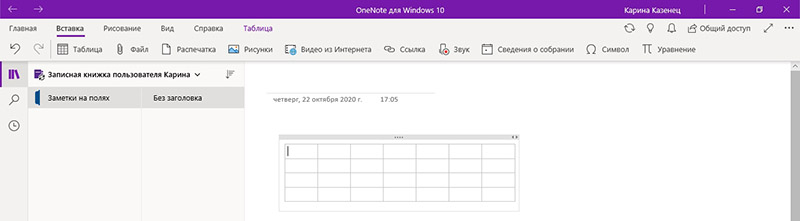
- Dátum a čas, čo je dôležité pre obchodné poznámky.
- Rôzne vzorce a špeciálne symboly.
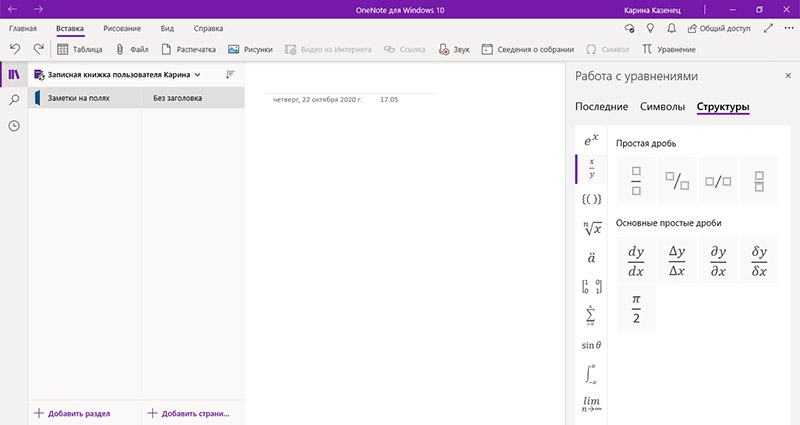
- Investície - K note môžete priložiť zvukové alebo video súbory a môžete ich tu spustiť bez toho, aby ste boli rozptýlení inými programami.
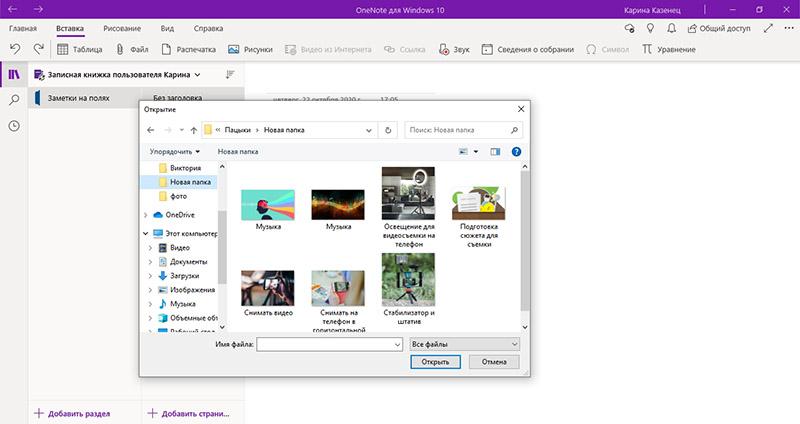
Pokiaľ ide o kresby, má OneNote zaujímavú a užitočnú príležitosť na vytvorenie jednoduchých obrázkov ručne. Existujú jednoduché nástroje, ktoré je možné nakresliť ako plsné perá alebo ceruzky. Takže môžete rýchlo vyhodiť nejakú schému alebo najjednoduchšiu kresbu, niečo zdôrazniť atď. D.
Existujú aj ďalšie príležitosti, ktoré sa mnohým páčia:
- Vstavaná kalkulačka, ktorá môže vypočítať výsledok podľa vzorcov.
- Účel značiek. Napríklad priradením značky „prípadu“ poznámky môžete nielen neskôr zoradiť všetky takéto poznámky, ale tiež ich oslavovať ako vykonané alebo nenaplnené.
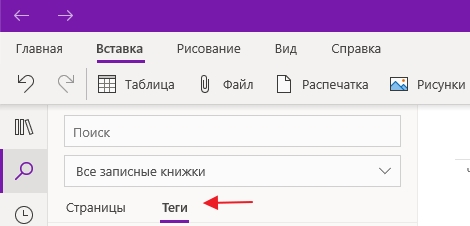
- Akákoľvek poznámka je možné poslať do Word na ďalšie úpravy alebo uložená vo formáte PDF. Je tiež možné jej poslať na blog jedným kliknutím e -mailom alebo tlačiarnou tlačiarňou.
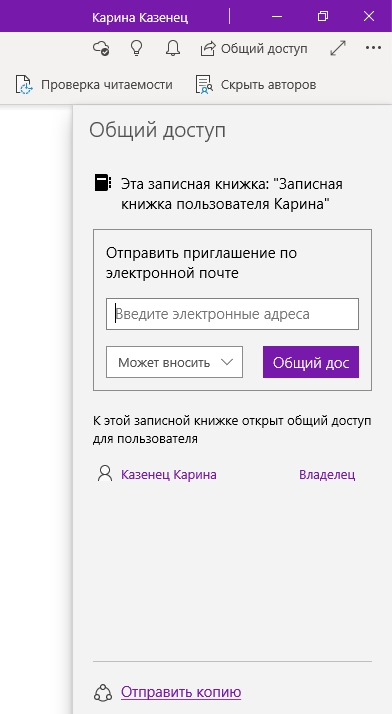
- Veľmi zvedavá funkcia - rozpoznávanie textu vrátane rukopisu z poznámky vloženej do poznámky alebo naskenovaných súborov.
Ako vidíte, OneNote umožňuje nielen vytvárať poznámky vo vhodnom formulári - funkcie programu vám umožňujú pracovať s ním, rovnako ako v prípade skutočného notebooku. Organizuje tiež všetky poznámky pohodlne a nebude ťažké ich nájsť - nič sa nestratí. Navyše nezabudnite, že synchronizácia umožňuje prístup k poznámkam na akomkoľvek zariadení.
Ako používať OneNote
Programové rozhranie je veľmi jednoduché a zrozumiteľné, takže jeho použitie nepredstavuje žiadne ťažkosti ani pre začiatočníkov. Štítok na spustenie v systéme Windows 10 sa nachádza v ponuke dlaždíc. Ale pred vykonaním prvého spustenia OneNote sa musíte zaregistrovať na webovej stránke Microsoft - program použije účet na uloženie údajov do cloudu a synchronizácie na rôznych zariadeniach.
Potom môžete spustiť aplikáciu a po zadaní prihlásenia a hesla otvorí pracovné okno. Ďalej je možné vytvoriť stránku alebo nový notebook. Ak chcete robiť poznámky k nejakej téme, potom je užitočné vytvoriť najskôr cieľový zápisník. Aj keď, samozrejme, akákoľvek poznámka sa potom môže presunúť do požadovaného notebooku - aj tak sa nestratí.
Ak chcete do poznámky pridať akúkoľvek investíciu, použite kartu Vložte a nájdete všetky potrebné nástroje. A na karte „Výkres“ existujú nástroje na vytváranie jednoduchých kresieb.
Ako vytlačiť poznámku od OneNote? Veľmi jednoduché - štandardným spôsobom pomocou ponuky „Súbor“. Je to rovnaké ako v obvyklom editore slov.
Nie je potrebné synchronizovať svoje poznámky v počítači a na telefóne - program sa pripája k cloudu pri každom štarte a automaticky aktualizuje svoju databázu. Ak ste vytvorili niečo nové na jednom zariadení, zobrazí sa na druhom, hneď ako sa dostanete dole na spustenie programu - samozrejme pri prístupe na internet. Aby ste to dosiahli, musíte pre túto aplikáciu použiť jeden účet na všetkých zariadeniach.
Ako vymazať onenote
Odstránenie aplikácie v systéme Windows 10 nie je ťažké. To sa deje štandardným spôsobom. Prejdite do ponuky „Parametre“ - „. Teraz si môžete vybrať položku „Odstrániť“.
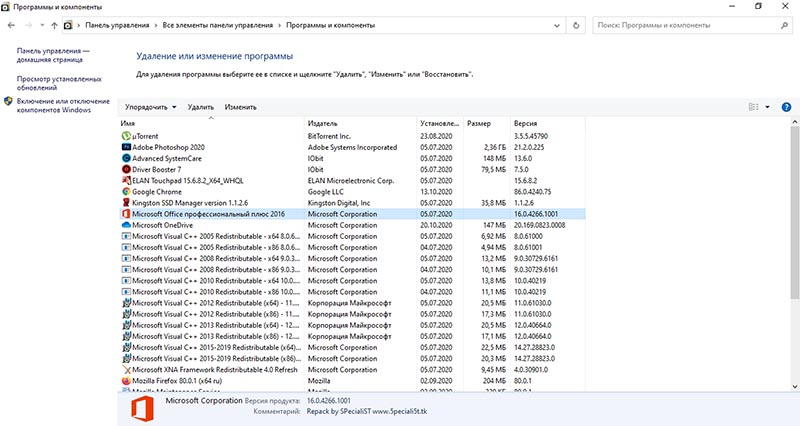
Ako zakázať OneNote v systéme Windows 7? Tam je zvyčajne nainštalovaný s balíkom Microsoft Office balík. Preto, samostatne v zozname aplikácií, ktoré sa nedajú nájsť. Prejdite na „Ovládací panel“ - „programy a komponenty“. Tam nájdite svoju kanceláriu Microsoft v zozname? A kliknite na pravé tlačidlo myši podľa názvu. V ponuke vyberte „Zmena“ a potom - „Pridajte alebo odstráňte komponenty“. Ďalej urobte všetko podľa pokynov a keď sa objaví zoznam komponentov, vypnite OneNote - potom odíde.
Ak ho potom chcete vrátiť späť, môžete konať tiež, ale možno budete potrebovať úplnú distribúciu Microsoft Office. Pre Windows 8.1 alebo 10 môžete si tento program stiahnuť osobitne.

